Uus Outlooki Windowsi rakendus toob teie Outlooki rakendusse uusimad funktsioonid, nutikad abistatud funktsioonid ning uue kaasaegse ja lihtsustatud kujunduse. Saate seda kohandada vastavalt oma stiilile ja teha uue Outlooki Windowsi versiooniga rohkem!
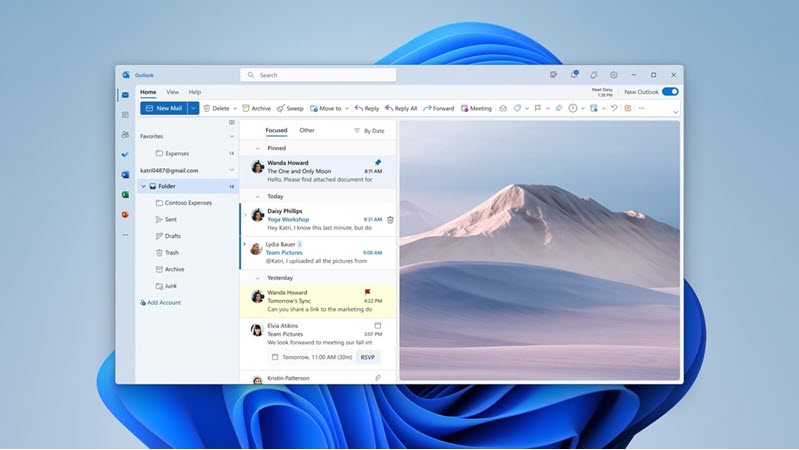
Proovige eelvaadet, alustage meiega teekonda ja aidake meil kujundada uue Outlooki Windowsi versiooni tulevikku.
NB!: Uus Outlook For Windows toetab Exchange'i toega Microsoft 365 töö- või koolikontosid, Outlook.com kontosid ja Gmaili. Praegu ei toeta uus Outlook for Windows teisi kontotüüpe (nt Yahoo!, iCloud või muud pop-/IMAP-protokollide kaudu ühenduse loomiseks loodud kontotüübid). Uus Outlook Windowsi jaoks ei toeta praegu ka kohapealset, hübriid- ega suveräänset Exchange'i juurutust.
Windowsi uue Outlooki kohta leiate lisateavet uusimast ajaveebipostitusest.
Eelvaatega liitumine
Eelvaatega liitumise kohta teabe saamiseks valige, mida te praegu oma meilirakenduses ja kalendris kasutate.
Näpunäide.: Saate igal ajal uuesti sisse lülitada, lülitage lihtsalt uues Outlookis tumblerlüliti välja ja see avab automaatselt klassikalise versiooni.
Praegu saadaval Insideri programmis osalejatele ja peagi antakse see välja ka tootmisele.Kui teie kontosid toetatakse uues Outlooki Windowsi versioonis või kui osalete Office Insideri programmis, kuvatakse paremas ülanurgas nupp Proovige uut Outlooki. Selle tumblerlüliti valimisel laaditakse uus rakendus alla ja saate aktiveerida eelvaate.
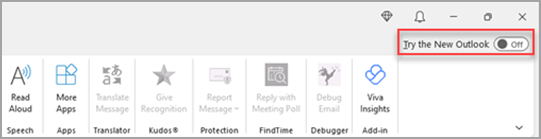
Kas te pole kindel, kas olete Insideri programmis osaleja? Liituge Office Insideri programmiga juba täna.
Uus Outlook for Windows käivitub kontole, mille olete Määranud Outlookis saatmise vaikekontoks. Kui Outlook ei saa teid automaatselt sisse logida, tippige konto käsitsi ja logige sisse.
Valige kuvatavas dialoogiboksis Impordisätted, et tuua sätted üle klassikalisest Outlooki Windowsi versioonist, või valige Jäta vahele. Lisateavet imporditavate sätete kohta leiate teemast Sätete migreerimine uude Outlooki Windowsi versiooni.
NB!: Kui lülitit ei kuvata, võib põhjus olla selles, et kasutate kontot, mida veel ei toetata.
Kui teie kontod on uues Outlookis toetatud, kuvatakse Windows 10 meilirakenduse paremas ülanurgas tumblerlüliti ja uue Outlooki proovimine 11. Selle suvandiga laaditakse uus rakendus alla ja aktiveeritakse teie eelistatud meiliklient.

Uus Outlook for Windows käivitub kontole, mille olete Määranud Outlookis saatmise vaikekontoks. Kui Outlook ei saa teid automaatselt sisse logida, tippige konto käsitsi ja logige sisse.
Sätete ületoomiseks valige kuvatavas dialoogiboksis Impordisätted või valige Jäta vahele. Lisateavet imporditavate sätete kohta leiate teemast Sätete migreerimine uude Outlooki Windowsi versiooni.
NB!: Kui lülitit ei kuvata, võib põhjus olla selles, et kasutate kontot, mida veel ei toetata.
Kasutuskogemuse kohandamine
Isikupärastamissuvandite ja -sätetega tutvumine
Kui vahetasite Windowsi jaoks mõeldud Outlooki klassikalist versiooni või meilirakendust, saate migreerida mõned sätted, mille kohta leiate lisateavet siit. Siiski on hea end uusimate võimalustega kurssi viia. Paremas ülanurgas hammasrattaikoonist leiate sätted. Kiirvärskendusi saate teha ka teatud sätete jaoks, klõpsates menüüd Vaade .

Kõigi meilisõnumite ja kalendrite haldamine ühes kohas
Valige kaustaloendi allservas Add account (Lisa konto ) või avage Settings (Sätted) ja valige Add account in Accounts (Kontod). Praegu toetatavad kontod hõlmavad Microsofti kontosid töö- või koolikontode ning Outlook.com, Hotmaili või Gmaili kontode jaoks. Saate oma kaustaloendis märkida mis tahes konto kaustad, kategooriad või kontaktid lemmikuteks , et neile kiiresti loendi alguses juurde pääseda.
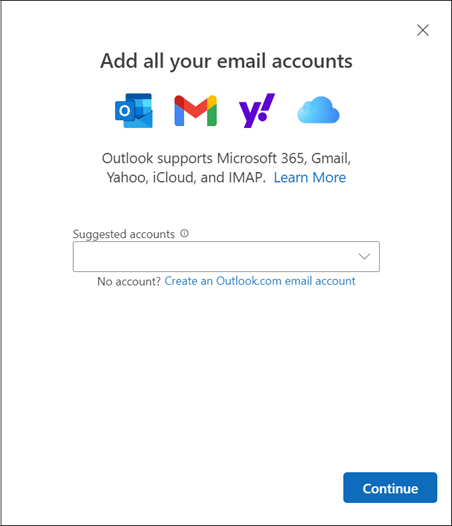
Lindiga tutvumine (jälle)
Rakenduse ülemine riba peaks olema tuttav, kui olete varem kasutanud mis tahes rakendusi (nt Word või Excel), sh klassikalist Outlooki Windowsi versiooni. Lint on koht, kust leiate käsud, mida on vaja sisendkausta haldamiseks või meilisõnumite vormindamiseks. Lindi suurendamiseks (klassikaliseks) või väiksemaks (lihtsustatud kasutuskogemus) saate kasutada riba paremas servas asuvat rippnoolt. Kui soovite isikupärastada lihtsustatud lindil kuvatavaid käske, valige Kohanda.

Navigeerimisriba ja minu päev
Vasakus servas kuvatakse navigeerimisriba, mille abil saate hõlpsalt aktiveerida kalendri, kontaktid või mis tahes muu sageli kasutatava rakenduse. Kiireks juurdepääsuks kalendrile või ülesannetele ilma sisendkaustast lahkumata saate kasutada funktsiooni Minu päev , valides paremas ülanurgas ikooni.
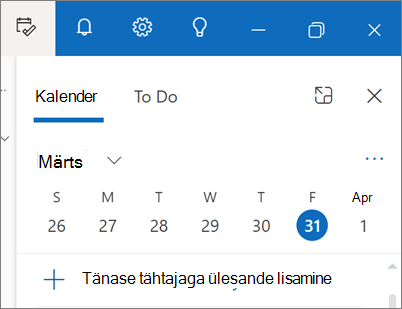
Mida peaksin välja möllima?
Meilisõnumite kinnitamine
Kas teil on kunagi probleeme selle meilisõnumilõime jälgimisega, millele te aktiivselt vastate? Või on seal meilisõnum põhiteabega, millele sageli viidatakse? Nüüd paremklõpsake mis tahes sõnumit ja valige Kinnita ning see meilisõnum kuvatakse teie sisendkausta ülaosas, säästes nii aega, kui peate tagasi minema ja seda otsima.
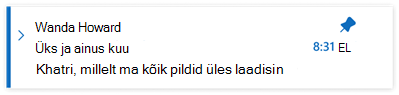
Lükka meilisõnum edasi
Mõnikord on meilisõnumid väga olulised, kuid mitte veel. Tukastusfunktsiooni abil saate ajastada meilisõnumite sisendkausta uuesti kohaletoimetamise aja, mis kuvatakse soovitud ajal, et saaksite sellega tegeleda siis, kui see on teie jaoks õige aeg. Paremklõpsake suvalist sõnumit ja valige Lükka edasi või valige lindil Lükka edasi . Seejärel valige aeg, mille jooksul soovite selle kohale toimetada.
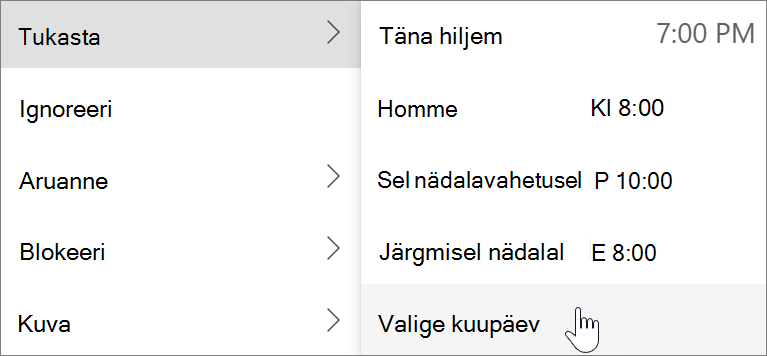
Meilisõnumi saatmise ajastamine
Tänapäeva hübriidtöömaailmas võib teie päev olla kellegi teise öö, nii et te ei soovi saata kellelegi keset ööd meilisõnumit. Uue Outlookiga on lihtne soovi korral meilisõnum saata. Valige lihtsalt nupu Saada kõrval olev rippnool ja valige Ajasta saatmine.
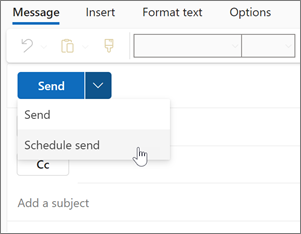
Kategooriad
Kategooriad võivad teile tuttavad olla, kuid neid on oluliselt täiendatud. Saate vaadata kategoorianimesid ja värve otse sisendkaustas olevates sõnumites. Kas soovite näha kõike, mida olete selle kategooriaga sildistanud? Lihtsalt klõpsake seda sõnumil. Saate isegi lisada kategooria oma lemmikute hulka.
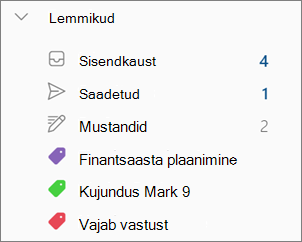
Tagasiside andmine või tugiteenused
Soovime kuulda, kuidas saaksime seda kogemust paremaks muuta! Parim koht tagasiside jagamiseks või tugiteenuste saamiseks on otse rakenduses. Valige Spikker ja valige Tugi või Tagasiside.
Lisateavet leiate teemast Klienditoe poole pöördumine ja tagasiside andmine uues Outlooki Windowsi versioonis.
Outlooki põhifunktsioonide tugi
|
Funktsioon |
Outlooki veebirakendus |
Outlook Windowsi jaoks |
Windowsi meilirakendus |
Uus Outlook Windowsi jaoks |
|---|---|---|---|---|
|
Meilisõnumite kinnitamine
|
Jah |
Ei |
Ei |
Jah |
|
Lükka meilisõnumid
|
Jah |
Ei |
Ei |
Jah |
|
Vaade
|
Jah |
Jah** |
Ei |
Jah |
|
Sisendkausta reeglid
|
Jah |
Jah |
Ei |
Jah |
|
Vestluse sätted
|
Jah |
Jah |
Jah |
Jah |
|
Tsüklikomponendid
|
Jah |
Ei |
Ei |
Jah |
|
Microsoft 365 konto
|
Jah |
Jah |
Jah |
Jah |
|
Outlook.com konto
|
Jah |
Jah |
Jah |
Jah |
|
Kolmanda osapoole (Gmaili, Yahoo jne) kontod
|
Jah*** |
Jah |
Jah |
Jah*** |
|
Mitme konto tugi
|
Jah*** |
Jah |
Jah |
Jah |
|
PST-failide tugi
|
Ei |
Jah |
Ei |
Ei* |
|
Delegatsioon
|
Jah |
Jah |
Ei |
Jah |
|
Ühispostkastid
|
Jah |
Jah |
Ei |
Jah |
|
Võrguühenduseta tugi |
Ei |
Jah |
Jah |
Ei* |
|
Veebi lisandmoodulid
|
Jah |
Jah |
Ei |
Jah |
|
COM-lisandmoodulid
|
Ei |
Jah |
Ei |
Ei |
*Tulen varsti
**Toetatud Windowsi Outlookis To-Do riba kaudu
Piiratud võimalustega










