Märkus.: See artikkel on oma töö ära teinud ja aegub peagi. Kuna soovime vältida tõrketeateid selle kohta, et ühte või teist lehte ei leitud, eemaldame lingid, millest oleme teadlikud. Kui olete ise loonud sellele lehele viivaid linke, eemaldage need. Üheskoos aitame tagada veebi korraspüsimise.
Värvkategooriat on võimalik kategoorialoendist kustutada (kui te seda enam ei vaja) või eelnevalt kategoriseeritud üksustest eemaldada.
Värvkategooria kustutamine kategoorialoendist
Kui olete kategooria loendist värvi kustutanud, ei saa te seda ühelegi uuele üksusele määrata. Kuid see ei eemalda seda mis tahes olemasolevast üksusest. Kui soovite eemaldada ühe üksuse või üksuste rühmast kategooria, lugege teemat sõnumi, kontakti, kalendriüksuse või tööülesande kategooria eemaldamine.
-
Valige mis tahes kausta jaotises Sildid käsk Kategoriseeri.
-
Valige kõik kategooriad.
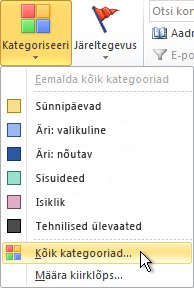
-
Märkige ruudud selle kategooria kõrval, mille soovite kustutada, ja valige Kustuta ning valige Jah, kui Outlook palub teil kustutamise kinnitada.
Värvikategooria eemaldamine sõnumilt, kontaktilt, kalendriüksuselt või tööülesandelt
Üksuselt värvi eemaldamiseks saate kasutada mitut võimalust.
Kaustast ühe üksuse värvi eemaldamine
-
Paremklõpsake üksust, valige Kategoriseeri ja seejärel valige kategooria, mille soovite üksusest eemaldada. Üksusest kõigi kategooriate eemaldamiseks võite klõpsata ka käsku Eemalda kõik kategooriad.
Kategooria värvi eemaldamine kõigilt üksustelt, millele kategooria on määratud
-
Kui olete tabeli vaates, saate korraga tühjendada ainult mitme üksuse värvi kategooriat.
Mitmest üksusest kindla värvi kategooriate eemaldamine korraga
-
Valige Vaade ja seejärel klõpsake jaotises korraldus nuppu Kategooriad. See rühmitab üksused ühe kausta kategooriate kaupa.
-
Kerige, kuni leiate kategooria, mille soovite eemaldada.
-
Valige loendist esimene üksus, seejärel hoidke all tõstuklahvi (SHIFT) ja liikuge kerides loendi lõppu ja valige loendist Viimane üksus.
-
Paremklõpsake esiletõstetud üksusi, valige Kategoriseeri ja seejärel valige kategooria, mille soovite üksusest eemaldada. Üksusest kõigi kategooriate eemaldamiseks võite klõpsata ka käsku Eemalda kõik kategooriad.
Märkus.: Kui soovite korduvalt kalendriüksuselt värvkategooria eemaldada, peate avama mitte üksuse üksiku esinemisjuhu, vaid sarja. Sarjas määratakse värvkategooriad kõikidele üksustele.
Värvkategooria kustutamine kategoorialoendist
Pärast värvkategooria kustutamist kategoorialoendist pole see kategooria enam üksustele määramiseks saadaval, kui te seda just uuesti ei loo. Värvkategooria kustutamisel ei eemaldata seda varem märgitud üksustelt automaatselt, kuid vajadusel saate kategooria üksustelt käsitsi eemaldada.
-
Klõpsake tööriistaribal nuppu Kategoriseeri

-
Klõpsake käsku Kõik kategooriad.
-
Valige soovitud värvkategooria ja klõpsake siis nuppu Kustuta.
Värvikategooria eemaldamine sõnumilt, kontaktilt, kalendriüksuselt või tööülesandelt
Üksuselt saate värvkategooria eemaldada tabel (nt sisendkaustas või avatud üksuses).
Üksuselt kõigi värvkategooriate eemaldamine tabelivaates
-
Paremklõpsake soovitud üksust, klõpsake kiirmenüü käsku Kategoriseeri ja seejärel klõpsake käsku Eemalda kõik kategooriad.
Üksuselt teatud kindlate värvkategooriate eemaldamine tabelivaates
-
Paremklõpsake üksust, klõpsake kiirmenüü käsku Kategoriseeri ja seejärel klõpsake käsku kõik kategooriad.
-
Tühjendage nende värvkategooriate märkeruudud, mida soovite eemaldada.
Avatud üksusest värvkategooria eemaldamine
-
Paremklõpsake värvkategooriat sõnumi päises ja klõpsake siis käsku Eemalda värvkategooria nimi.
Näpunäide.: Kõigi üksusele määratud värvkategooriate eemaldamiseks paremklõpsake suvalist värvkategooriat ja seejärel klõpsake käsku Eemalda kõik kategooriad.
Märkused:
-
Kui eemaldate kategooriast "kategooria", peate mõne üksuse ühe esinemiskorra asemel avama sarja. Sarjas määratakse värvkategooriad kõikidele üksustele.
-
To-do Bar kuvatakse alati tabeli vaates. Saate eemaldada värvi kategooria ülesandest või mõnest muust ülesande ribal olevast üksusest sarnaselt muudes tabeli vaadetes.
-
Värvkategooria eemaldamine märkmelt
-
Paremklõpsake märget, klõpsake kiirmenüü käsku Kategoriseeri ja seejärel klõpsake käsku Eemalda kõik kategooriad.
Märkmelt teatud kindlate värvkategooriate eemaldamine ikoonivaates või tabelivaates
-
Paremklõpsake märget, klõpsake kiirmenüü käsku Kategoriseeri ja seejärel klõpsake käsku kõik kategooriad.
-
Tühjendage nende värvkategooriate märkeruudud, mida soovite eemaldada.
Avatud märkmest kõigi värvkategooriate eemaldamine
-
Klõpsake avatud märkmes nuppu märkme

-
Klõpsake nuppu Kategoriseerija seejärel käsku Eemalda kõik kategooriad.
Avatud märkmest teatud kindlate värvkategooriate eemaldamine
-
Klõpsake avatud märkmes nuppu märkme

-
Klõpsake kategooriat Kategoriseeri, klõpsake käsku kõik kategooriadja tühjendage siis eemaldatavate kategooriate märkeruudud.










