Märkus.: See artikkel on oma töö ära teinud ja aegub peagi. Kuna soovime vältida tõrketeateid selle kohta, et ühte või teist lehte ei leitud, eemaldame lingid, millest oleme teadlikud. Kui olete ise loonud sellele lehele viivaid linke, eemaldage need. Üheskoos aitame tagada veebi korraspüsimise.
Ameerika Ühendriikide postiteenus (USPS) arendas sihtpunkti vöötkoodi (DPBC), et automatiseerida kirjade sortimise automatiseerimist üle 100 000 000 ainulaadsete kohaletoimetamise punktide Ameerika Ühendriikides. Kui lisate posti teel igale ümbrikule või sildile vöötkoodi, võite saada automatiseerimise hinnaalandi.
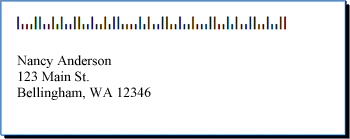
Posti vöötkoodi nõuded
Enne siltide ja ümbrike vöötkoodide lisamist peab teie arvutisse olema installitud vöötkoodi font. Vöötkoodi fonte saab hankida erinevatest ettevõtetest. Vöötkoodi fonte pakkuva ettevõtte leidmiseks otsige veebisaidilt "vöötkoodi font" või "vöötkoodi font".
Lugege hoolikalt läbi ostetud vöötkoodi fondiga kaasas olevad dokumendid. Dokumentatsioon peaks täpselt välja selgitama, millised märgid ja numbrid peavad tippima, et luua sobiv vöötkood, samuti fondi suurus, mida kasutada, kui soovite vastata USPS nõuetele, kuidas luua pikki ribasid, mis raamivad vöötkoodi alguse ja lõpu. ja palju muud.
USPS juhised olenevad postituse tüübist (Letter, vasta meil, perioodika ja jne). Veenduge, et kontrollite oma konkreetse kasutusega seotud nõuete juhiseid. Lahtise meili hinnad nõuavad teatud käitlemis-ja meililisti järgimist. Lisaks muudab USPS perioodiliselt vöötkoodide arvutamise viisi. Nendel põhjustel veenduge, et töötate oma kohaliku postkontor.
Vöötkoodide lisamine siltidele või ümbrikele on samasugune nagu nimede ja aadresside lisamine, kui koostate andmeallika ja kasutate kirjakoostet.
Andmeallikas on Microsoft Office Publisheri adressaadiloendi, Microsoft Office Accessi andmebaasi tabel, Microsoft Office Exceli tööleht, Microsoft Office Outlooki kontaktiloend või mõni muu struktureeritud toimik, kus olete salvestanud nimed ja aadressid, mida te soovite mestida siltidele või ümbrikele.
Selles andmeallikas peate looma vöötkoodi veeru. Iga veeru vöötkoodi rida peab sisaldama märkide ja numbrite kombinatsiooni, mis prinditakse vöötkoodi fondi kahe pika ribana, mis on vöötkoodi, ZIP + 4 koodi, sihtpunkti koodi ja paranduse märgiks.
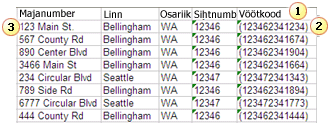
1. andmeallika iga veerg tähistab teabe kategooriat. Saate lisada veeru igale reale salvestatud kindla teabe trükitud siltidele ja ümbrikele, kui lisate sildi või ümbrike publikatsioonile veeru kohatäite (nimetatakse ka andmeväljaks).
2. selles lahtris olevad märgid ja numbrid määratlevad samas reas oleva aadressi vöötkoodi. Selles näites tähistavad sulud pikad ribad, mis vöötkoodi raamivad. Lisatavate märkide leidmiseks kontrollige oma vöötkoodi fondiga kaasas olevaid dokumente.
3. iga rea teave vastab ühele sildile või ümbrikule kuvatavale teabele.
Vöötkoodide lisamine andmeallikasse
Kui teil pole veel meililisti, mida saate kasutada andmeallikana, peate looma selle. Lisateavet meililisti loomise kohta leiate teemast postituste loendite näpunäited.
Kui teil on juba meililisti, peate lisama igale kirjele vöötkoodi numbrid. Saate tippida need numbrid andmeallika veergu, mida kavatsete kirjakooste jaoks kasutada.
Kui lõite andmeallika Publisheri kaudu, saate andmeallika värskendamiseks kasutada järgmist toimingut. Kui lõite andmeallika Accessis, Excelis, Outlookis või mõnes muus programmis, saate oma andmeallikat kõige paremini värskendada samas programmis, mida kasutasite selle loomiseks. Saate ka redigeerida andmeallikat, mis on loodud mõnest sellisest programmist pärast seda, kui loote rakenduses Publisher kirjakooste ajal adressaadiloendi.
Andmeallika värskendamine
-
Klõpsake Publisheris nuppu postitused > valige adressaadid > Kasuta olemasolevat loendit.
-
Valige andmeallikas, mida soovite redigeerida, ja seejärel klõpsake nuppu Ava.
-
Klõpsake dialoogiboksis Andmeallika redigeerimine nuppu Kohanda veerge.
-
Klõpsake dialoogiboksis aadressiloendi kohandamine nuppu Lisa.
-
Tippige dialoogiboksi väli lisamine välja nimi (või veerupäis) (nt vöötkood), klõpsake nuppu OKja siis uuesti nuppu OK .
-
Klõpsake dialoogiboksis Andmeallika redigeerimine uue veeru esimest lahtrit, kuhu soovite andmed sisestada.
-
Tippige vöötkood ja seejärel vajutage allpool olevale reale liikumiseks allanooleklahvi.
-
Korrake seda toimingut, kuni olete loetlenud kõik vöötkoodid, mida plaanite kasutada.
-
Faili salvestamiseks ja sulgemiseks klõpsake nuppu OK .
Märkus.: Isegi kui teie andmeallikas on vöötkoodi veerg, on teil vaja veel eraldi sihtnumbri veergu, kui soovite, et POSTIINDEKSid ja muud postiindeksid kuvataks prinditud siltide või ümbrike aadressis.
Kui teie andmeallikas on häälestatud, olete valmis avama ümbriku või sildi publikatsiooni. Kui teil juba on publikatsioon, mida olete varem postituste jaoks kasutanud, saate selle publikatsiooni lihtsalt avada. Kui alustate algusest, avage publikatsioon, mis vastab nende ümbrike või siltide suurusele, millele kavatsete printida nimed, aadressid ja vöötkoodid. Siltide printimisel Pange tähele, et teie ostetud siltide paketiga on seotud tootenumber (nt 5160 või L7163). Õige publikatsiooni avamiseks on vaja seda numbrit.
Olemasoleva publikatsiooni avamine
-
Klõpsake Publisheris nuppu pilt > Ava.
-
Otsige üles ja avage soovitud ümbrik või sildi publikatsioon.
Ümbrikega algusest peale alustamine
-
Tehke loendis publikatsioonid ühte järgmistest.
-
Eelnevalt loodud ümbrikuga alustamiseks tippige väljale veebimallide otsimineÜmbrikud , topeltklõpsake malli ja seejärel Kohandage seda, tehes soovitud muudatused.
-
Tavalise tühja ümbrikuga alustamiseks klõpsake käsku veel tühja lehe suurust ja klõpsake jaotises publikatsioonidnuppu Ümbrikud.
-
Siltidega algusest peale alustamine
Teatud tootja sildil olevate toodete printimiseks saab häälestada mitu publikatsiooni. Näiteks saate siltide kujundamiseks kasutada mõnda Publisheri kujundust ja seejärel printida publikatsiooni kindla tootja sildiga paberile (nt Avery, NCR või Printec).
-
Klõpsake Publisheris käsku veel tühja lehe suurust ja valige jaotises publikatsioonide tüüpväärtus aadressisiltide, meediumiklippidevõi Muud Sildid.
-
Leidke oma siltide tootja nimi ja laiendage loendit.
-
Sirvige siltidega publikatsioonid ja topeltklõpsake toote numbrit või suurust, mis vastab teie siltide paketile.
Kui te ei näe publikatsiooni numbrit, mis vastab täpselt teie paketi numbrile, vaadake pakendit ja siltidega kaasas olevat teavet. Muud Kaubakoodid võivad olla loetletud Väljaandjas, mis on teie ostetud pakendis olevate siltidega võrdväärse suurusega ja paigutusega võrdväärsed. Näiteks kui soovite printida Avery 8163, saate Publisheris valida Avery 8463, 8663, 15163 või 18163.
Kui siltide või ümbrike publikatsioon on avatud, olete valmis selle andmeallikaga ühendama, milleks on nimi, aadress ja vöötkoodid, mida soovite lisada. Pärast ühenduse loomist olete valmis lisama publikatsioonile kohatäited (koosteväljad), et näidata, kus aadress ja vöötkood kuvatakse prinditud siltidel või ümbrikel.
Kui soovite ühendada pildid oma publikatsiooni lehtedega (nt ettevõtte logo lisamine), peab teie andmeallikas sisaldama nii failinimesid kui ka faile, mida soovite ühendada. Ärge lisage andmeallikasse tegelikku pilti või kujundit.
Andmeallikaga ühenduse loomine
-
Klõpsake nuppu postitused > Kirjakooste > samm-sammult kirjakooste viisard.
-
Klõpsake tööpaani Kirjakooste jaotisesAdressaadiloendi loominenuppu Kasuta olemasolevat loenditja seejärel klõpsake nuppu edasi: adressaadiloendi koostamine või ühenduse loomine.
-
Klõpsake dialoogiboksis Andmeallika valimine vöötkoodi sisaldavat andmeallikat.
Microsoft Publisher salvestab andmeallikad vaikimisi kausta Minu andmeallikad . Vajadusel peate andmeallika otsima sirvides.
-
Klõpsake nuppu Ava.
Sõltuvalt valitud andmeallika tüübist võidakse kuvada muid dialoogibokse, kuhu peate sisestama küsitud teabe. Kui teie andmeallikaks on näiteks Microsoft Office Exceli töövihik, mis sisaldab andmeid mitmel töölehel, peate valima soovitud teabega töölehe ja seejärel klõpsama nuppu OK.
-
Dialoogiboks kirjakooste adressaadid annab teile võimaluse andmefaili kirjeid piiritleda või sortida. Näiteks võite soovida teha meili ainult teatud linna klientidele. Kui te ei soovi teavet kitsendada või sortida, klõpsake nuppu OK. Kui soovite teavet piiritleda või sortida, saate enne nupu OKklõpsamist teha mõnda või kõiki järgmisi toiminguid.
-
Kui te ei soovi, et mõne kindla rea teave kuvataks sildil või ümbrikul, märkige selle tühjendamiseks rea alguses olev ruut.
-
Ridade sortimiseks kindlas veerus oleva teabe tõusvas või laskuvas järjestuses klõpsake veerupäist.
-
Ridade loendi piiritlemiseks kindlate kriteeriumide alusel klõpsake veerupäise kõrval olevat noolt.
Märkus.: Kui kasutasite Outlooki kontaktide faili andmeallikana ja talletatud vöötkoode ühes kasutaja väljadel (nt Kasutaja väli 1), tuleb teil selle välja kuvamiseks kerida dialoogiboksi Kirjakooste adressaadid paremale. Dialoogiboksi välja paigutust saate muuta, kui lohistate välja veerupäist vasakule või paremale.
-
-
Tööpaanile kirjakooste naasmiseks klõpsake nuppu OK .
Kohatäidete lisamine ja vormindamine ümbrikel või siltidel
Kohatäited, mida nimetatakse ka andmeväljaks, vastavad teie andmeallikas olevatele veerupäistele. Kui sisestate sildi või ümbriku publikatsiooni vöötkoodi andmevälja, saate näidata, kus soovite, et veerus vöötkood kuvataks teavet trükitud koopiates. Saate vormindada välju nii, et prinditud siltide või ümbrike teave näeks välja nii, nagu soovite seda vaadata. Välja vöötkood tuleb vormindada nii, et selle välja andmed prinditaks vöötkoodi fondist.
Kohatäidete lisamine ja vormindamine ümbrikutes
-
Kui lõite äriteabe kogumi, lisatakse see saatja aadressina. Kui te seda ei tee ja kui te ei prindi ümbrikele, millel on teie saatja aadress juba olemas, või kui käivitasite ümbriku publikatsiooni loomiseks tühja lehe suurust, lisage saatja aadress.
-
Kui saatja aadressi jaoks on soovitud tekst, klõpsake seda ja tippige siis saatja aadress.
-
Kui saatja aadressi tekstiväli pole, klõpsake nuppu lisa

Lohistage ümbrikul diagonaalselt, et luua saatja aadressi jaoks tekstiväli, ja Tippige saatja aadress.
-
-
Nüüd lisage aadressi ja vöötkoodi väljad.
-
Kui ümbrikul on postiaadressile Otsitav tekst, jätkake järgmise juhisega.
-
Kui postiaadressil pole tekstivälja, klõpsake nuppu lisa

Lohistage kursorit ümbrikul diagonaalselt, et luua postiaadressi jaoks tekstiväli.
-
-
Klõpsake nuppu lisa


Lohistage ümbrikul asuvale tekstiväljale postiaadress tekstiväljal diagonaalselt, et luua vöötkoodi jaoks teine tekstiväli. Joonistage tekstiväli vastavalt USPS-i vöötkoodi juhistele määratud nihkele.
Näiteks võib vöötkood olla tõenäoliselt vähemalt .04 cm kaugusel postiaadressi tekstivälja ülemisest servast, tekstivälja tiitliriba ja ümbriku servast. Tekstiväli peab tõenäoliselt olema peaaegu 3 tolli pikk, et mahutada kogu trükitud vöötkood.
Märkus.: Veenduge, et kontrollitakse USPS juhiseid, mis käsitlevad ümbriku muude elementide nihet.
-
Klõpsake tekstiväljal postiaadress.
-
Klõpsake tööpaani Kirjakooste jaotisesveel üksusilinki Aadressiplokk.
-
Valige dialoogiboksis Aadressiploki lisamine adressaadi nimede vorming ja seejärel klõpsake käsku Vastenda väljad.
-
Veenduge, et dialoogiboksis Väljade vastavus kuvatakse iga aadresside komponent, mida teie aadressid kasutavad, teie andmeallikast paremal oleva veeruga vastendatud. Klõpsake nuppu OK ja siis uuesti nuppu OK.
Ümbriku publikatsioonis kuvatakse väli «Aadressiplokk».
-
Klõpsake tekstivälja vöötkoodi. Klõpsake tööpaani Kirjakooste jaotisespublikatsiooni ettevalmistamineloendi väljal vöötkoodi andmed välja "vöötkoodi" lisamiseks ümbriku publikatsiooni.
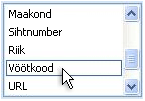
Kui ühendate vöötkoodid Outlooki kontaktide failis, on vöötkoode sisaldav väli arvatavasti Kasutaja väli 1, kasutaja väli 2, Kasutaja väli 3või Kasutaja väli 4.
-
Valige äsja lisatud väli "vöötkood" või "User Field" (k. a chevrons) («»).
-
Klõpsake nuppu avaleht > Font.
-
Valige dialoogiboksi Font jaotises Fontvöötkoodi vöötkood.
Valige jaotises suurusfondi suurus, mis vastavalt teie fondi dokumentatsioonile vastab USPS nõuetele.
-
Klõpsake nuppu OK.
Väli «vöötkood» või «kasutaja väli» võib muuta suurust ja ilmet.
Soovi korral saate muuta ka postiaadressi teksti fonti, suurust, värvi ja muud. Valige lihtsalt väli «Aadressiplokk», k. a chevrons («») ja rakendage soovitud vorming.
Siltidele kohatäidete lisamine ja vormindamine
-
Aadressi-ja vöötkoodi väljade lisamiseks tehke ühte järgmistest.
-
Kui sildil on proovi tekst, klõpsake seda. Asetage kursor tekstivälja ülaosas asuvale selgele ringile. Lohistage allanoolt, et muuta tekstiväli kahe kolmandiku või poole algsest suurusest. Tekstivälja valiku tühistamiseks klõpsake väljapoole tekstivälja.
-
Kui sildil pole soovitud teksti, klõpsake nuppu lisa

Lohistage sildil diagonaalselt, et luua postiaadressi tekstiväli, mis on umbes pool kuni kaks kolmandikku kõrgusest ja peaaegu terve pikkusega, välja arvatud umbes 0,25 cm kummalgi lõpus. Kindlasti lahkuge umbes. 125 tolli allservas ka sildi all.
-
-
Klõpsake nuppu Lisa ja seejärel Joonista tekstiväli

Lohistage diagonaalselt, et luua sildil tühi ülemine ala vöötkoodi tekstiväli. Muutke see uus tekstiväli samaks, mis on sildi teine tekstiväli, ning jätke tekstivälja ja sildi ülaosa vahele vähemalt .04 cm ning tekstivälja all asuva vöötkoodi ja selle all asuva tekstivälja vaheline ruum.
-
Klõpsake sildil postiaadressi tekstivälja. Klõpsake tööpaani Kirjakooste jaotisesveel üksusilinki Aadressiplokk.
-
Valige dialoogiboksis Aadressiploki lisamine adressaadi nimede vorming ja seejärel klõpsake käsku Vastenda väljad.
-
Veenduge, et dialoogiboksis Väljade vastavus kuvatakse iga aadresside komponent, mida teie aadressid kasutavad, vastendatakse parempoolses veerus oleva veeruga. Klõpsake nuppu OK ja siis uuesti nuppu OK.
Sildi publikatsioonis kuvatakse väli «Aadressiplokk».
-
Klõpsake tekstivälja vöötkoodi. Klõpsake tööpaani Kirjakooste jaotisespublikatsiooni ettevalmistamineloendi väljal vöötkoodi andmed välja "vöötkoodi" lisamiseks ümbriku publikatsiooni.
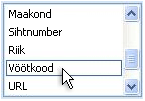
Kui ühendate vöötkoodid Outlooki kontaktide failis, on vöötkoode sisaldav väli arvatavasti Kasutaja väli 1, kasutaja väli 2, Kasutaja väli 3või Kasutaja väli 4.
-
Valige äsja lisatud väli "vöötkood" või "User Field" (sh chevrons («»).
-
Klõpsake nuppu avaleht > Font.
-
Valige dialoogiboksi Font jaotises Fontvöötkoodi vöötkood. Valige jaotises suurusfondi suurus, mis vastavalt teie fondi dokumentatsioonile vastab USPS nõuetele. Klõpsake nuppu OK.
Väli «vöötkood» või «kasutaja väli» võib muuta suurust ja ilmet.
Soovi korral saate muuta ka postiaadressi teksti fonti, suurust, värvi ja muud. Valige lihtsalt väli «Aadressiplokk» ja rakendage soovitud vorming.
Nüüd olete valmis ühendama andmefaili teabe publikatsiooniga, et luua uus silt või ümbrik iga koosteks valitud rea kohta. Publikatsioonide eelvaate korral saate enne printimist tuvastada probleemid, mis tuleb enne printimist parandada.
Aadresside ja vöötkoodide eelvaate kuvamine
-
Kui soovite vaadata, kuidas iga kirje koostepublikatsioonis välja näeb, klõpsake navigeerimisnuppe


Siin on, kuidas ühe ühendatud publikatsiooni ilme võib olla järgmine:
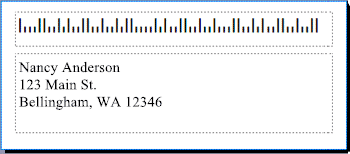
-
Kui näete probleeme, on nüüd aeg neid parandada. Näidetena võivad ilmneda järgmised probleemid.
-
Osa vöötkoodist on puudu
Vöötkoodi tekstiväli võib olla liiga lühike, et võimaldada kogu vöötkoodi kuvamist. Klõpsake tekstivälja ümbritsevat äärist ja seejärel lohistage valget pidet, kuni tekstiväli on õige pikkusega.
-
Aadresse ei kuvata õigesti
Aadresse ei pruugita õigesti kuvada. Klõpsake tööpaanil Kirjakooste linkiAadressiplokk . Nihutage kursorit Aadressiploki sisaldava tekstivälja ülemisele vasakpoolsele nurgale, Klõpsake rippmenüüs

Dialoogiboksis Aadressiploki muutmine klõpsake nuppu Vastenda väljad. Veenduge, et dialoogiboksis Väljade vastavus kuvatakse iga aadresside komponent, mida teie aadressid kasutavad, teie andmeallikast paremal oleva veeruga vastendatud. Klõpsake nuppu OK ja siis uuesti nuppu OK.
-
Tekstivorming ei näi õige
Võimalik, et soovite muuta Aadressiploki fonti või fondi suurust ja värvi. Valige väli «Aadressiplokk», k. a chevrons («»).
Soovitud muudatuste tegemiseks klõpsake nuppu Home > Font .
-
-
Kui olete eelvaadetega rahul, klõpsake tööpaani allservas nuppu edasi: ühendatud publikatsioonide loomine.
Nüüd olete valmis printima. Kui prindite aadressid ja vöötkoodid ümbrikele, prinditakse publikatsioonid eraldi lehtedena. Siltidel olevate aadresside ja vöötkoodide printimisel saate printida siltidel olevate aadresside ja nendega seotud vöötkoodide arvu või printida mitu samast aadressist koopiat ja sellega seotud vöötkoodi kõigil lehel olevates siltides.
Aadresside ja vöötkoodide printimine ümbrikele
Pärast ümbriku loomist ja valige soovitud lehe suurus, olete valmis ümbrikku printima.
-
Klõpsake tööpaanil Kirjakooste nuppuPrindija seejärel vahekaarti publikatsioonid ja paberi sätted .
-
Kontrollige eelvaate akent. Kui te pole kindel, kuidas ümbrikku lisada, klõpsake nuppu Kuva paberi lisamise juhisedja seejärel klõpsake nuppu Ava ümbriku häälestuse dialoogiboks.
-
Dialoogiboksis ümbriku häälestus kuvatakse paks sinise äärisega pilt printeri jaoks soovitatavast suvandist.

Salvede ja suvandite arv sõltub kasutatava printeri tootjast, tüübist ja mudelist.
-
Klõpsake nuppu OKja seejärel nuppu Prindi.
-
Publikatsiooni salvestamiseks klõpsake nuppu faili > Salvesta .
Märkus.: Pidage meeles, et see, mida salvestate, pole prinditavate ümbrike komplekt. Pigem salvestate publikatsiooni koos selle ühendusega andmeallikaga ja selle kohatäite väljadega. Publikatsiooni salvestamisega saate vajadusel kiiresti luua uue ümbrike komplekti. Publikatsioonis säilitatakse link selle andmeallikaga, millega olete selle ühendanud, et saaksite eelvaates edasi liikuda.
Aadresside ja vöötkoodide printimine siltidele
-
Valige Fail > Prindi.
-
Tehke ühte järgmistest.
-
Siltide häälestamiseks nii, et iga lehe sildil prinditaks mõni muu aadress ja sellega seotud vöötkood, klõpsake nuppu mitu lehekülge lehel.
-
Siltide häälestamiseks nii, et iga lehe kõigil siltidel prinditaks sama aadressi ja sellega seotud vöötkoodi mitu koopiat, klõpsake nuppu mitu eksemplari lehel.
-
-
Prinditud tulemi eelvaate kuvamiseks veenduge, et sildi teave joondatakse sildi lehel õigesti. Klõpsake tööpaani Kirjakooste jaotisesühendatud publikatsioonide loominenuppu Prindi eelvaade. Kui teil on vaja teha kohandusi siltide aadresside ja vöötkoodide joondamiseks.
Kuidas?
-
Prindi eelvaate akna sulgemiseks klõpsake nuppu Sule .
-
Valige Fail > Prindi.
-
Valige jaotises sätted soovitud sätted ja veenduge, et ruut Salvesta sätted publikatsiooniga oleks märgitud.
-
Muudatuste kontrollimiseks klõpsake tööpaani Kirjakooste jaotises ühendatud publikatsioonide loominenuppu Prindi eelvaade .
-
-
Klõpsake tööpaani Kirjakooste jaotisesühendatud publikatsioonide loominenuppu Prindi. Valige soovitud prindisuvandid.
-
Publikatsiooni salvestamiseks klõpsake nuppu faili >Salvesta .
Märkus.: Pidage meeles, et see, mida salvestate, pole prinditavate ümbrike komplekt. Pigem salvestate publikatsiooni koos selle ühendusega andmeallikaga ja selle kohatäite väljadega. Publikatsiooni salvestamisega saate vajadusel kiiresti luua uue ümbrikute kogumi. Publikatsioonis säilitatakse link andmeallikaga, millega olete selle ühendanud, et saaksite eelvaates edasi liikuda.










