Selles artiklis kirjeldatakse, kuidas töölehe igale teisele reale või veerule automaatselt varjustust rakendada.
Varjustuse rakendamiseks vahelduvatele ridadele või veergudele on kaks võimalust: varjustuse saate rakendada lihtsa tingimusvormingu valemi abil või rakendada andmetele exceli valmistabelilaadi.
Üks võimalus töölehel vahelduvatele ridadele või veergudele varjustuse rakendamiseks on luua tingimusvormingu reegel. See reegel määratleb valemi abil, kas real on paaris- või paaritu number, ja rakendab siis varjustuse vastavalt. Valem on selline:
=MOD(ROW();2)=0
Märkus.: Kui soovite rakendada varjustuse vahelduvate ridade asemel vahelduvatele veergudele, sisestage selle asemel valem =MOD(COLUMN();2)=0.
-
Tehke töölehel ühte järgmistest.
-
Varjustuse rakendamiseks kindlale lahtrivahemikule valige lahtrid, mida soovite vormindada.
-
Kui soovite rakendada varjustuse kogu töölehele jaoks, siis klõpsake nuppu Vali kõik.

-
-
Klõpsake menüü Avaleht jaotises Laadid nupu Tingimusvorming kõrval olevat noolt ja seejärel käsku Uus reegel.
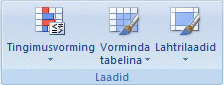
-
Klõpsake dialoogiboksi Uus vormindusreegel jaotises Valige reegli tüüp väärtust Kasuta vormindatavate lahtrite määratlemiseks valemit.
-
Sisestage väljale Vorminda väärtused, kus see valem on tõene valem =MOD(ROW();2)=0, nagu järgmisel joonisel näidatud.
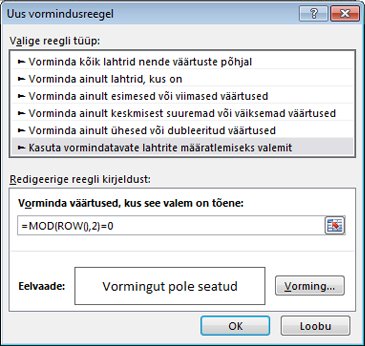
-
Klõpsake nuppu Vorming.
-
Klõpsake dialoogiboksis Lahtrite vormindamine vahekaarti Täida.
-
Valige varjustatud ridade jaoks soovitud tausta- või mustrivärv ja klõpsake siis nuppu OK.
Nüüd peaks teie valitud värv kuvatama dialoogiboksi Uus vormindusreegel aknas Eelvaade.
-
Vormingu rakendamiseks töölehe lahtritele klõpsake nuppu OK
Märkus.: Tingimusvormingu reegli vaatamiseks või redigeerimiseks klõpsake menüü Avaleht jaotises Laadid nupu Tingimusvorming juures olevat noolt ja seejärel käsku Halda reegleid.
Teine võimalus vahelduvatele ridadele varjustust või triibutust rakendada on mõne Exceli tabeli valmislaadi kasutamine. See on hea variant näiteks juhul, kui soovite vormindada kindla lahtrivahemiku ja soovite ka muid tabeliga kaasnevaid eeliseid, näiteks võimalust kuvada summaread või päiseread automaatselt koos ripploendi ja filtrinooltega.
Vaikimisi rakendatakse tabeliridadele triibutamine, et andmeid oleks hõlpsam lugeda. Automaatne triibutamine jätkub ka siis, kui lisate või kustutate tabelis ridu.
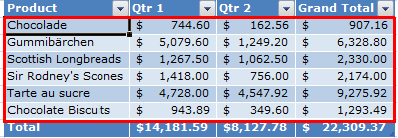
Kui soovite rakendada tabelilaadi ilma tabelifunktsioonideta, saate tabeli tavaliseks andmevahemikuks teisendada. Sellisel juhul aga vahemikku andmete lisamisel uusi ridu enam automaatselt ei triibutata.
-
Valige töölehel lahtrivahemik, mida soovite vormindada.
-
Klõpsake menüü Avaleht jaotises Laadid nuppu Vorminda tabelina.
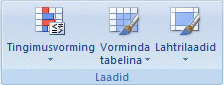
-
Klõpsake soovitud tabelilaadi jaotises Hele, Keskmine või Tume.
Näpunäide.: Pärast kohandatud tabelilaadide loomist on need saadaval jaotises Kohandatud. Kohandatud tabelilaadi loomise kohta leiate lisateavet teemast Exceli tabeli vormindamine.
-
Klõpsake dialoogiboksis Tabelina vormindamine nuppu OK.
Vaikimisi on ruut Triibutatud read jaotises Tabelilaadide suvandid märgitud.
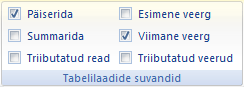
Kui soovite rakendada varjustuse vahelduvate ridade asemel vahelduvatele veergudele, võite selle märkeruudu tühjendada ja märkida hoopis ruudu Triibutatud veerud.
-
Kui soovite Exceli tabeli taas tavaliseks lahtrivahemikuks teisendada, klõpsake tabelis suvalist kohta, et kuvada tabeli taas andmevahemikuks teisendamiseks vajalikud tööriistad.
-
Klõpsake menüü Kujundus jaotises Tööriistad nuppu Teisenda vahemikuks.
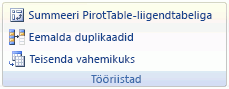
Näpunäide.: Samuti võite tabelit paremklõpsata, valida käsu Tabel ja klõpsata siis käsku Teisenda vahemikuks.
Märkus.: Rakenduses Exceli veebirakendus ei saa varjustuse rakendamiseks alternatiivsetele ridadele või veergudele kohandatud tingimusvormingu reegleid luua.
Kui loote tabeli rakenduses Exceli veebirakendus, on kõik muud tabeli read vaikimisi varjustatud. Automaatne triibutamine jätkub ka siis, kui lisate või kustutate tabelis ridu. Siiski saate varjustuse rakendada alternatiivsetele veergudele. Selleks tehke järgmist.
-
Valige tabelis mõni lahter.
-
Klõpsake menüüd Tabelikujundus ja märkige jaotises Laadisuvandid ruut Triibutatud veerud .
Ridadelt või veergudelt varjustuse eemaldamiseks eemaldage jaotises Laadisuvandid märkeruut Triibutatud read või Triibutatud veerud.
Kas vajate rohkem abi?
Kui teil on küsimusi, saate need esitada Exceli tehnikakogukonnafoorumis, kus teile vastavad asjatundjad, või teistele kasutajatele kogukonnafoorumis.










