Veaväärtusega #VALUE ütleb Excel: „Valem on valesti sisestatud“ või „Viidatud lahtrid on vigased“. See tõrge on väga üldine ning selle täpset põhjust võib olla keeruline leida. Sellel lehel kuvatakse teave tõrke levinumate põhjuste ja lahenduste kohta.
Kasutage allolevat ripploendit või liikuge mõnele muule alale.
Mõne kindla funktsiooni vea parandamine
Rohkem teavet leiate artiklist Vea #VALUE! parandamine funktsioonides AVERAGE või SUM
Rohkem teavet leiate artiklist Vea #VALUE! parandamine funktsioonis CONCATENATE
Rohkem teavet leiate artiklist Vea #VALUE! parandamine funktsioonis COUNTIF/COUNTIFS
Rohkem teavet leiate artiklist Vea #VALUE! parandamine funktsioonis DATEVALUE
Rohkem teavet leiate artiklist Vea #VALUE! parandamine funktsioonis DAYS
Rohkem teavet leiate artiklist Vea #VALUE! parandamine funktsioonides FIND/FINDB ja SEARCH/SEARCHB
Rohkem teavet leiate artiklist Vea #VALUE! parandamine funktsioonis IF
Rohkem teavet leiate artiklist Vea #VALUE! parandamine funktsioonides INDEX ja MATCH
Rohkem teavet leiate artiklist Vea #VALUE! parandamine funktsioonides FIND/FINDB ja SEARCH/SEARCHB
Rohkem teavet leiate artiklist Vea #VALUE! parandamine funktsioonides AVERAGE või SUM
Rohkem teavet leiate artiklist Vea #VALUE! parandamine funktsioonis SUMIF/SUMIFS
Rohkem teavet leiate artiklist Vea #VALUE! parandamine funktsioonis SUMPRODUCT
Rohkem teavet leiate artiklist Vea #VALUE! parandamine funktsioonis TIMEVALUE
Rohkem teavet leiate artiklist Vea #VALUE! parandamine funktsioonis TRANSPOSE
Rohkem teavet leiate artiklist Vea #VALUE! parandamine funktsioonis VLOOKUP
Funktsiooni ei ole loendis? Proovige teisi allpool loetletud lahendusi.
Lahutamisega seotud probleemid
Kui olete Excelis algaja, võisite lahutamisvalemi valesti sisestada. Selleks on kaks võimalust.
Ühe lahtriviite lahutamine teisest
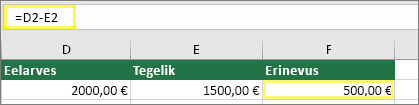
Tippige kahte eraldi lahtrisse kaks väärtust. Kolmandas lahtris lahutage üks lahtriviide teisest. Selles näites on lahtris D2 eelarvestatud summa ja lahtris E2 tegelik summa. Lahtris F2 on valem =D2-E2.
Võite kasutada ka funktsiooni SUM koos positiivsete ja negatiivsete numbritega
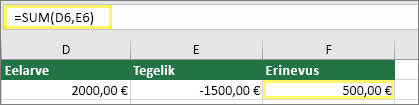
Tippige ühte lahtrisse positiivne väärtus ja teise lahtrisse negatiivne väärtus. Kolmandas lahtris kasutage kahe lahtri väärtuste liitmiseks funktsiooni SUM. Selles näites on lahtris D6 eelarvestatud summa ja lahtris E6 tegelik summa negatiivse numbrina. Lahtris F6 on valem =SUM(D6,E6).
Kui kasutate Windowsi operatsioonisüsteemi, võidakse teile kuvada veaväärtus #VALUE! ka kõige lihtsama lahutusvalemi korral. Probleemi lahendamiseks võib teha järgmist.
-
Esmalt tehke kiire test. Tippige uues töövihikus lahtrisse A1 number 2. Tippige lahtrisse B1 number 4. Seejärel tippige lahtrisse C1 valem =B1-A1. Kui kuvatakse viga #VALUE!, jätkake järgmise toiminguga. Kui veaväärtust ei kuvata, proovige mõnda muud sellel lehel olevat lahendust.
-
Avage Windowsis piirkonna juhtpaneel.
-
Windows 10: valige Start, tippige Piirkond ja seejärel valige juhtpaneel Piirkond .
-
Windows 8: tippige avakuval piirkond, valige Sätted ja seejärel valige Piirkond.
-
Windows 7: valige Start,tippige Piirkond ja seejärel valige Piirkond ja keel.
-
-
Valige menüüs Vormingud nupp Lisasätted.
-
Otsige üles Loendieraldaja. Kui loendieraldaja on häälestatud miinusmärgile, muutke see millekski teiseks. Nt koma on levinud loendieraldaja. Levinud on ka semikoolon. Võimalik, et teie piirkonna jaoks sobib mõni muu eraldaja paremini.
-
Klõpsake nuppu OK.
-
Avage töövihik. Kui mõnes lahtris on viga #VALUE!, topeltklõpsake seda redigeerimiseks.
-
Kui lahutustehetes on miinusmärkide asemel komad, muutke need miinusmärkideks.
-
Vajutage sisestusklahvi (ENTER).
-
Korrake protseduuri teistes tõrkega lahtrites.
Ühe lahtriviite lahutamine teisest
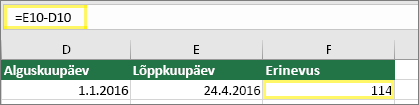
Tippige kahte eraldi lahtrisse kaks kuupäeva. Kolmandas lahtris lahutage üks lahtriviide teisest. Selles näites on lahtris D10 alguskuupäev ja lahtris E10 lõppkuupäev. Lahtris F10 on valem =E10-D10.
Võite kasutada ka funktsiooni DATEDIF.
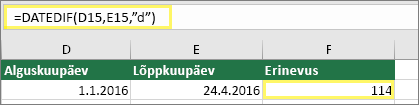
Tippige kahte eraldi lahtrisse kaks kuupäeva. Kolmandas lahtris kasutage kuupäevade vahe leidmiseks funktsiooni DATEDIF. Lisateavet funktsiooni DATEDIF kohta leiate teemast Kahe kuupäeva vahe arvutamine.
Tehke kuupäevaveerg laiemaks. Kui kuupäev on joondatud paremale, on tegemist kuupäevaga. Kui aga kuupäev on joondatud vasakule, siis pole tegemist kuupäevaga. See on tegelikult tekst. Excel ei tunnista teksti kuupäevana. Siin on mõned lahendused, mis aitavad probleemi lahendada.
Kontrollige algustühikute olemasolu
-
Topeltklõpsake lahutusvalemis kasutatavat kuupäeva.
-
Asetage kursor kuupäeva algusesse ja vaadake, kas saate valida ühe või mitu tühikut. Lahtri alguses olev valitud tühik näeb välja nii:

Kui lahtris on probleem, liikuge edasi järgmise sammu juurde. Kui tühikuid ei ole, liikuge järgmisse jaotisse arvuti kuupäevasätteid kontrollima.
-
Valige kuupäeva sisaldav veerg, valides selle veerupäise.
-
Valige Andmed > tekst veergudesse.
-
Valige kaks korda Edasi .
-
Valige viisardi juhises 3/3 jaotises Veeru andmevorming väärtus Kuupäev.
-
Valige kuupäevavorming ja seejärel valige Valmis.
-
Korrake protsessi teistes veergudes kontrollimaks, et kuupäevade ees pole algustühikuid.
Arvuti kuupäevasätete kontrollimine
Excel kasutab arvuti kuupäevasüsteemi. Kui lahtri kuupäev pole sisestatud sama kuupäevasüsteemi abil, ei tunnista Excel seda tõese kuupäevana.
Näiteks kuvab arvuti kuupäeva formaadis kk/pp/aaaa. Kui tippisite kuupäeva sellisel kujul lahtrisse, tunnistab Excel seda kuupäevana ja seda saab kasutada lahtusvalemis. Kui aga tippisite kuupäeva kujul pp/kk/aa, ei tunnista Excel seda kuupäevana. Selle asemel kohtleb Excel seda tekstina.
Probleemile on kaks lahendust. Võite muuta arvuti kuupäevasüsteemi nii, et see vastab kuupäevasüsteemile, mille soovite Excelisse sisestada. Samuti võite luua Excelis uue veeru ja kasutada tekstina talletatud kuupäeva põhjal õige kuupäeva loomiseks funktsiooni DATE. Selleks toimige järgmiselt (eeldusel, et arvuti kuupäevasüsteem on kk/pp/aaaa ja lahtris A1 on kuupäevatekst 31/12/2017.
-
Looge järgmine valem: =DATE(RIGHT(A1,4),MID(A1,4,2),LEFT(A1,2))
-
Tulem on 12/31/2017.
-
Kui tahate kuupäeva kuvad kujul pp/kk/aa, vajutage klahvi CTRL+1 (või

-
Valige lokaat, mis kasutab vormingut pp/kk/aa, nt inglise (Ühendkuningriik). Kui olete vormingu rakendamise lõpetanud, on tulem 12.31.2017 ja see on õige kuupäev, mitte tekstkuupäev.
Tühiku- ja tekstiprobleemid
Sageli kuvatakse veaväärtus #VALUE! selle pärast, et valem viitab teistele lahtritele, mis sisaldavad tühikuid või - keerukamal juhul - peidetud tühikuid. Tühikute tõttu võib lahter näida tühi, kuigi tegelikult see pole tühi.
1. Viidatud lahtrite valimine
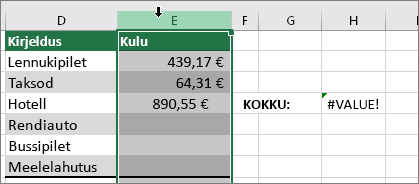
Leidke lahtrid, millele teie valem viitab, ja valige need. Paljudel juhtudel tasub eemaldada kogu veeru tühikud, sest siis saate asendada mitu tühikut samal ajal. Selles näites valib E valimine kogu veeru.
2. Otsimine ja asendamine
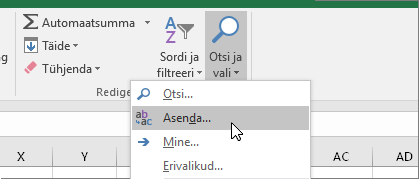
Valige menüüs Avalehtnupp Otsi & Valige > Asenda.
3. Tühikute asendamine mitte millegagi
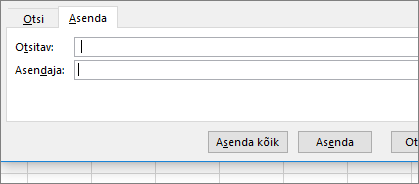
Tippige väljale Otsitav üks tühik. Seejärel kustutage väljal Asendaja kogu sisu.
4. Asendamine või kõige asendamine
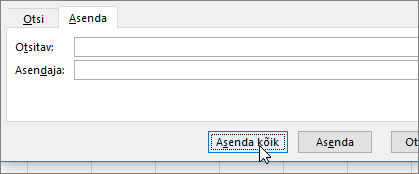
Kui olete kindel, et kõik veeru tühikud tuleks eemaldada, valige Asenda kõik. Kui soovite tühikud eraldi läbi vaadata ja asendada mitte millegagi, valige esmalt Otsi järgmine ja kui olete veendunud, et tühikut pole vaja, valige Asenda . Kui olete lõpetanud, peaks tõrge #VALUE! võib olla lahendatud. Kui ei, jätkake järgmise toiminguga.
5. Filtri sisselülitamine
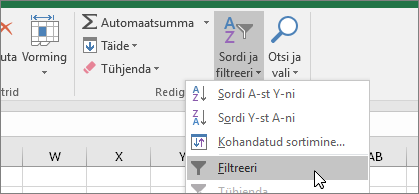
Mõnikord võivad peidetud märgid peale tühikute muuta lahtri tühjaks , kui see pole tegelikult tühi. Seda võivad põhjustada üksikud ülakomad lahtris. Veergudes sellistest märkidest vabanemiseks lülitage sisse filter, klõpsates nuppu Avaleht, seejärel valige nupud Sordi ja filtreeri ja Filtreeri.
6. Filtri häälestamine
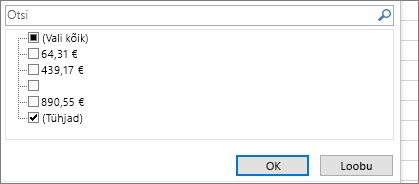
Klõpsake filtrinoolt 
7. Nimetute märke ruutude valimine
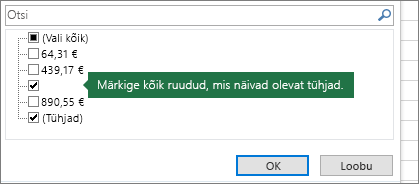
Valige kõik märkeruudud, mille kõrval pole midagi (nt järgmine).
8. Tühjade lahtrite valimine ja kustutamine
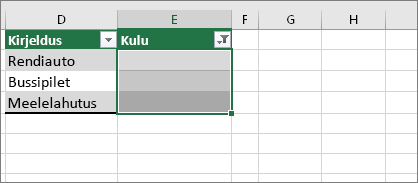
Kui Excel tagastab tühjad lahtrid, siis märkige need valituks. Seejärel vajutage kustutusklahvi. See eemaldab lahtritest kõik peidetud märgid.
9. Filtri tühjendamine
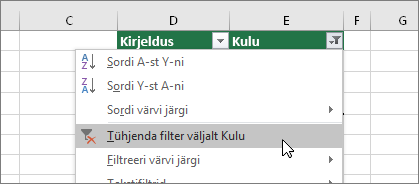
Valige 
10. Tulem
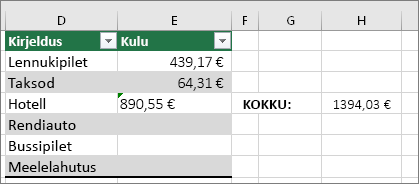
Kui vea #VALUE! põhjustajaks olid tühikud, siis on viga loodetavasti asendatud valemi tulemiga (vt näidet). Kui mitte, korrake protsessi teistes lahtrites, millele valem viitab. Samuti võite proovida teisi sellel lehel olevaid lahendusi.
Märkus.: Selles näites on lahtris E4 roheline kolmnurk ja number on joondatud vasakule. See tähendab, et number on talletatud tekstina. See võib hiljem rohkem probleeme põhjustada. Kui näete seda probleemi, soovitame tekstina talletatud numbrid teisendada numbriteks.
Lahtris olev tekst või erimärgid võivad põhjustada vea #VALUE! ilmnemise. Vahel on aga raske kindlaks teha, millistes lahtrites need probleemid esinevad. Lahus: Kasutage lahtrite kontrollimiseks funktsiooni ISTEXT . Võtke arvesse, et ISTEXT ei lahenda viga, vaid leiab lihtsalt lahtrid, mis võivad viga põhjustada.
Näide veaga #VALUE!
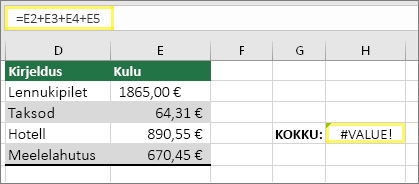
Siin on näide valemist, kus on viga #VALUE! näha. Tõenäoliselt põhjustab seda lahter E2. "00" järel kuvatakse erimärk väikese kastina. Samuti võite eraldi veerus kasutada teksti kontrollimiseks funktsiooni ISTEXT (vt järgmist pilti).
Sama näide funktsiooniga ISTEXT
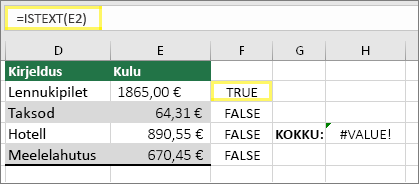
Siin lisati funktsioon ISTEXT veergu F. Kõik lahtrid on korras, peale ühe lahtri, milles on väärtus TRUE. See tähendab, et lahtris E2 on tekst. Selle probleemi lahendamiseks võite lahtri sisu kustutada või tippida uuesti väärtuse 1865.00. Samuti võib märkide eemaldamiseks kasutada funktsiooni CLEAN või funktsiooni REPLACE, mis asendab erimärgid teiste väärtustega.
Pärast funktsiooni CLEAN või REPLACE kasutamist kopeerige tulemus, klõpsates käskusid Avaleht > Kleebi > Kleebi teisiti > Väärtused. Võimalik, et peate tekstina talletatud arvud numbriteks teisendama.
Matemaatikatoimingutega (nt + ja *) valemid ei pruugi saada arvutada teksti või tühikuid sisaldavaid lahtreid. Sel juhul proovige kasutada hoopis funktsioone. Funktsioonid ignoreerivad sageli tekstväärtusi ja arvutavad kõik arvudena, kõrvaldades #VALUE! ilmnemist. Nt tippige=A2+B2+C2 asemel =SUM(A2:C2). Või tippige =A2*B2 asemel =PRODUCT(A2,B2).
Muud lahendused, mida proovida
Vea valimine
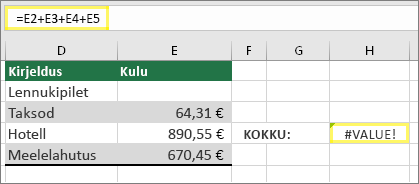
Esmalt valige lahter, kus viga #VALUE! on ilmnenud.
Seejärel klõpsake käske Valemid > Väärtusta valem
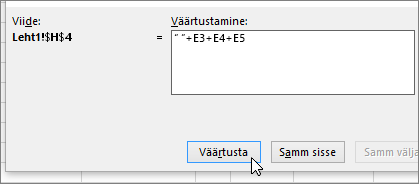
Valige Valemid > Väärtusta valem > Väärtusta. Excel juhendab valemi osi ükshaaval. Praeguses näites on valem =E2+E3+E4+E5 vigane lahtris E2 oleva peidetud tühiku tõttu. Lahtrit E2 vaadates tühikt ei näe. Küll aga näeb seda siin. See kuvatakse märkidega " ".
Võib-olla soovite vea VALUE#! asendada millegi muuga, näiteks tekstiga, nulliga või lihtsalt tühja lahtriga. Sel juhul saate valemisse lisada funktsiooni IFERROR. IFERROR kontrollib, kas on viga, ja kui on, siis asendab selle mõne muu teie valitud väärtusega. Kui viga pole, arvutatakse algne valem.
Hoiatus.: IFERROR peidab kõik tõrked, mitte ainult #VALUE! vaid kõik vead. Vigade peitmine ei ole soovitatav, sest viga viitab sageli sellele, et miski vajab parandamist, mitte peitmist. Me ei soovita seda funktsiooni kasutada, kui te pole täiesti kindel, kas valem töötab teie soovitud viisil.
Lahter veaväärtusega #VALUE!
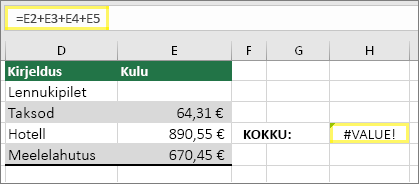
Siin on näide valemist, kus on viga #VALUE! tekkinud lahtris E2 asuva peidetud tühiku tõttu.
Funktsiooniga IFERROR peidetud viga
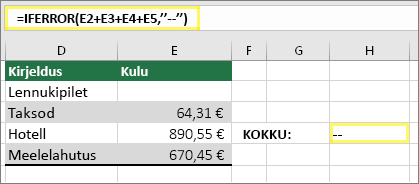
Ja siin on sama valem koos funktsiooniga IFERROR. Seda valemit saab lugeda nii: Arvuta valem, aga vea korral asendage kahe kriipsuga.“ Pange tähele, et võite kahe kaldkriipsu asemel mitte millegi märkimiseks kasutada ka märke "". Samuti võite asendada oma tekstiga, nt: "Üldine tõrge".
Kahjuks funktsioon IFERROR viga ei paranda, vaid peidab selle. Seega kaaluge, kas viga on kasulikum peita kui parandada.
Teie andmeühendus võis mingil hetkel kättesaamatuks muutuda. Vea parandamiseks taastage andmeühendus või kaaluge võimaluse korral andmete importimist. Kui teil pole juurdepääsu andmeühendusele, paluge töövihiku loojal teile uus fail teha. Uuel failil oleks ideaaljuhul ainult väärtused ja ühendused puuduvad. Selleks kopeeritakse kõik lahtrid ja kleebitakse ainult väärtustena. Ainult väärtustena kleepimiseks saavad nad valida Avaleht > Kleebi > Kleebi teisiti > väärtused. Sellega kaotatakse kõik valemid ja ühendused ning seega ka kõik #VALUE!-vead.
Kui te pole kindel, mida edasi peale hakata, võite otsida sarnaseid küsimusi Exceli kogukonnafoorumist või postitada sinna oma küsimuse.











