Klassikalisele SharePoint lehele saate lisada meediumi (nt video, heli või pildi). Meediumifaili allikaks võib olla arvuti, SharePoint või muu asukoht (nt failiketas). Video saate lisada ka videojagamissaidi (nt YouTube'i, Vimeo või Hulu) kaudu.
Hoiatus.: Kui laadite üles WAV-vormingus helifaili, võidakse kuvada teade, mis pole enamik brauserites tõene. Teade on järgmine: „Media Playeri veebiosa ei saa selles vormingus faile esitada”. See ei vasta tõele kõigis toetatud brauserites peale Chrome'i. Eirake seda teadet ja jätkake faili üles laadimisega.
NB!: Nendeks toiminguteks peab teil olema lehtede redigeerimisõigus.
Video lisamine klassikalisele SharePointi, 2016 või 2013 lehele
-
Liikuge lehele, kuhu soovite meediumi lisada.
-
Valige menüü Leht. Seejärel klõpsake lindil nuppu Redigeeri.
-
Klõpsake lehel redigeeritaval alal.
-
Valige menüü Lisa ja klõpsake lindi jaotise Meediumid nuppu Video ja heli.
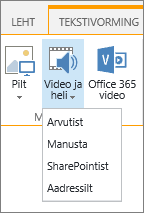
-
Kuvatakse järgmised võimalused.
-
Arvutist
-
Manusta
-
SharePointist
-
Aadressilt
Lisateabe saamiseks selle kohta, kuidas ühe sellise suvandi abil meediumeid lisada, klõpsake ühte järgmistest linkidest.
-
Tehke arvutist faili üles laadimiseks järgmist.
-
Klõpsake suvandit Arvutist.
-
Sirvige soovitud faili asukohani, valige fail ja klõpsake nuppu Ava.
-
Määrake sihtteek, kuhu soovite faili salvestada.
Soovitame määrata sihtkohaks Asset-teegi. Asset-teek on mõeldud spetsiaalselt meediumile ning sisaldab automaatselt funktsioone (nt piltide eelvaade ja pisipildid). Need funktsioonid hõlbustavad meediumifailide toimimist.
Lisateavet meediumifailide kohta leiate teemast Asset-teegi häälestamine pildi-, heli-või videofailide talletamiseks. -
Klõpsake nuppu OK.
Videojagamissaitide (nt YouTube’i, Vimeo, Hulu jms) kaudu video lisamiseks tehke järgmised lihtsad toimingud.
Tehke videosaidil järgmist.
-
Avage video, mida soovite kasutada.
-
Otsige video juures üles nupp Jaga ja klõpsake seda.
-
Olenevalt saidist võib juhtuda, et peate klõpsama linki Manusta link või see võib olla sealsamas. Klõpsake nuppu Manusta kood ja vajutage CTRL+C või tehke paremklõps ja klõpsake kontekstimenüüs nuppu Kopeeri.
Turbeteade.: Turvalisuse huvides toetab SharePoint vaid sildiga <iframe> manustamiskoodi.
SharePointi saidil tehke järgmist.
-
Klõpsake nuppu Manusta.
-
Seejärel kleepige manustamiskood dialoogiboksi.
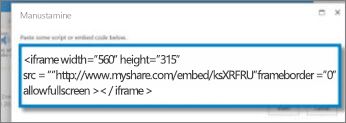
Näpunäide.: Enamasti on manustamiskoodi saamine populaarsetelt videojagamissaitidelt üsna lihtne. Otsige lehel lihtsalt üles suvand Embed (Manusta) või Share (Jaga) ning täitke siis manustamiskoodi kuvamiseks ekraanil kuvatud juhised. Kui manustamiskood on kuvatud, kopeerige see ja seejärel kleepige kood eelmisel joonisel näidatud viisil.
-
Klõpsake nuppu Lisa.
Tehke video SharePointi saidi asukohast lisamiseks järgmist.
-
Klõpsake nuppu SharePointist. Avatakse varavalija, mille kaudu saate sirvides soovitud kausta või teegini liikuda.
-
Sirvige saidil asukohani (nt teegini Varade teek), kus video- ja helifailid on salvestatud.
-
Valige soovitud fail ja klõpsake nuppu Lisa.
Tehke video muust veebiasukohast lisamiseks järgmist.
-
Klõpsake suvandit Aadressilt.
-
Tippige selle faili URL, mida soovite kasutada, ja seejärel klõpsake nuppu OK. URL peab osutama otse videofaili. Näiteks: http://contoso.com/VideoFile.wmv.
Kui lisate lehele video või heli, lisab SharePoint meediumifaili veebiosa. Pärast meediumi lisamist saate veebiosa kohandada. Näiteks võite soovi korral muuta selle suurust või asukohta, redigeerida tiitlit või lisada kataloogi logo.
Iga kord, kui lehele video lisate, veenduge, et lisate tiitrid ning sisu helikirjelduse. Tiitrid võimaldavad kuulmispuudega kasutajatel saada teavet sisu kohta ning need on abiks ka video võõrkeelsetele vaatajatele.
Tehke lehel veebiosa Meedium muutmiseks järgmist.
-
Minge videot sisaldavale lehele.
-
Valige menüü Leht ja klõpsake nuppu Redigeeri.
-
Kui lehel kuvatakse video, klõpsake menüü „Meedium“ ja selle lindi avamiseks videopilti.

-
Osutage lindi jaotises Eelvaade käsule Muuda pilti ja valige pildifail, mida soovite heli- või videofaili eelvaatena kuvada. Kui te eelvaate pilti ei värskenda, kuvatakse failitüübi vaikepilt.
-
Jaotises Atribuudid saate sisestada kuvatava tiitli või seda muuta. Lisaks saate määrata, kas faili esitatakse lehe laadimisel automaatselt või kas seda esitatakse korduvalt kuni peatamiseni.
-
Osutage lindi jaotises Esitajalaadid suvandile Laadid ja valige esitaja jaoks soovitud laad.
-
Lindi jaotises Suurus saate määrata esitaja horisontaal- või vertikaalsuuruse soovitud muudatused.
-
Viige kursor meediumiveebiosa redigeerimiseks meediumi pealkirjale ja klõpsake meediumiveebiosa menüü avamiseks kuvatud noolt.
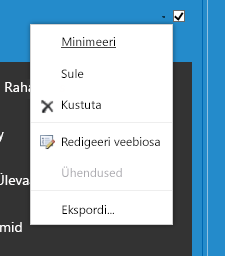
-
Valige kuva serval redigeerimisakna avamiseks käsk Redigeeri veebiosa.
-
Veebiosa redigeerimispaanil valige muudetavad atribuudid. Kui olete muudatused teinud, klõpsake nuppu Rakenda.
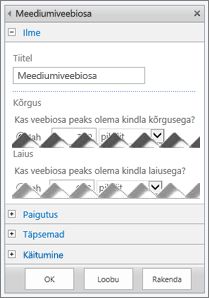
-
Klõpsake redigeerimisakna sulgemiseks ja lehele naasmiseks nuppu OK.
-
Kui olete lehe muudatuste tegemise valmis saanud, valige menüü Leht ja klõpsake nuppu Salvesta. Kui leht on teile välja möllitud, kuvatakse teile hoiatusteade ja link lehe sisse möllimiseks.
Siit leiate juhised, kuidas panna veebilehele palju väiksem ja nõrgem juhtelement. Selline juhtriba toimib kõige paremini helifailide, näiteks netisaadete puhul, mille jaoks täielik meediumiveebiosa oleks liiga suur.
-
Laadige helifailid ja transkriptsioonifail oma kausta Saidi varad.
-
Menüü sätted avamiseks valige parempoolses ülanurgas sätted .
-
Valige link Saidi sisu.
-
Avage kaust Saidi varad.
-
Lohistage heli ja logifail kausta.
-
Hankige failide URL-id. Faili toimingumenüü avamiseks klõpsake kolmikpunkti faili nime kõrval. Kopeerige ja kleepige link toimingumenüüst muusse faili. Seda linki läheb teil hiljem heli manustamiskoodi jaoks vaja.
-
-
Redigeerimislindi avamiseks ning redigeerimisrežiimi aktiveerimiseks lehel, kus soovite video kuvada, kasutage linki Redigeeri.
-
Viige fookus kohta, kus soovite video kuvada.
-
Dialoogiboksi Manustamine avamiseks menüüs Lisa avage jaotis Video ja heli ja valige Manusta.
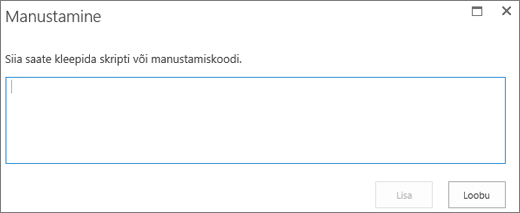
-
Kleepige manustamiskood väljale nii, et teie helifaili URL oleks jutumärkides teksti „src=” järel.
<audio src="your-audio-file-URL-here.mp3"controls="controls"></audio>
Selle koodiga lisatakse meediumijuhtriba lehele. Riba võimaldab kasutajatel esitamist alustada ja peatada.
Näpunäide.: Kui teie manustamiskood ei ole õigesti vormistatud või kui see viitab sellisele faili asukohale, mida pole olemas, pole nupp Lisa aktiivne.
-
Kui olete lõpetanud, valige nupp Lisa , et heli juhtelement lehele lisada. Manustatud helijuhtriba näeb välja selline:
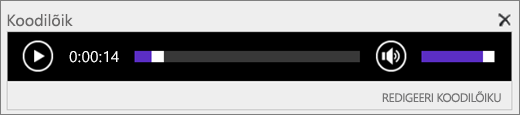
-
Viige fookus helijuhtriba koodilõigu lõppu ning järgmisele reale liikumiseks vajutage sisestusklahvi Enter.
-
Lisage link oma heli transkriptsiooni failile.
-
Menüüs Lisa dialoogiboksi Vara valimine avamiseks valige Link ja SharePointist.
-
Valige oma heli transkriptsiooni faili ja klõpsake nuppu isa. Sellega lisatakse hüperlink, mille tekstina kuvatakse faili nimi.
-
Viige fookus lingil failinime viimase tähe ette. Vajutage peale failinime esimese ja viimase tähe kõikide muude tähtede eemaldamiseks aeglaselt tagasilükkeklahvi.
Näpunäide.: Sellega jäetakse link toimivaks ja kursor vajalikus kohas, et saaksite lingi teksti muuta.
-
Tippige tekst, mida soovite lingina kuvada. Näiteks heli transkriptsiooni puhul võiksite tippida Kuva heli transkriptsioon.
-
Kustutage failinime ülejäänud märgid.
-
-
Kui olete lõpetanud, klõpsake kõikide oma muudatuste salvestamiseks nuppu Salvesta.
Kui kasutate SharePoint klassikalist versiooni, saate lehele lisada Office 365 videoportaal või Microsoft Stream. Lugege teemat video manustamine rakendusest Microsoft 365 video või Kasutage voogude veebiosa.
Fotode, tavapiltide, lõikepiltide või heli kasutamise korral vastutate autoriõiguse järgimise eest.
-
Redigeerimislindi avamiseks ning redigeerimisrežiimi aktiveerimiseks redigeeritaval lehel kasutage linki Redigeeri.
-
Viige fookus kohta, kus soovite pildi kuvada.
-
Dialoogiboksi Pildi üleslaadimine avamiseks menüüs Lisa avage jaotis Pilt ja valige Arvutist.
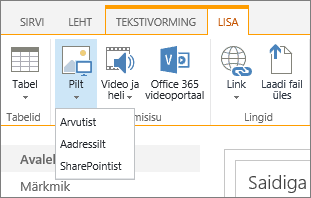
Näpunäide.: Pildi lisamiseks Internetist pildi URL-i kleepimise abil valige Aadressilt. SharePoint saidilt pildi lisamiseks valige SharePointist.
-
Valige oma faili, valige SharePoint saidi sihtkaust (vaikesäte on kaust " saidi varad ") ja lisada märkmeid mõne muu pildi versiooni kohta.
-
Pildi lisamiseks ja vahekaardi pilt aktiveerimiseks valige OK.

Näpunäide.: Menüü Pilt kuvatakse üksnes siis, kui valitud on pilt.
-
Valige menüü Pilt väli Asetekst ja sisestage pildi asetekst.
-
Kui olete lõpetanud, klõpsake nuppu Salvesta.
Hõlbustusfunktsioonide näpunäited
-
Asetekst peaks olema lühike, kuid kirjeldav.
-
Hea asetekst annab kuulajale teada, milles seisneb pildi olulisus.
Aseteksti käsitleva lisateabe, sh näidiste ja edasise teabe juurde viivate linkide saamiseks minge lehele WebAIM Asetekst.
Meediumi veebiosa lisamine lehele
Saate kasutada meediumide veebiosa, et esitada lehel heli-või videoklippe. Lisateavet meediumi veebiosas toetatud video-ja helifailide kohta leiate teemast toetatud meediumifailide vormingud ja protokollid Silverlightikaudu.
Nendeks toiminguteks peab teil olema lehtede redigeerimisõigus.
-
Liikuge lehele, mida soovite värskendada.
-
Klõpsake lindi menüü leht nuppu Redigeeri.
-
Tehke ühte järgmistest.
-
Kui redigeerite wiki lehte või publikatsiooni lehte, klõpsake lehel, kuhu soovite meediumi veebiosa lisada, käsku redigeeritav asukoht, klõpsake lindil menüü Redigeeri käsku Lisa ja seejärel nuppu video ja heli.
-
Kui redigeerite veebiosa lehte, klõpsake nuppu Lisa veebiosa veergu või tsooni, kuhu soovite meediumi manustada. Klõpsake jaotises Kategooriadvalikut meediumid ja sisu. Klõpsake jaotises veebiosadnuppu meediumi veebiosaja seejärel nuppu Lisa.
-
-
Kui lehel kuvatakse meediumi veebiosa, klõpsake teksti, mis teatab selle konfigureerimiseks klõpsamist.
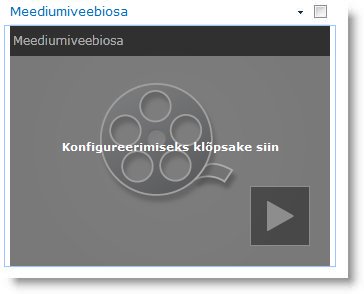
-
Klõpsake lindil menüüd meediumi suvandid .
-
Meediumi veebiosa konfigureerimiseks kindla heli-või videofaili kuvamiseks osutage käsule Muuda meediumeja valige üks järgmistest.
-
Arvutist faili üleslaadimiseks klõpsake nuppu arvutist, liikuge sirvides soovitud faili asukohani ja klõpsake nuppu OK.
-
SharePointi saidile juba salvestatud video manustamiseks klõpsake nuppu SharePointja seejärel liikuge sirvides oma saidil soovitud asukohta (nt varade teek), kus video-ja helifaile salvestatakse. Valige soovitud pilt ja seejärel klõpsake nuppu OK.
-
Video jagamise veebisaidilt video manustamiseks klõpsake nuppu aadressiltja seejärel tippige soovitud faili URL ja klõpsake siis nuppu OK.
Meediumi veebiosa toetab failide esitamist URL-aadresside kaudu, mis osutavad otse videofaili. Näiteks: http://contoso.com/VideoFile.wmv. Kui kasutate embed-koodi või ühiskasutusse antud lehtede linke, siis nad ei tööta. Lisateavet videote manustamise kohta funktsiooni embed kood abil leiate teemast video manustamine lehele, kasutades funktsiooni embed Code.
-
-
Kui olete soovitud failitüübi valinud, klõpsake nuppu OK.
-
Osutage jaotises Eelvaade käsule Muuda piltija valige pilt, mida soovite heli-või videofaili eelvaatena kuvada. Kui te ei värskenda eelvaate pilti, kuvatakse failitüübi vaike-pilt.
-
Määrake jaotises Atribuudid selle tiitli nimi, mida soovite veebiosa jaoks kuvada. Lisaks saate määrata, kas faili esitatakse lehe laadimisel automaatselt või kas seda esitatakse korduvalt kuni peatamiseni.
-
Osutage lindil jaotises Playeri laadid suvandile Laadid ja valige Playeri jaoks soovitud laad.
-
Lindi jaotises suurus saate soovi korral määrata kõik muudatused, mida soovite muuta pleieri horisontaalseks ja vertikaalseks suuruseks.
Saate kasutada funktsiooni content Query veebiosa, et lisada lehele video-või helifailide dünaamiline Kuva. See on kasulik siis, kui soovite lisada lehele lehe, mis sisaldab "kõrgeima reitinguga" videoid, või kõiki videoid, millel on teatud metaandmete silt.
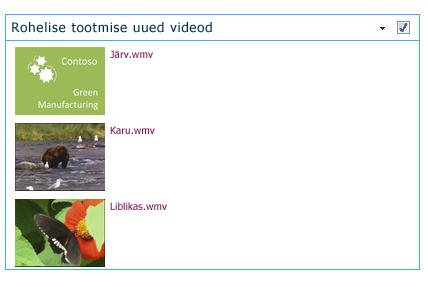
Kui lisate lehele content Query veebiosa, saate selle konfigureerida nii, et need vastaksid konkreetsetele kriteeriumidele vastava saidi kõigi üksuste jaoks. Seejärel kuvab selle päringu tulemid lehel. Kui saidile lisatakse uus sisu ja see vastab päringu kriteeriumidele, kuvatakse see ka veebiosas. Sisu päringu veebiosa saab tagastada sisu üksikust loendist või teegist või mitmetest loenditest ja teekidest kogu saidikogumis.
Nendeks toiminguteks peab teil olema lehtede redigeerimisõigus.
See toiming eeldab, et soovite videoid kuvada, kuid see töötab ka heli-või pildifaile.
-
Liikuge lehele, mida soovite värskendada.
-
Klõpsake lindi menüü leht nuppu Redigeeri. Tehke ühte järgmistest.
-
Kui redigeerite wiki lehte või publikatsiooni lehte, klõpsake selle lehe muudetavat ala, millele soovite lisada sisu päringu veebiosa. Klõpsake lindi redigeerimise tööriistad menüüd Lisa ja seejärel klõpsake käsku veebiosa. Klõpsake jaotises Kategooriadnuppu sisu koondpakett. Klõpsake jaotises veebiosadnuppu content Queryja seejärel nuppu Lisa.
-
Kui redigeerite veebiosa lehte, klõpsake nuppu Lisa veebiosa veergu või tsooni, kuhu soovite lisada sisu päringu veebiosa. Klõpsake jaotises Kategooriadnuppu sisu koondpakett. Klõpsake jaotises veebiosadnuppu content Queryja seejärel nuppu Lisa.
-
-
Klõpsake veebiosas sisu päringu veebiosa noolt ja seejärel käsku Redigeeri veebiosa.
-
Klõpsake linki tööriistapaani avamine .
-
Klõpsake jaotises content Query nuppu Laienda päringut.
-
Määrake jaotises Allikasnende üksuste asukoht, mida soovite kuvada. Vajadusel sirvige kindla saidi, alamsaidi või loendi asukohani.
-
Kui olete oma päringu ulatuse määranud, määrake jaotises loendi tüüp selle loendi tüüp, millelt soovite üksusi kuvada. Kui valisite juhises 6 mõne kindla loendi või teegi, asustatakse see väli automaatselt.
-
Klõpsake jaotises sisutüüpjaotises Kuva selle sisutüübi üksused nuppu digitaalsete varade sisutüübid.
-
Valige jaotises Kuva selle sisutüübi üksusednupp video. Kui teie ettevõte on loonud digitaalsete varade sisutüüpide kohandatud versioone, võite soovi korral märkida ka ruudu kaasa lapse sisutüübid .
-
Soovi korral saate jaotises sihtrühmamääramine valida, kas rakendada sihtrühma filtreerimine, mis kuvab teatud üksused teatud sihtrühmadele, olenevalt sellest, kuidas sihtrühma sihtimine on teie saidi jaoks konfigureeritud.
-
Jaotises täiendavad filtridsaate üksuse metaandmeid kasutada kuvatava teabe filtreerimiseks. Kui soovite näiteks kuvada mõne kindla märksõnaga sildistatud videoid, valige ettevõtte märksõnad , mille tehtemärk sisaldab mõndaja seejärel tippige soovitud väärtused.
-
Kui soovite lisada veel filtreid, klõpsake nuppe ja või või ja määrake täiendavaid filtreid.
-
Laiendage esitlust, tehke soovitud kohandused jaotises rühmitamine ja sortimine, Laadidja väljad, mida soovite kuvada. Jaotises Laadidon kasulik veenduda, et ruut Esita meediumi lingid brauseris oleks märgitud, kui soovite, et saidi külastajad saaksid esitada meediumiklippide otse brauseris.
Kui konfigureerite esmalt sisu päringu veebiosa, ei pruugi te teada saada, kuidas soovite jaotises esitlusolevad üksused konfigureerida. See võib olla kasulik, kui soovite esmalt vaadata oma päringut veebiosas ja seejärel redigeerida seda uuesti, et teha kohandused teabe ilmeks.
Kui te näiteks ei Kohanda jaotises esitlusühtegi sätet, võib videotel olla suur eelvaate pilt, mis ei pruugi lehe kujundusega töötada. Sellisel juhul võite soovi korral valida jaotises Laadid väärtuse fikseeritud pildi suuruse . Üksuse laad , et anda saidi külastajatele väikesed eelvaate pildid, mida nad saavad videote esitamiseks klõpsata. Järgmises näites on kujutatud sisu päringu veebiosa, kus on kuvatud kolm videot. See on konfigureeritud fikseeritud pildi suurusega.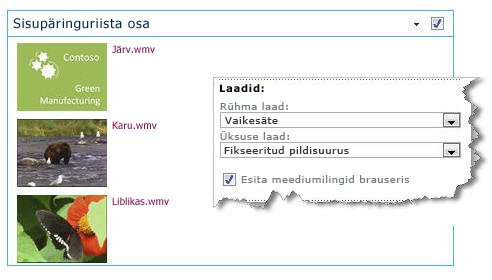
-
Klõpsake nuppu OK.
-
Salvestage muudatused lehele.
Lisateavet sisu päringu veebiosa kohta leiate teemast veebisisu dünaamilise vaate kuvamine lehel sisu päringu veebiosa lisamine.
Kui soovite lisada lehele video lisamiseks kolmanda osapoole video jagamise veebisaidilt embed-koodi, saate seda teha, kui lisate embed-koodi sisu redaktori veebiossa.
Selle toimingu jälgimiseks peab teil olema disaineri õigus.
-
Otsige üles video, mille soovite lehele manustada, ja kopeerige embed-kood.
-
Liikuge lehele, mida soovite värskendada.
-
Klõpsake lindi menüü leht nuppu Redigeeri. Tehke ühte järgmistest.
-
Kui redigeerite wiki lehte, klõpsake lehel kohta, kuhu soovite sisu redaktori veebiosa lisada, klõpsake lindi redigeerimise tööriistade menüüd Lisa ja seejärel klõpsake käsku veebiosa. Klõpsake jaotises Kategooriadvalikut meediumid ja sisu. Klõpsake jaotises veebiosadnuppu content Editorja seejärel nuppu Lisa.
-
Kui redigeerite veebiosa lehte, klõpsake nuppu Lisa veebiosa veergu või tsooni, kuhu soovite meediumi manustada. Klõpsake jaotises Kategooriadvalikut meediumid ja sisu. Klõpsake jaotises veebiosadnuppu content Editorja seejärel nuppu Lisa.
-
-
Osutage sisu redaktori veebiosas noolele ja klõpsake käsku Redigeeri veebiosa.
-
Tippige sisu redaktori veebiosas tekst, mida soovite video tutvustamiseks kuvada.
-
Klõpsake lindi redigeerimise tööriistade menüü teksti vormindamine jaotises märgistus nuppu HTMLja seejärel käsku Redigeeri HTML-allikat.
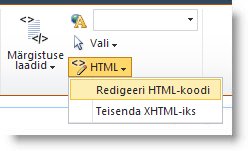
-
Kleepige embed-kood dialoogiboksi HTML-allikas ja klõpsake siis nuppu OK.
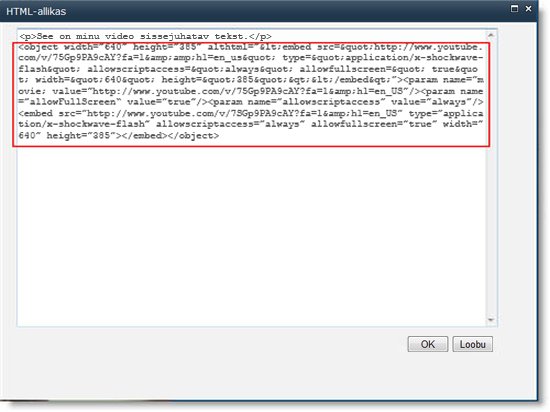
-
Salvesta leht (või Salvesta ja Mölli sisse, kui saidi lehtede puhul nõutakse väljamöllimist).
-
Video esitamiseks klõpsake manustatud video pleieri nuppu Esita.
Aseteksti abil piltide lisamine
Kui soovite sisu kõigile kasutajatele kättesaadavaks muuta, järgige neid juhiseid.
Fotode, tavapiltide, lõikepiltide või heli kasutamise korral vastutate autoriõiguse järgimise eest.
-
Redigeerimislindi avamiseks ning redigeerimisrežiimi aktiveerimiseks redigeeritaval lehel kasutage linki Redigeeri.
-
Viige fookus kohta, kus soovite pildi kuvada.
-
Pildi lisamiseks avage menüü Lisa , valige pilt ja seejärel valige arvutist.
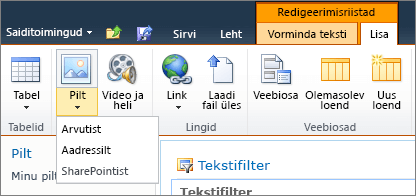
Näpunäide.: Pildi lisamiseks Internetist pildi URL-i kleepimise abil valige Aadressilt. SharePoint saidilt pildi lisamiseks valige SharePointist.
-
Valige oma faili, valige SharePoint saidi sihtkaust (vaikesäte on kaust " saidi varad ") ja lisada märkmeid mõne muu pildi versiooni kohta.
-
Pildi lisamiseks ja menüü pildi tööriistad aktiveerimiseks valige OK.

Näpunäide.: Menüü Picture Tools (pilt ) on nähtav ainult siis, kui pilt on valitud.
-
Valige menüü Pilt väli Asetekst ja sisestage pildi asetekst.
-
Kui olete lõpetanud, klõpsake nuppu Salvesta.
Hõlbustusfunktsioonide näpunäited
-
Asetekst peaks olema lühike, kuid kirjeldav.
-
Hea asetekst annab kuulajale teada, milles seisneb pildi olulisus.
Aseteksti käsitleva lisateabe, sh näidiste ja edasise teabe juurde viivate linkide saamiseks minge lehele WebAIM Asetekst.
Toetatud videovormingud
Meediumi veebiosa kasutab HTML5 video ja toetab. ASF,. avi,. mpg,. mp3,. mp4,. OGG,. OGV,. WebM,. WMA ja. wmv videoformaate.
Klassikaline Silverlighti Media veebiosa toetab. ASF,. mp3,. mp4,. WMA ja. wmv.
Märkus. Kui kõik ülaltoodud vormingud on toetatud, pole kõik neist väljast juurdepääsetavad (nt WMV). Kasutage kõige Juurdepääsetavama lahenduse jaoks MP4-vormingut.










