Märkus.: Soovime pakkuda teie keeles kõige ajakohasemat spikrisisu niipea kui võimalik. See leht on tõlgitud automaatselt ja sellel võib leiduda grammatikavigu või ebatäpsusi. Tahame, et sellest sisust oleks teile abi. Palun märkige selle lehe allservas, kas sellest teabest oli teile kasu või mitte. Soovi korral saab ingliskeelset artiklit lugeda siit.
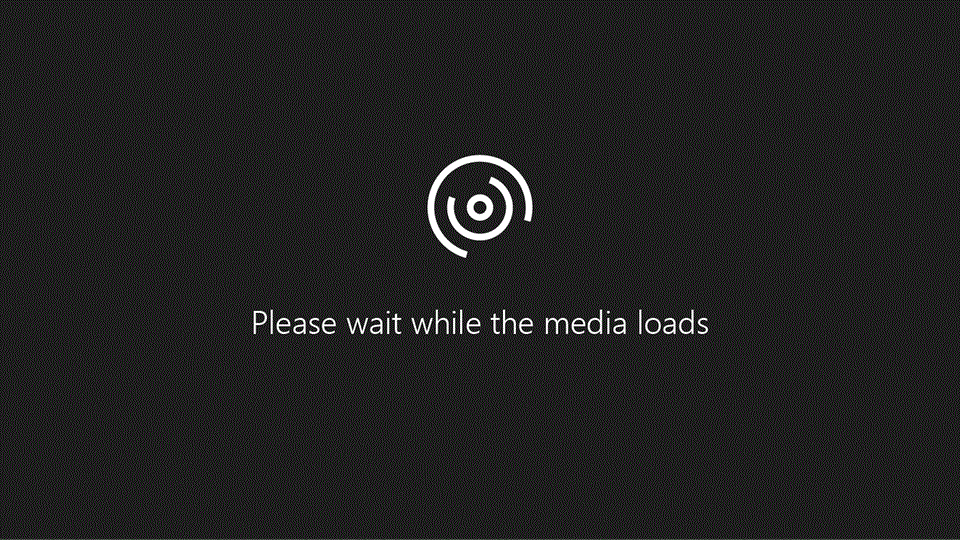
Näpunäide. Kas video pole teie keeles? Proovige valida Subtiitrid 
Nüüd, kui olete Office'i installinud, siis siin on Office'i rakenduste leidmine.
Office 2016
-
Klõpsake nuppu Alusta.
-
Valige Kõik rakendused.
-
Liikuge soovitud Office'i rakenduse nimele, nagu ka Excel.
Office 2013 või Office 2010
-
Klõpsake nuppu Alusta.
-
Valige Kõik rakendused.
-
Liikuge jaotises Microsoft Office 2013 või Microsoft Office 2010 ja klõpsake seda, et laiendada
Kas soovite veel teavet?
Kas te ei leia operatsioonisüsteemis Windows 10, Windows 8 või Windows 7 Office’i rakendusi?
Pärast Office'i installimist leiate Office'i rakenduste mitmel viisil avakuva kaudu.
Üks võimalus on valida käivitamine ja alustage tippimist nime rakendus nagu Word või Excel.
Tippimise ajal otsingu automaatselt avaneb ja kuvab tulemid.
Klõpsake otsingutulemustes, käivitage rakendus nime.
Teine võimalus leida oma rakendused on sirvida neid menüüs Start .
Kui kasutate Office 2016, valige Start, valige Kõik rakendusedja liikuge soovitud Office'i rakenduse nimele, nagu ka Excel.
Kui kasutate rakendust Office 2013, valige Start, valige Kõik rakendused, liikuge jaotises Microsoft Office 2013 ja klõpsake seda, et laiendada ja valige Office'i rakendus.
Avada Office'i rakendused kiiremini, saate need avakuvale või tegumiribale kinnitada.
Paremklõpsake soovitud rakenduse nimi ja seejärel valige Kinnita avakuvale või Kinnita tegumiribale.
Saate nii palju Office'i rakendused, mida soovite kinnitada.










