Märkus.: See artikkel on oma töö ära teinud ja aegub peagi. Kuna soovime vältida tõrketeateid selle kohta, et ühte või teist lehte ei leitud, eemaldame lingid, millest oleme teadlikud. Kui olete ise loonud sellele lehele viivaid linke, eemaldage need. Üheskoos aitame tagada veebi korraspüsimise.
Plakati raam on teie video eelvaate pilt, mis aitab publikul ette näha video sisu, mis kuvatakse PowerPoint esitluse ajal. Selles artiklis kirjeldatakse, kuidas lisada oma arvutist video esitlusse ja seejärel valida selle jaoks plakati raam.
Plakati raami tegemiseks on kaks võimalust.
-
Ühe video hõivamine
-
Juba loodud pildifaili kasutamine
Märkus.: Plakati raami valimine on saadaval ainult teie arvutist lisatud videotele. Seda ei saa kasutada veebist lisatud videote korral.
Arvutist video lisamine
-
Valige vaates Tavaline slaid, millele soovite video lisada.
-
Klõpsake menüüs Lisa nuppu Video ja seejärel klõpsake käsku Video minu arvutis.
-
Otsige dialoogiboksis Video lisamine üles soovitud video ja seejärel klõpsake nuppu Lisa.
Video kaadri kasutamine tunnuskaadrina
-
Video esitamiseks seni, kuni näete tunnuskaadriks sobivat kaadrit, klõpsake nuppu Esita. Kaadri leidmise korral klõpsake nuppu Peata.
-
Klõpsake menüüs Vorming jaotises Reguleerimine nuppu Tunnuskaader. Seejärel klõpsake suvandit Praegune kaader.
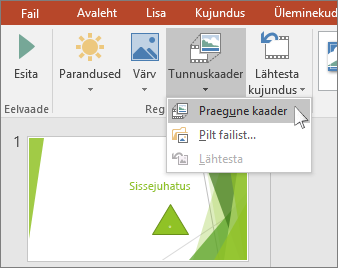
Pildi kasutamine tunnuskaadrina
-
Valige slaidil olev video.
-
Klõpsake menüü Videoriistad alammenüü Vorming jaotises Reguleerimine nuppu Tunnuskaader. Seejärel klõpsake suvandit Pilt failist.
- Millist PowerPoint for Maci versiooni kasutate?
- Uuemad versioonid
- 2011
Video lisamine Mac-arvutist
-
Valige vaates Tavaline slaid, millele soovite video lisada.
-
Tehke menüüs Lisa valik Video ja seejärel klõpsake käsku Video failist.
-
Valige dialoogiboksis Video valimine fail, mille soovite lisada.
Video kaadri kasutamine tunnuskaadrina
-
Video esitamise alustamiseks klõpsake nuppu Esita .
-
Esitage video, kuni näete paneeli, mida soovite kasutada plakati raamina, ja seejärel klõpsake nuppu Peata.
-
Valige menüü video vorming jaotises reguleerimine nupp plakati paneelja seejärel valige Praegune kaader.
Pildi kasutamine tunnuskaadrina
-
Valige slaidil olev video.
-
Valige menüü video vorming jaotises reguleerimine nupp plakati paneelja seejärel valige Pilt menüüst pilt.
-
Liikuge dialoogiboksis Pildi failini, mida soovite kasutada plakati raamina. Valige pildifail ja seejärel valige Lisa.
Video lisamine Mac-arvutist
-
Klõpsake menüü Vaade nuppu Tavaline.
-
Klõpsake navigeerimispaani ülaosas vahekaarti Slaidid





-
Klõpsake menüü Avaleht jaotises Lisa nuppu Meediumiklipid ja seejärel klõpsake nuppu Video failist.
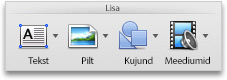
-
Klõpsake soovitud videofaili ja märkige ruut Lingi failiga.
-
Klõpsake nuppu Lisa.
Video kaadri kasutamine tunnuskaadrina
-
Video esitamise alustamiseks klõpsake nuppu Esita .
-
Esitage video, kuni näete paneeli, mida soovite kasutada plakati raamina, ja seejärel klõpsake nuppu Peata.
-
Klõpsake menüü Vorming jaotises filmi suvandid nuppu plakati paneelja seejärel valige Praegune kaader.
Pildi kasutamine tunnuskaadrina
-
Valige slaidil olev video.
-
Klõpsake menüü Vorming jaotises filmi suvandid nuppu plakati paneelja seejärel valige Pilt menüüst pilt.
-
Liikuge dialoogiboksis Pildi failini, mida soovite kasutada plakati raamina. Valige pildifail ja seejärel valige Lisa.










