Microsoft 365 rakendustesse manustatud video- ja helifailide esitamine ainult ühe veebipleieri abil.
Veebipleier toetab mitmesuguseid failitüüpe, mida saate Microsoft 365 rakendustes (nt Teamsis) kasutada.
Allpool kirjeldatud funktsioonid võivad kogu Microsoft 365 ulatuses kättesaadavaks teha; teie kasutuskogemus võib veidi erineda, kuni väljalasked on lõpule jõudnud.
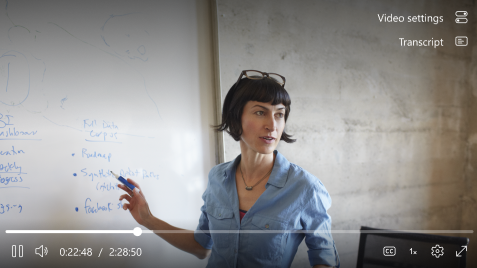
Kohandatavate funktsioonide abil video ja heli kasutamine
Mõnikord on vaja minna otse video jaotisse, mis on teie jaoks kõige asjakohasem. Teistel kordadel soovite immersiivkogemust. Sellel veebipleieril on hulk funktsioone, mis võimaldavad teil taasesitust kohandada.
10 sekundi võrra edasi või tagasi liikumine
Kas teil jäi löögita või soovite edasi hüpata? Kasutage 10 sekundi võrra edasi liikumiseks klahvikombinatsiooni Alt+L ja videos või helis 10 sekundi võrra tagasi liikumiseks klahvikombinatsiooni Alt+J. Olenevalt teie kasutuskogemusest võidakse ekraanil kuvada ka edasi- ja tagasiliikumisnupud.
Helitugevuse muutmine
Helitugevuse suurendamiseks või vähendamiseks libistage hiirekursoriga üle helitugevuse ikooni ja valige sobiv helitugevuse liugur.
Taasesituse kiirus
Mõnes toetatud funktsioonis saate taasesituse kiiruseks määrata 2x, 1,8x, 1,5x, 1,2x, 1x ja 0,5x. Sobiva kiiruse valimiseks klõpsake menüüd Taasesituskiirus.
Muuda kvaliteeti
Vajaduse korral saate video kvaliteeti muuta, klõpsates nuppu Sätted > Kvaliteet. Vaikimisi proovib pleier valida video jaoks automaatselt parima ühilduva kvaliteedi.
Subtiitrid
Saate muuta videod kõigi subtiitritega vaatajate jaoks kaasavamaks. Subtiitreid saab olenevalt kasutuskogemusest automaatselt genereerida või videosätete kaudu üles laadida. Subtiitrite sisse- või väljalülitamiseks lülitage sisse või välja nupp Koopia.
Pealdiste kuva kohandamiseks klõpsake nuppu Pealdise sätted > Suurus, värv jne. Teie kohandused jäävad meelde ja rakendatakse automaatselt tulevastele videotele, mida vaatate.
Täisekraan
Video täisekraanvaates kasutamiseks klõpsake pleieris täisekraanikooni. Teine võimalus on kasutada kiirklahvi Alt + Enter.
Kiirklahvid ja hõlbustusfunktsioonid
Taasesituse ajal on saadaval järgmised klaviatuurikäsud.
|
Toiming |
Kiirklahvid |
|---|---|
|
Meediumi esitamine või peatamine |
Alt/Option + K |
|
Avatud hüpikakende sulgemine |
Esc |
|
Täisekraanrežiimi sisenemine või sellest väljumine Märkus. IE11 mõnes versioonis ei toetata täisekraanrežiimi. |
Alt/Option + sisestusklahv (Enter) |
|
Heli vaigistada või vaigistuse välja lülitada |
Alt/Option + M |
|
Tiitrite sisse- või väljalülitamine |
Alt/Option + C |
|
Taasesituse kiiruse suurendamine (toetatud funktsioonide jaoks) |
Alt/Option + X |
|
Taasesituse kiiruse vähendamine (toetatud funktsioonide jaoks) |
Alt/Option + Z |
|
Jäta 10 sekundit edasi |
Alt/Option + L |
|
Jäta 10 sekundit tahapoole |
Alt/Option + J |
|
Helitugevuse suurendamine |
Alt/Option + ülesnooleklahv |
|
Helitugevuse vähendamine |
Alt/Option + allanooleklahv |
|
Otsimine 15 sekundit edasi |
Alt/Option + paremnooleklahv |
|
Otsimine 15 sekundit tahapoole |
Alt/Option + vasaknooleklahv |
|
Mine 0–90% kandjale |
Alt/Option + 0–9 numbriklahvi |
|
Juurdepääs kiirklahvidele |
Alt/Option + G |
Teata probleemist
Kui teie vaadatud sisuga on probleeme, pöörduge otse video omaniku või oma ettevõtte IT-administraatori poole.










