Video trimmimise võimalus otse Microsoft Stream antakse välja. Kui teil seda võimalust veel pole, saate seda varsti teha. Kuni selle funktsiooni täieliku kasutuselevõtuni peate videote redigeerimiseks kasutama Clipchampi (vt allpool) või mõnda muud videoredaktorit.
Stream kärpimine ei muuda videot raskesti, vaid peidab osad, mida trimmite vaatajate eest. Stream kärpimisfunktsioon on kiire, mistõttu pole vaja uut videot renderdada. Lisaks saate igal ajal peidetud sisu tagasi võtta või reguleerida. Trimmimine on suurepärane võimalus puhastada Microsoft Teamsi koosolekusalvestisi, otseedastussündmuste salvestisi või mis tahes muud videot, kus on vaja peita mõned osad oma videost.
Märkus.: Kuna Stream kärpimine ei muuda tegelikku videofaili, on tingimused, mille korral kasutajatel on endiselt juurdepääs video proovimata täisversioonile. Täisvideo on saadaval neile, kellel on redigeerimisõigus ja millal video alla laaditakse. Lisaks on kärbitud transkriptsiooni ja peatükkide jaotised endiselt Saadaval Microsofti Otsing ja Copilot. Kui peate veenduma, et osa videost oleks täielikult eemaldatud ja mitte mingil juhul saadaval, peate kasutama Clipchampi (vt allpool) või mõnda muud videoredaktorit, et luua uus video koos nende osade eemaldamisega. Stream kärpimine on lihtne viis video osade peitmiseks vaatajate eest enamasti.
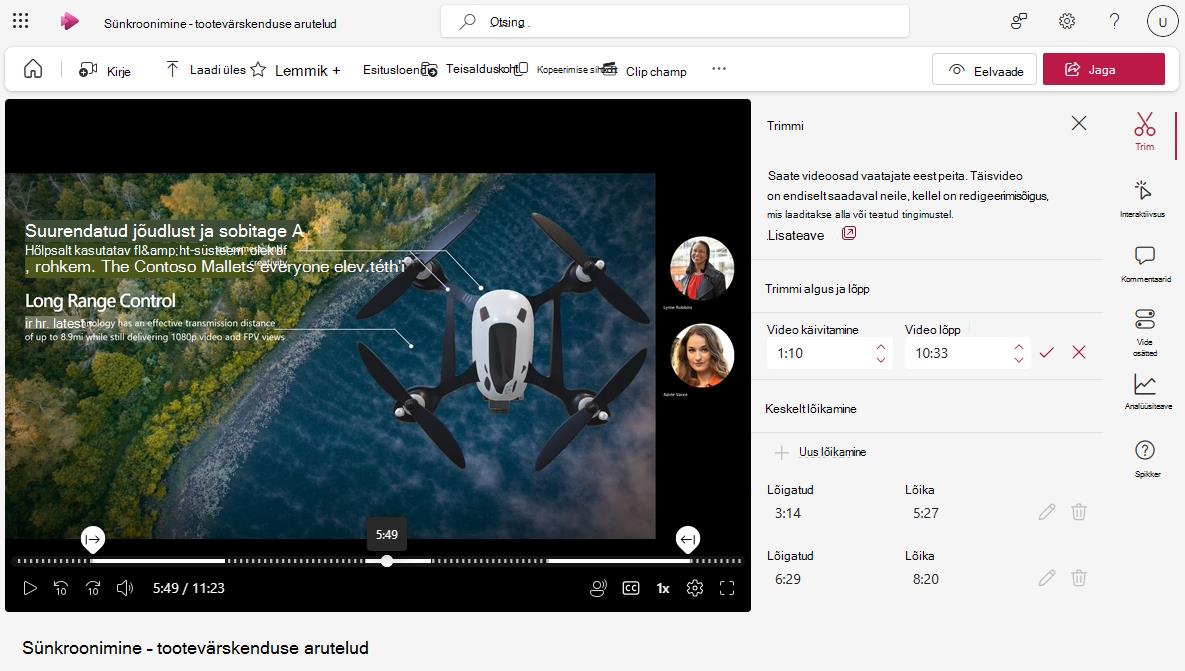
Kui funktsioon antakse teile Stream videopleieris välja, saavad redigeerimisõigusega kasutajad teha järgmist.
-
Kui te pole veel video redigeerimisrežiimis, valige redigeerimisrežiimi aktiveerimiseks Redigeeri.
-
Valige parempoolsel paanil

Video alguse või lõpu trimmimine
-
Kui väljad pole veel redigeeritavad, valige paani jaotises Trimmimise algus ja lõpp pliiatsiikoon, et redigeerida video algus- ja lõppaega.
-
Lohistage videopleieri ajaskaalal trimmimispidemeid, et määrata, kust video algab ja kus see peaks lõppema. Algus- ja lõpuaegu saate muuta ka otse trimmimispaneelil. Video ajaskaala kriipsjooned näitavad, millised video osad peidetakse.

-
Kui olete lõpetanud, märkige trimmimispaanil märge, et salvestada uus video algus- ja lõppaeg
Video keskelt lõikamine
-
Video keskmiste osade peitmiseks valige jaotises Lõika keskelt suvand + Uus lõigatud.
-
Keskelt saate lõigata ainult siis, kui video esituspea pole juba eelmise lõigatud või kärbitud
-
Lõigatud algus- ja lõppkellaaja määramiseks lohistage videopleieri ajaskaala lõigatud pidemeid. Lõigatud algus- ja lõppkellaaegu saate muuta ka otse trimmimispaneelil. Video ajaskaala kriipsjooned tähistavad peidetavat video osa.

-
Kui olete lõpetanud, märkige uue lõigatud teksti salvestamiseks see ruut.
Video vaatajate eelvaate kuvamine
-
Kui esitate video redigeerimisrežiimis, jätab player trimmitud või lõigatud video kõik osad vahele
-
Kui soovite vaadata, kuidas video vaatajatele välja näeb, valige kuvarežiimi aktiveerimiseks lehe ülaservas nupp Eelvaade . Vaaterežiimis ei kuvata kärbitud või lõigatud osi vaatajatele.
Praegu saate peita ainult 5 osa videost Stream trimmimise abil. Kui soovite rohkem redigeerida, peaksite kasutama Clipchampi.
Videote redigeerimine Clipchampi abil
Kasutajatele, kellel on nõutav Microsoft 365 litsents, mis annab juurdepääsu Clipchampile tööks, saavad nad kasutada Clipchampi videote täielikuks redigeerimiseks, et teha teie videos lisaks sellele, mida Stream trimmimine teha saab, keerukate muudatuste ja muudatuste tegemiseks.

Stream videopleieri kaudu saavad redigeerimisõigusega kasutajad teha järgmist.
-
Redigeerimisrežiimi sisenemiseks valige Redigeeri
-
Valige Clipchamp, et kopeerida praegune video Clipchamp-projekti
-
Video redigeerimine Clipchampis
-
Uue video eksportimine pärast lõpetamist
-
Alustatud video asendamiseks peate Clipchampist eksporditud uue video üles laadima või teisaldama algsega samasse kausta või teeki. Kasutage kindlasti algsega sama nime. Kui lisate samale kaustale teise sama nimega ja laiendiga video, küsivad OneDrive ja SharePoint, kas soovite algse asendada või säilitada mõlemad. Valige kindlasti Replace (Asenda).
Lisateavet Clipchampi abil videote redigeerimise kohta leiate teemast Video redigeerimine Clipchampis.










