Publikatsiooni saate printida paberilehele või konkreetse tootja tootele ning publikatsiooni saate joondada nii, et see prindiks täpselt sinna, kus soovite.
Publikatsiooni joondamiseks teatud tootja tootega või printimisel ühe paberilehe mitme eksemplari printimiseks lülitage kärpimismärgid välja. Pärast publikatsiooni joondamist paberilehele saate kärpimismärgid välja lülitada.
Märkus.: Kui soovite printida samale paberilehele mitu lehekülge (nt Kirjakooste abil aadressisiltide loomiseks), lugege teemat siltide loomine eri aadresside abil Publisheris.
Töölaua printeri mitteprinditava piirkonna määratlemine
Kui kavatsete prinditöö veeriseid muuta, on mõistlik esmalt määratleda oma printeri mitteprinditava piirkonna. (Veendumaks, et äärise kõik servad prinditakse, saate publikatsiooni eelvaate kuvamiseks klõpsata menüüd > Prindi eelvaade.)
-
Avage Microsoft WordPad.
-
Klõpsake nuppu fail > Lehekülje häälestus.
-
Seadke jaotises Veerised (tollid)vasakule, paremale, ülesja alla veeriste väärtused väärtuseks null. Veerised lähtestatakse automaatselt printeri toetatud minimaalsele veerisele.
-
Pange tähele minimaalseid veeriseid.
Publikatsiooni joondamine paberilehe keskele
Kui soovite publikatsiooni joondada paberilehele (nt kui loote enne koopiate printimist tõendit), saate seda kiiresti teha, klõpsates printimise sätetes ühte lehte lehe kohta .
Märkus.: Kui klõpsate lehel ühte lehte, ei saa te veeriste juhikuid reguleerida.
-
Valige Fail > Prindi.
-
Klõpsake jaotisessättedühe lehe võrralehel.
Lehe teises kohas printimine
Kas soovite printida tühjale lehele või paberile või konkreetse tootja tootele, on toiming sama.
NB!: Kui loote publikatsiooni (nt visiitkaardi), mille soovite printida konkreetse tootja tootele (nt NCR #NCR 982403 visiitkaart), siis veenduge, et valite selle toote jaoks malli, enne kui loote visiitkaardi publikatsiooni. Kui koostate oma visiitkaardi kõigepealt ja valite seejärel tootja toote, peate võib-olla oma kaardi uuesti kujundama, et see oleks tootele sobiv.
Kui tootja toodet pole loendis, saate tööpaanil Publikatsioonide vormindamine klõpsata nuppu Muuda lehe suurust ja luua kohandatud lehe suuruse. Lisateavet leiate teemast lehe või paberi suuruse muutmine Publisheris.
Asukoha valimiseks prindisuvandite kasutamine
Kui kohandate prindisuvandeid paanil Printimine , saate määrata, millisel paberilehel publikatsioon prinditakse.
Prindisuvandite reguleerimine
-
Saate luua või avada publikatsiooni, mis on väiksem kui paberi suurus, mida soovite printida (nt visiitkaart).
-
Valige Fail > Prindi.
-
Suurendage või vähendage jaotises sättedprinditöö koopiaidja valige paberi suurus tähtede, a4või muude saadaolevate suvandite seast.
-
Klõpsake nuppu printeri atribuudidja seejärel menüü paigutus jaotises suundnuppu Horisontaalne või vertikaalne.
Näpunäide.: Kui soovite printida kindla tootja tootega, proovige esmalt printida tühjal lehel, et veenduda, kas publikatsioon prinditakse toote õigesse asukohta.
Selle artikli teemad
Töölaua printeri mitteprinditava piirkonna määratlemine
Kui kavatsete prinditöö veeriseid muuta, on mõistlik esmalt määratleda oma printeri mitteprinditava piirkonna. (Veendumaks, et äärise kõik servad prinditakse, saate publikatsiooni eelvaate kuvamiseks klõpsata menüüd > Prindi eelvaade.)
-
Avage Microsoft WordPad.
Märkus.: WordPadi avamiseks klõpsake Windowsi tegumiribal nuppu Start , osutage käsule Kõik programmid, osutage käsule tarvikudja seejärel klõpsake käsku WordPad.
-
Klõpsake nuppu fail > Lehekülje häälestus.
-
Seadke veeriste vasak, parem, ülemineja alumine väärtuseks null. Veerised lähtestatakse automaatselt printeri toetatud minimaalsele veerisele.
-
Pange tähele minimaalseid veeriseid.
Publikatsiooni joondamine paberilehe keskele
Kui soovite publikatsiooni joondada paberilehele (nt kui loote enne koopiate printimist tõendit), saate seda kiiresti teha, klõpsates paanil Printimineühte lehte lehe kohta .
Märkus.: Kui klõpsate lehel ühte lehte, ei saa te veeriste juhikuid reguleerida.
-
Valige Fail > Prindi.
-
Klõpsake paanil Printimine jaotises lehedühte lehte lehe kohta.
Lehe teises kohas printimine
Kas soovite printida tühjale lehele või paberile või konkreetse tootja tootele, on toiming sama.
NB!: Kui loote publikatsiooni (nt visiitkaardi), mille soovite printida konkreetse tootja tootele (nt NCR #NCR 982403 visiitkaart), siis veenduge, et valite selle toote jaoks malli, enne kui loote visiitkaardi publikatsiooni. Kui koostate oma visiitkaardi kõigepealt ja valite seejärel tootja toote, peate võib-olla oma kaardi uuesti kujundama, et see oleks tootele sobiv.
Kui tootja toodet pole loendis, saate tööpaanil Publikatsioonide vormindamine klõpsata nuppu Muuda lehe suurust ja luua kohandatud lehe suuruse. Lisateavet leiate teemast lehe või paberi suuruse muutmine Publisheris.
Asukoha valimiseks prindisuvandite kasutamine
Kui kohandate prindisuvandeid paanil Printimine , saate määrata, millisel paberilehel publikatsioon prinditakse.
Prindisuvandite reguleerimine
-
Saate luua või avada publikatsiooni, mis on väiksem kui paberi suurus, mida soovite printida (nt visiitkaart).
-
Valige Fail > Prindi.
-
Suurendage või vähendage paanil Printimine jaotises sättediga lehe koopiaid.
-
Valige paberi suurus ja valige Horisontaalne või vertikaalne.
-
Klõpsake paanil Printimine nuppu Paigutuse suvandid. Seadke veeriste, ülemise veerise, horisontaalse vaheja vertikaalse vahe mõõtmised, nii et eelvaate aknas kuvataks soovitud eksemplaride arv.
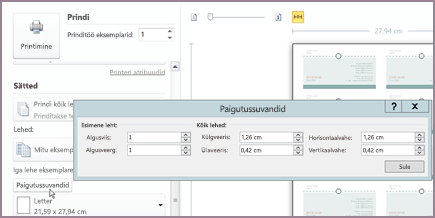
Näpunäide.: Kui soovite printida kindla tootja tootega, proovige esmalt printida tühjal lehel, et veenduda, kas publikatsioon prinditakse toote õigesse asukohta.
Selle artikli teemad
Töölaua printeri mitteprinditava piirkonna määratlemine
Kui kavatsete prinditöö veeriseid muuta, on mõistlik esmalt määratleda oma printeri mitteprinditava piirkonna. (Veendumaks, et äärise kõik servad prinditakse, saate publikatsiooni eelvaate kuvamiseks klõpsata menüüd > Prindi eelvaade.)
-
Avage Microsoft WordPad.
Märkus.: WordPadi avamiseks klõpsake Windowsi tegumiribal nuppu Start , osutage käsule Kõik programmid, osutage käsule tarvikudja seejärel klõpsake käsku WordPad.
-
Klõpsake nuppu fail > Lehekülje häälestus.
-
Seadke veeriste vasak, parem, ülemineja alumine väärtuseks null. Veerised lähtestatakse automaatselt printeri toetatud minimaalsele veerisele.
-
Pange tähele minimaalseid veeriseid.
Publikatsiooni joondamine paberilehe keskele
Kui soovite publikatsiooni joondada paberilehele (nt kui loote enne koopiate printimist tõendit), saate seda kiiresti teha, klõpsates dialoogiboksi Printimine vahekaardil publikatsioonid ja paberi sätted nuppu üks leht lehe kohta .
Märkus.: Kui klõpsate lehel ühte lehte, ei saa te veeriste juhikuid reguleerida.
-
Valige Fail > Prindi.
-
Klõpsake dialoogiboksis Printimine vahekaarti publikatsioonid ja paberi sätted ning valige siis leht ühe lehe kaupa.
Lehe teises kohas printimine
Kas soovite printida tühjale lehele või paberile või konkreetse tootja tootele, on toiming sama.
NB!: Kui loote publikatsiooni (nt visiitkaardi), mille soovite printida konkreetse tootja tootele (nt NCR #NCR 982403 visiitkaart), siis veenduge, et valite selle toote jaoks malli, enne kui loote visiitkaardi publikatsiooni. Kui koostate oma visiitkaardi kõigepealt ja valite seejärel tootja toote, peate võib-olla oma kaardi uuesti kujundama, et see oleks tootele sobiv.
Kui tootja toodet pole loendis, saate tööpaanil Publikatsioonide vormindamine klõpsata nuppu Muuda lehe suurust ja luua kohandatud lehe suuruse. Lisateavet leiate teemast lehe või paberi suuruse muutmine Publisheris.
Asukoha valimiseks prindisuvandite kasutamine
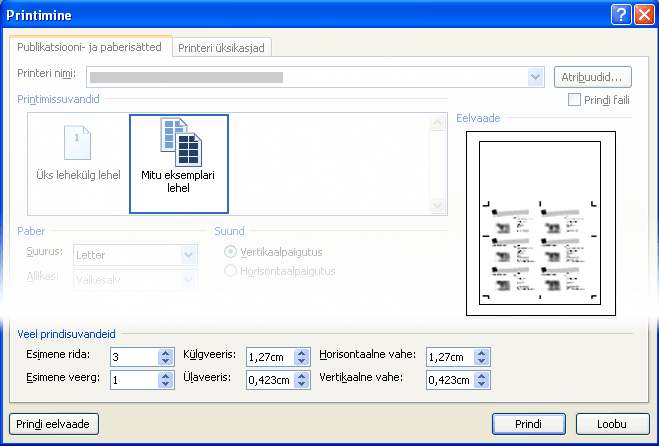
Dialoogiboksi Printimine prindisuvandite kohandamise teel saate määrata, millisel paberilehel publikatsioon prinditakse. Näiteks saate muuta kahe veeru ja ühe rea visiitkaartide (Kokku kahe visiitkaardi) kahe veeru ja kolme rea (kokku kuus visiitkaarti) printimist, suurendades publikatsiooni koopiate vahelist vertikaalset erinevust. Samuti saate printida ühe veeru ja viis rida visiitkaarte (kokku viis visiitkaarti), suurendades publikatsiooni koopiate vahelist horisontaalset erinevust.
Prindisuvandite reguleerimine
-
Saate luua või avada publikatsiooni, mis on väiksem kui paberi suurus, mida soovite printida (nt visiitkaart).
-
Valige menüü > Printimineja seejärel klõpsake vahekaartipublikatsioonid ja paberi sätted .
-
Sisestage jaotises veel prindisuvandeidrida ja veerg, kus soovite lehe printimist alustada.
-
Seadke veeriste, ülemise veerise, horisontaalse vaheja vertikaalse vahe mõõtmised, nii et eelvaate aknas kuvataks soovitud eksemplaride arv.
Näpunäide.: Kui soovite printida kindla tootja tootega, proovige esmalt printida tühjal lehel, et veenduda, kas publikatsioon prinditakse toote õigesse asukohta.










