On kaks võimalust, kuidas töötada Visios AutoCAD-i jooniste, piltide, lõikepiltide ja muude pildifailidega: saate need uue Visio joonise alustamiseks importida või lisada need juba olemasolevasse Visio joonisesse.
Uue Visio joonise alustamiseks pildifaili importimine
Uue Visio joonisega alustamiseks saate klõpsates menüü Fail käsku Ava importida eri vormingus pildifaile.
Järgmised pildifailivormingud on toetatud:
-
AutoCAD-joonise failivorming (.dwg, .dxf)
-
Kokkupakitud metafaili vorming (.emz)
-
Laiendatud metafaili vorming (.emf)
-
GIF-failivorming (Graphics Interchange Format)
-
JPEG-failivorming (.jpg)
-
PNG-failivorming (.png)
-
Skaleeritava vektorgraafika jooniste vorming (.svg, .svgz)
-
TIFF-vorming (.tif, .tiff)
-
Windowsi rasterpildi vorming .bmp, .dib)
-
Windowsi metafail vorming (.wmf)
Märkus.: Failivormingud võivad pisut erinevates keeleversioonides erineda. Kui impordite erinevates keeleversioonides loodud faile, ei pruugi tulemused olla täpselt samad.
-
Klõpsake menüü Fail nuppu Ava ning sirvige imporditava faili asukohani.
-
Klõpsake väljal Failitüübid imporditava faili failitüüpi.
Kui te ei leia loendist failivormingut, puudub Visiol selle vormingu jaoks failifilter. Proovige salvestada dokument vormingus, mida Visio saab avada.
-
Valige fail ja klõpsake seejärel nuppu Ava.
Pildifaili lisamine olemasolevasse Visio joonisesse
AutoCAD-jooniste, piltide ja lõikepiltide lisamiseks olemasolevasse Visio joonisesse kasutage menüü Lisa käske.
AutoCAD-joonise lisamine
-
Klõpsake menüüs Lisa nuppu CAD-joonis.
-
Otsige CAD-fail üles ja klõpsake käsku Ava.
-
CAD-joonise vaikesätetega nõustumiseks klõpsake nuppu OK.
Märkus.: CAD-joonise vaikesätete eesmärk on tagada CAD-joonise lisamisel optimaalsed tulemused. Kui teil ei ole just konkreetset eesmärki, siis on parem vaikesätteid mitte kohandada.
Kui lisate AutoCAD DWG- või DXF-vormingus joonise, siis lisate CAD-joonise uusima salvestatud ruumilise vaate. CAD-joonis võib olla salvestatud mudeliruumis või paberiruumis.
-
Mudeliruum on esmane joonestamise tööruum, milles CAD-joonestajad jooniseid loovad.
-
Paberiruum on tööruum, mis on sarnaneb paberilehega, millel CAD-joonestajad saavad korraldada joonise erinevaid vaateid.
Järgmisel pildil on kuvatud paberiruumi salvestatud DWG-joonis.
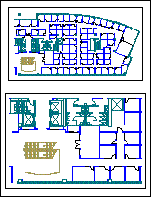
Joonis sisaldab kahte ristkülikukujulist vaateava. Vaateava on aken kolmemõõtmelisse CAD-joonisesse. Igale vaateavale saab määrata erineva skaala või nurga.
Pildi või lõikepildi lisamine
-
Klõpsake menüü Lisa nuppu Pildid või Veebipildid.
-
Sirvige sisestatava faili asukohani, valige fail ja klõpsake nuppu Ava.
Näpunäide.: Pildifaile saate avada ka menüü Fail alt. Klõpsake menüü Fail nuppu Ava. Sirvige pildifaili asukohani ning klõpsake loendis Failitüübid soovitud pildifailivormingut. Otsige fail üles ja klõpsake käsku Ava. Enamik Visio joonistesse imporditavad failid kuvatakse metafailidena. Ent rasterpildid (nt .dib, .bmp, .pcx jne) jäävad Visio joonistes rasterpiltideks.
Uue Visio joonise alustamiseks pildifaili importimine
Uue Visio joonisega alustamiseks saate klõpsates menüü Fail käsku Ava importida eri vormingus pildifaile.
Järgmised pildifailivormingud on toetatud:
-
AutoCAD-joonise failivorming (.dwg, .dxf)
-
Kokkupakitud metafaili vorming (.emz)
-
Laiendatud metafaili vorming (.emf)
-
GIF-failivorming (Graphics Interchange Format)
-
JPEG-failivorming (.jpg)
-
PNG-failivorming (.png)
-
Skaleeritava vektorgraafika jooniste vorming (.svg, .svgz)
-
TIFF-vorming (.tif, .tiff)
-
Windowsi rasterpildi vorming .bmp, .dib)
-
Windowsi metafail vorming (.wmf)
Märkus.: Failivormingud võivad pisut erinevates keeleversioonides erineda. Kui impordite erinevates keeleversioonides loodud faile, ei pruugi tulemused olla täpselt samad.
-
Klõpsake menüü Fail nuppu Ava.
-
Klõpsake väljal Failitüübid imporditava faili failitüüpi.
Kui te ei leia loendist failivormingut, puudub Visiol selle vormingu jaoks failifilter. Proovige salvestada dokument vormingus, mida Visio saab avada.
-
Valige fail ja klõpsake seejärel nuppu Ava.
Pildifaili lisamine olemasolevasse Visio joonisesse
AutoCAD-jooniste, piltide ja lõikepiltide lisamiseks olemasolevasse Visio joonisesse kasutage menüü Lisa käske.
AutoCAD-joonise lisamine
-
Klõpsake menüü Lisa nuppu CAD-joonis.
-
Otsige CAD-fail üles ja klõpsake käsku Ava.
-
CAD-joonise vaikesätetega nõustumiseks klõpsake nuppu OK.
Märkus.: CAD-joonise vaikesätete eesmärk on tagada CAD-joonise lisamisel optimaalsed tulemused. Kui teil ei ole just konkreetset eesmärki, siis on parem vaikesätteid mitte kohandada.
Kui lisate AutoCAD DWG- või DXF-vormingus joonise, siis lisate CAD-joonise uusima salvestatud ruumilise vaate. CAD-joonis võib olla salvestatud mudeliruumis või paberiruumis.
-
Mudeliruum on esmane joonestamise tööruum, milles CAD-joonestajad jooniseid loovad.
-
Paberiruum on tööruum, mis on sarnaneb paberilehega, millel CAD-joonestajad saavad korraldada joonise erinevaid vaateid.
Järgmisel pildil on kuvatud paberiruumi salvestatud DWG-joonis.
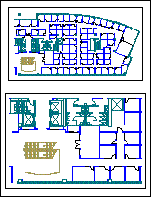
Joonis sisaldab kahte ristkülikukujulist vaateava. Vaateava on aken kolmemõõtmelisse CAD-joonisesse. Igale vaateavale saab määrata erineva skaala või nurga.
Pildifailist pildi lisamine
-
Klõpsake menüü Lisa nuppu Pilt.
-
Otsige üles kaust, mis sisaldab lisatavat pilti, siis klõpsake pildifaili ning klõpsake nuppu Ava.
Näpunäide.: Pildifaile saate avada ka menüü Fail alt. Klõpsake menüü Fail nuppu Ava. Klõpsake loendis Failitüübid soovitud pildifailivormingut ning seejärel otsige fail üles. Klõpsake nuppu Ava. Enamik Visio joonistesse imporditavad failid kuvatakse metafailidena. Ent rasterpildid (nt .dib, .bmp, .pcx jne) jäävad Visio joonistes rasterpiltideks.
Lõikepildi lisamine
-
Klõpsake menüü Lisa nuppu Lõikepildid.
-
Tippige tööpaani Lõikepildid väljale Otsitav sõna või fraas, kirjeldamaks soovitud lõikepilti.
-
Klõpsake nuppu Mine.
Kui otsite veebist lõikepilte ja pilte, suunatakse teid Bingi. Peate arvestama autoriõigustega ja Bingi litsentsifilter aitab teil valida kasutatavaid pilte.
-
Lõikepildi lisamiseks klõpsake seda loendis Tulemid.
Uue Visio joonise alustamiseks pildifaili importimine
Uue Visio joonisega alustamiseks saate klõpsates menüü Fail käsku Ava importida eri vormingus pildifaile.
Järgmised pildifailivormingud on toetatud:
-
AutoCAD-joonise failivorming (.dwg, .dxf)
-
Kokkupakitud metafaili vorming (.emz)
-
Laiendatud metafaili vorming (.emf)
-
GIF-failivorming (Graphics Interchange Format)
-
JPEG-failivorming (.jpg)
-
PNG-failivorming (.png)
-
Skaleeritava vektorgraafika jooniste vorming (.svg, .svgz)
-
TIFF-vorming (.tif, .tiff)
-
Windowsi rasterpildi vorming .bmp, .dib)
-
Windowsi metafail vorming (.wmf)
Märkus.: Failivormingud võivad pisut erinevates keeleversioonides erineda. Kui impordite erinevates keeleversioonides loodud faile, ei pruugi tulemused olla täpselt samad.
-
Klõpsake menüüs Fail nuppu Ava.
-
Klõpsake väljal Failitüübid imporditava faili failitüüpi.
Kui te ei leia loendist failivormingut, puudub Visiol selle vormingu jaoks failifilter. Proovige salvestada dokument vormingus, mida Visio saab avada.
-
Valige fail ja klõpsake seejärel nuppu Ava.
Pildifaili lisamine olemasolevasse Visio joonisesse
AutoCAD-jooniste, piltide ja lõikepiltide lisamiseks olemasolevasse Visio joonisesse kasutage menüü Lisa käske.
AutoCAD-joonise lisamine
-
Klõpsake menüü Lisa nuppu CAD-joonis.
-
Otsige CAD-fail üles ja klõpsake käsku Ava.
-
CAD-joonise vaikesätetega nõustumiseks klõpsake nuppu OK.
Märkus.: CAD-joonise vaikesätete eesmärk on tagada CAD-joonise lisamisel optimaalsed tulemused. Kui teil ei ole just konkreetset eesmärki, siis on parem vaikesätteid mitte kohandada.
Kui lisate AutoCAD DWG- või DXF-vormingus joonise, siis lisate CAD-joonise uusima salvestatud ruumilise vaate. CAD-joonis võib olla salvestatud mudeliruumis või paberiruumis.
-
Mudeliruum on esmane joonestamise tööruum, milles CAD-joonestajad jooniseid loovad.
-
Paberiruum on tööruum, mis on sarnaneb paberilehega, millel CAD-joonestajad saavad korraldada joonise erinevaid vaateid.
Järgmisel pildil on kuvatud paberiruumi salvestatud DWG-joonis.
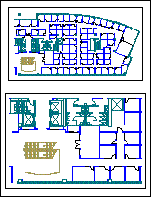
Joonis sisaldab kahte ristkülikukujulist vaateava. Vaateava on aken kolmemõõtmelisse CAD-joonisesse. Igale vaateavale saab määrata erineva skaala või nurga.
Pildifailist pildi lisamine
-
Valige menüü Lisa käsk Pilt ja seejärel klõpsake käsku Failist.
-
Otsige üles kaust, mis sisaldab lisatavat pilti, siis klõpsake pildifaili ning klõpsake nuppu Ava.
Näpunäide.: Pildifaile saate avada ka menüü Fail alt. Klõpsake menüüs Fail nuppu Ava. Klõpsake loendis Failitüübid soovitud pildifailivormingut ning seejärel otsige fail üles. Klõpsake nuppu Ava. Enamik Visio joonistesse imporditavad failid kuvatakse metafailidena. Ent rasterpildid (nt .dib, .bmp, .pcx jne) jäävad Visio joonistes rasterpiltideks.
Lõikepildi lisamine
-
Viige hiirekursor menüü Lisa käsu Pilt juurde ja seejärel klõpsake käsku Lõikepilt.
-
Tippige tööpaani Lõikepildid väljale Otsitav sõna või fraas, kirjeldamaks soovitud lõikepilti.
-
Klõpsake nuppu Mine.
Kui otsite veebist lõikepilte ja pilte, suunatakse teid Bingi. Peate arvestama autoriõigustega ja Bingi litsentsifilter aitab teil valida kasutatavaid pilte.
-
Lõikepildi lisamiseks klõpsake seda loendis Tulemid.










