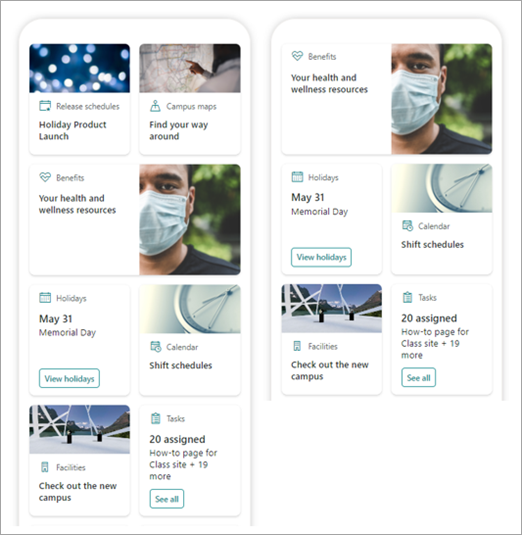Märkus.: Selles artiklis käsitletakse ainult selle funktsiooni beetakasutajaid. See pole veel üldkasutajatele saadaval.
Viva Connections armatuurlaud võimaldab kiiret ja lihtsat juurdepääsu peamistele töötajate andmetele ja tööga seotud ülesannetele, mida saab suunata kasutajatele rollide, turgude ja tööfunktsioonide lõikes. Armatuurlaua saab koostada ilma koodita või arendaja saab luua kohandatud kaarte vastavalt ettevõtte vajadustele.
Kui teatud eeltingimused on täidetud, saate armatuurlaua luua oma kodusaidil. Saate selle lisada Teamsi nii, et see oleks hõlpsalt kättesaadav teie kasutajate mobiilsideseadmetele ja töölaudadele.
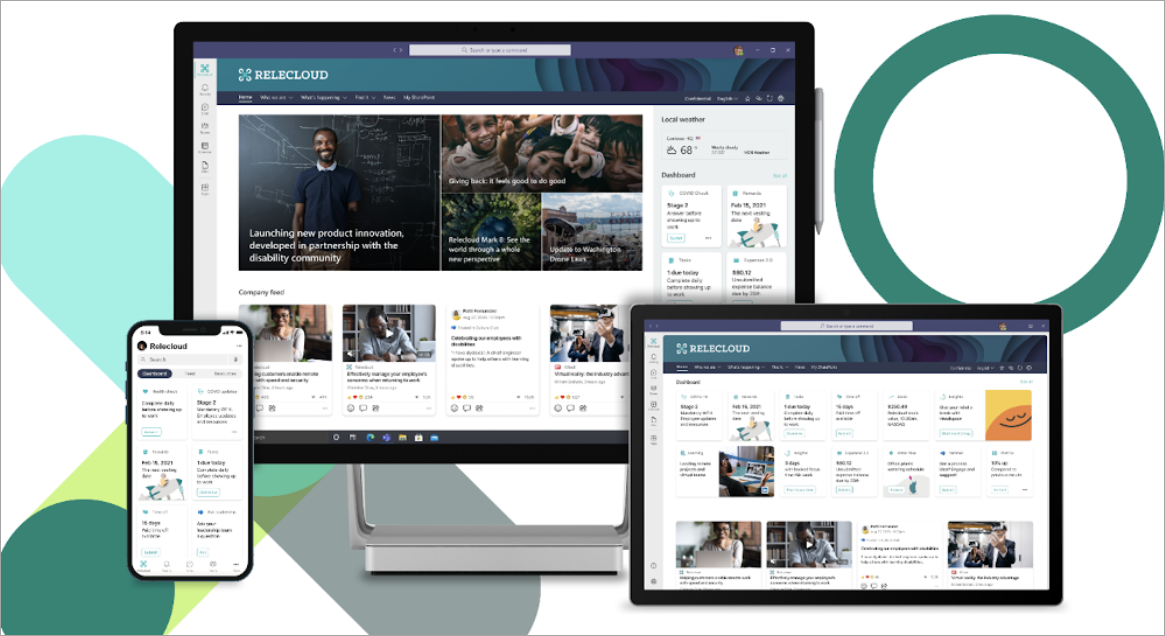
Armatuurlaud koosneb kaartidest, mida saab linkida SharePointi lehtede, olemasolevate Teamsi rakenduste, muude tootjate rakenduste ja muude kohandatud lahendustega.
Armatuurlaua loomisel redigeerimisrežiimis näete lähemalt, kuidas see erinevates seadmetes välja näeb. Kui olete mõne kaardi sihtrühma suunanud, kasutage eelvaaterežiimi, et näha, kuidas see eri sihtrühmi otsib. Kui olete lõpetanud, avaldage armatuurlaud, et see oleks saadaval nii kodusaidil, Teamsis kui ka Teamsi mobiilirakenduses.
Selles artiklis kirjeldatakse järgmist.
Kaartide loomine ja lisamine armatuurlauale
SharePointi lehekaardi lisamine
Teamsi rakendusekaardi lisamine
Eelvaade, et näha, kuidas armatuurlaud eri sihtrühmade jaoks kuvatakse
Armatuurlaua loomine ja sellele kaartide lisamine
Märkus.: Armatuurlaua loomiseks läheb teil vaja redigeerimisõigusi avasaidil, kus te seda loote.
-
Valige oma avalehel Uus > armatuurlaud.
-
Valige +Lisa kaart
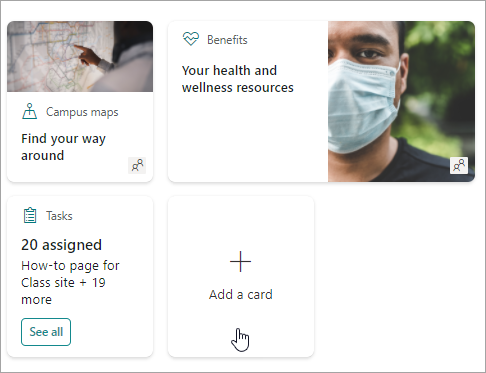
-
Valige armatuurlauakaartide tööriistakastist lisatava kaardi tüüp.
-
Igat tüüpi kaardi häälestamiseks järgige alltoodud juhiseid.
-
Kui olete lõpetanud, avaldage armatuurlaud. Selleks valige armatuurlaua paremas ülanurgas Avalda , et see oleks saadaval nii kodusaidil, Teamsis kui ka Teamsi mobiiliversioonis.
SharePointi lehekaardi lisamine
Kui soovite, et kasutajad liiguksid kaardi valimisel konkreetsele SharePointi lehele, lisage lehekaart.
-
Redigeerimisrežiimis olles valige armatuurlaual + Lisa kaart .
-
Valige armatuurlauakaartide tööriistakastist SharePointi leht .
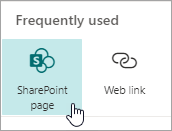
-
Valige parempoolsel atribuudipaanil oma suvandid.
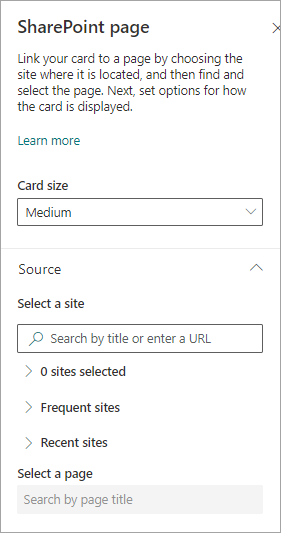
-
-
Valige kaardi suurus.
-
Valige sait, kus teie leht asub. Selleks tehke järgmist.
-
Jaotises Allikas saate saidi otsimiseks sisestada pealkirja või osalise pealkirja. Samuti võite sageli külastatavate saitide või hiljuti vaadatud saitide leidmiseks laiendada üksusi Sagedased või Viimatised.
-
Kui sait on valitud, otsige lehte, mida soovite kasutada, sisestades lehe pealkirja või osalise pealkirja.
-
-
-
Määrake kaardi kuvamissuvandid.
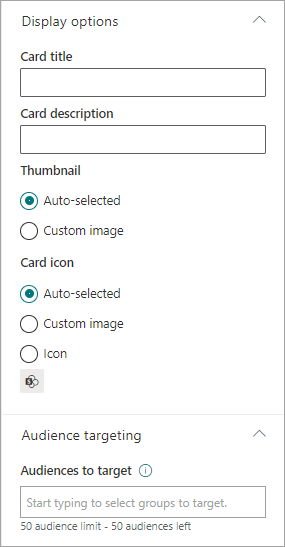
-
-
Sisestage kaardi tiitel. See ei muuda lehe pealkirja; see on kaardi ülaosas kuvatav pealkiri.
-
Sisestage kaardi kirjeldus. See kuvatakse tiitli all suuremas kirjas.
-
-
Valige jaotises Pisipilt üks järgmistest suvanditest.
-
Automaatselt valitud: kaardi ülaosas kuvatakse automaatselt teie lehelt pärit pilt.
-
Kohandatud pilt: selle suvandi valimisel saate valida nupu Muuda , et valida pilt, mida soovite kasutada.
-
-
Valige jaotises Kaardiikoon kaardi tiitli vasakus servas kuvatav ikoon.
-
Automaatselt valitud: kuvatakse automaatselt lehega seotud sisseehitatud ikoon.
-
Kohandatud pilt: soovitud pildi valimiseks valige nupp Muuda .
-
Ikoon: aktsiaikoonide komplektist valimiseks valige nupp Muuda .
-
-
Kui soovite suunata oma kaardi kindlale sihtrühmale (st armatuurlaual kuvatakse ainult teie määratud sihtrühm, valige sihtrühm või rühmad. Lisateavet sihtrühma suunamise kohta leiate allpool jaotisest Sihtrühma määramine .
-
Kui olete lõpetanud, saate atribuudipaani sulgeda, valides paremas ülanurgas nupu X .
Veebilingikaardi lisamine
Kui soovite, et kasutajad liiguksid veebisaidi sise- või välislingile, saate lisada veebilingikaardi.
-
Redigeerimisrežiimis olles valige armatuurlaual + Lisa kaart .
-
Valige armatuurlauakaartide tööriistakastist veebilink .
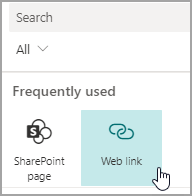
-
Valige parempoolsel atribuudipaanil oma suvandid
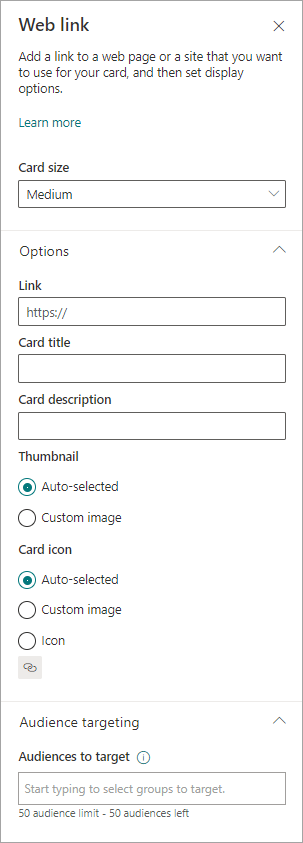
-
-
Valige kaardi suurus.
-
Sisestage lingi URL. See peaks algama https://
-
-
Määrake kaardi kuvamissuvandid.
-
Sisestage kaardi tiitel. See ei muuda lehe pealkirja; see on kaardi ülaosas kuvatav pealkiri.
-
Sisestage kaardi kirjeldus. See kuvatakse tiitli all suuremas kirjas.
-
-
Valige jaotises Pisipilt üks järgmistest suvanditest.
-
Automaatselt valitud: kaardi ülaosas kuvatakse automaatselt teie lehelt pärit pilt.
-
Kohandatud pilt: selle suvandi valimisel saate valida nupu Muuda , et valida pilt, mida soovite kasutada.
-
-
Valige jaotises Kaardiikoon kaardi tiitli vasakus servas kuvatav ikoon.
-
Automaatselt valitud: kuvatakse automaatselt lehega seotud sisseehitatud ikoon.
-
Kohandatud pilt: soovitud pildi valimiseks valige nupp Muuda .
-
Ikoon: aktsiaikoonide komplektist valimiseks valige nupp Muuda .
-
-
Kui soovite suunata oma kaardi kindlale sihtrühmale (st armatuurlaual kuvatakse ainult teie määratud sihtrühm, valige sihtrühm või rühmad. Lisateavet sihtrühma suunamise kohta leiate allpool jaotisest Sihtrühma määramine .
-
Kui olete lõpetanud, saate atribuudipaani sulgeda, valides paremas ülanurgas nupu X .
Oma kaardi kujundamine kiirvaate abil
Selle kaardi kujundamiseks saate määrata tiitli, suuruse, ikooni, malli ja kohandatud nupud, mis on seotud kindlate toimingutega (nt rakendusega linkimine või kiirvaate kuvamine).
Märkus.: Kui soovite kuvada oma kaardi kiirvaate, saate kasutada adaptiivset kaardimalli ja JSON peaks teile tuttav olema. Vt Templating Overview - Adaptive Cards | lisateabe saamiseks Microsoft Docs.
Saate valida selle kaardi, et kujundada oma kaart, mis sisaldab kiirvaadet. Selleks peaksite olema tuttav JSON-i ja Adaptive Cardi mallidega. Vt Templating Overview - Adaptive Cards | lisateabe saamiseks Microsoft Docs.
-
Redigeerimisrežiimis olles valige armatuurlaual + Lisa kaart .
-
Valige Kaardikujundaja.
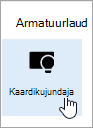
Kaardisuvandite määramine
-
Valige atribuudipaanil kaardisuvandid.
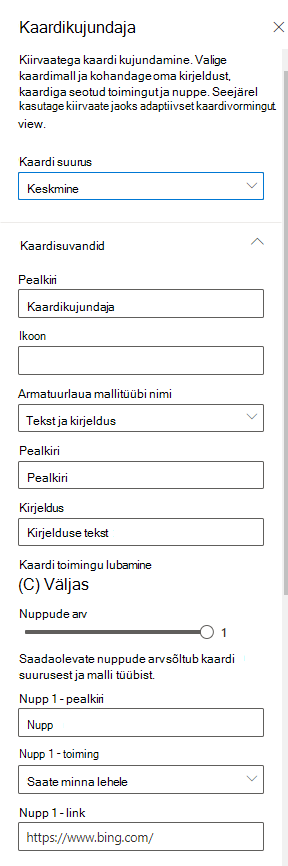
-
Valige keskmine või suur kaardisuurus.
Keskmine kaart võimaldab lisada ühe nupu, suur kaart aga kahe nupu lisamiseks. -
Kaardile pealkirja lisamine.
-
Lisage oma ikooni URL.
-
Valige malli tüüp:
-
Teksti abil saate lisada ainult pealkirja.
-
Tekst ja pilt annavad teile võimaluse lisada pealkiri ja pilt.
-
Tekst ja kirjeldus annavad teile võimaluse lisada oma pealkiri ja kirjeldus, kuid ilma pildivariandita.
-
-
Olenevalt valitud mallitüübist lisage pealkiri, kirjeldus ja pildi link. Kui teil pole ühte neist suvanditest, kuid soovite seda, valige mõni muu mallitüüp.
-
Lülitage suvand Luba kaarditoiming asendisse Sees , kui soovite, et kaart avaks lingi või kuvaks kasutaja valimisel kiirvaate. Kiirvaade tuleb esmalt häälestada (vt allpool jaotist Kiirvaate lisamine).
-
Valige kuvatavate nuppude arv. Keskmise kaardi korral saate kuvada ainult ühe nupu. Suure kaardi korral saate kuvada 1 või 2 nuppu.
-
Lisage oma nupu tiitel, toiming ja link.
Kiirvaate häälestamine
Sisestage jaotises Kiirvaate paigutus ja andmed oma kiirvaate paigutuse JSON-malli kood ja seejärel lisage soovitud andmete kood. Lisateavet ahvatlemise ja andmete kohta koos mõne näitega leiate teemast Ahvatlev ülevaade – adaptiivsed kaardid | Microsoft Docs. Rohkem näiteid leiate artiklist Designer | Adaptiivsed kaardid.
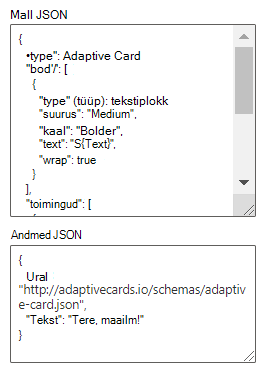
Sihtrühma valimine
Kui soovite suunata oma kaardi kindlale sihtrühmale (st armatuurlaual kuvatakse ainult teie määratud sihtrühm, valige sihtrühm või rühmad. Lisateavet sihtrühma suunamise kohta leiate allpool jaotisest Sihtrühma määramine .
Varsti tulekul: Teamsi rakendusekaardi lisamine
Teamsi rakendusekaardi abil saate luua kaardi, mis kasutab olemasolevat Teamsi rakendust.
See kaart pole beetaversiooni jaoks saadaval.
Sihtrühma valimine
Sihtrühma suunamise abil saate kaarte kindlatele inimeste rühmadele reklaamida. See on kasulik siis, kui soovite esitada teavet, mis on konkreetsele inimeste rühmale eriti oluline. Näiteks saate kaardid suunata kindlasse osakonda.
Kaardi sihtrühmade seadmine
-
Kui teie leht pole veel redigeerimisrežiimis, valige armatuurlaualehe parempoolses ülanurgas Redigeeri .
-
Valige kaart, mille soovite ühele või mitmele sihtrühmale suunata, ja valige vasakul asuval tööriistaribal nupp Redigeeri kaardipliiatsit .
-
Tippige või otsige parempoolsel atribuudipaanil jaotises Sihtrühmad sihtrühmi, mida soovite sihtrühmana kasutada.
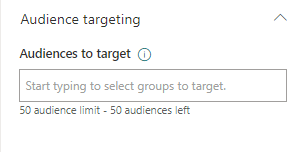
Kui olete hiljuti loonud või muudetud sihtrühma valinud, võib sihtrühmale sihtimise rakendamine veidi aega võtta.
Kui kaardi sihtrühm on edukalt valitud, kuvatakse kaardi vasakus allnurgas inimeste ikoon.
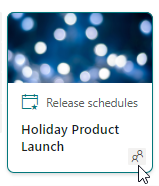
Armatuurlaua eelvaate kuvamine eri sihtrühmade jaoks
Kui teil on sihtrühmale suunatud kaardid, saate vaadata, kuidas eri sihtrühmad teie armatuurlauda näevad, olenevalt sellest, millise sihtrühmaga nad on seotud ning kuidas see mobiilsideseadmes, lauaarvutis ja tahvelarvutis välja näeb.
Eelvaaterežiimis kuvatav teave annab teie valitavale sihtrühmale ligikaudse teabe seadmes (saate valida töölaua, tahvelarvuti või mobiilsideseadme). Tegelik vaade sõltub iga kasutaja seadmest ja kuvast.
Erinevate sihtrühmade eelvaate kuvamiseks tehke järgmist.
-
Redigeerimisrežiimis olles valige paremas ülanurgas Eelvaade .
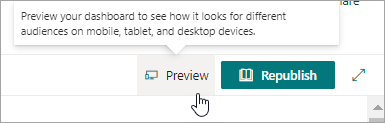
-
Valige rippmenüü Vali sihtrühmad eelvaatena. (Kui ühtegi kaarti ei sihtrühmale ei suunata, kuvatakse selle asemel tuhm sihtrühma sihtmärgistussilt).
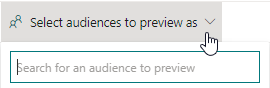
-
Otsige rühma ja valige see. Kui see on lisatud, valitakse see vaikimisi. Saate rühma ripploendis uuesti valida, et see kuvamise hulgast eemaldada.
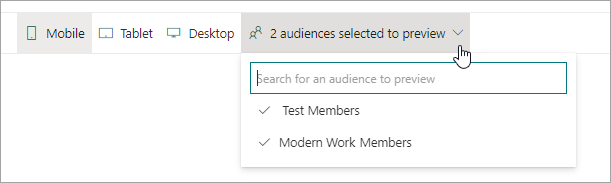
-
Kuvatakse teie lisatud rühmale suunatud kaardid.
-
Kui valitud on üks või mitu sihtrühma, kuvatakse ka kaardid, millel pole sihtrühma määramist.
-
Kui sihtrühmi pole valitud, kuvatakse ainult kaardid, mis pole sihtrühmale suunatud. Kui sihtrühmale pole ühtegi kaarti suunatud, siis seda ei kuvata.
-
Kui te ei kuulu valitud sihtrühmade hulka, kuvatakse ainult need kaardid, mis pole sihtrühmale suunatud. Kui sihtrühma pole valitud, ei kuvata teile ühtegi kaarti.
Näide
Järgmisel armatuurlaual on eelvaade määratud Mobile'i jaoks ja esimene neist näitab, et kaks esimest kaarti on sihtrühmale suunatud eelvaateks valitud rühma osana. Teises eelvaates pole kaks esimest kaarti valitud sihtrühmale suunatud.
Neid suvandeid valides saate vaadata ka seda, kuidas armatuurlaud mobiilsideseadmetes, tabelites ja töölauarakendustes välja näeb.