Kui teil on pikk mitu üksust, siis soovite mõnikord kiiresti "süvitsi minna", et näha Lisateavet ühe üksuse kohta. Seda saate teha Accessi kaudu, kui lingite mitu üksust ühe üksuse vormiga. Kui klõpsate mõne üksuse vormil mitu üksust, kuvatakse üksikasjade kuvamiseks ühe üksuse vorm.
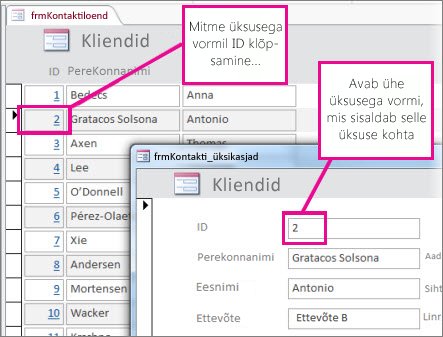
Märkused:
-
See artikkel ei kehti Accessi veebirakenduste kohta – Accessi ja veebis avaldamisel kasutatava andmebaasi tüüp.
-
Kui te pidasite silmas midagi muud lingi "linkimine" abil, lugege käesoleva artikli lõpus muud tüüpi vorme .
Vormide loomine
Enamikel juhtudel põhineb kaks vormi süvitsi konfigureerimine samast tabelist või päringust. Kui teil on juba mõni vorm, mida soovite kasutada (üks neist on andmelehe-või mitmekordne üksus ja teine on üks üksus või "detail"), võite selle jaotise vahele jätta. Muul juhul kasutage nende loomiseks järgmisi toiminguid.
Andmelehe või mitme üksuse vormi loomine.
-
Valige navigeerimispaanil tabel või päring, mis sisaldab andmeid, mida soovite andmelehe vormil.
-
Klõpsake nuppu loo > veel vormeja seejärel valige mitu üksust või andmeleht, olenevalt sellest, millist tüüpi soovite.
-
Tehke soovitud kujunduse muudatused. Kaaluge nii paljude veergude kustutamist kui võimalik, jättes lihtsalt piisavalt teavet iga üksuse tuvastamiseks.
-
Salvestage ja sulgege vorm.
Mitme üksuse vormide kohta leiate lisateavet teemast vormi loomine mitme üksuse tööriista abil.
Saate luua ühe üksuse või "üksikasjaliku" vormi.
-
Valige navigeerimispaanil tabel või päring, mis sisaldab andmeid, mida soovite vormil üksikasjad. See on tõenäoliselt sama tabel või päring, mida kasutasite esimese vormi jaoks.
-
Klõpsake nuppu loo > vorm.
-
Tehke soovitud kujunduse muudatused ja seejärel salvestage ja sulgege vorm.
Lisateavet leiate teemast vormi loomine vormi tööriista abil.
Vormi üksikasjade avamise loogika lisamine
Nüüd saate väikese makro lisada mitmele üksusele või andmelehe vormile. Makro avab vormi üksikasjad ja tagab, et kuvatakse õige üksus.
Ärge muretsege, kui te pole makrodega palju tööd teinud. saate lihtsalt kopeerida ja kleepida XML-i, mille leiate sellest toimingust.
-
Kui kasutate andmelehe vormi, topeltklõpsake seda navigeerimispaanil selle avamiseks. Mitme üksuse vormi korral paremklõpsake seda navigeerimispaanil ja seejärel klõpsake käsku küljendivaade.
-
Atribuudilehe avamiseks vajutage klahvi F4, kui see pole juba avatud.
-
Klõpsake veergu, kuhu soovite makro lisada. See on veerg, mille klõpsamisel avatakse vorm üksikasjad, kui makro on valmis. Ülaltoodud pildil lisatakse makro frmContactList ID veergu.
Näpunäide.: Makro saate lisada mitmele veerule.
-
Klõpsake atribuudilehe vahekaardil sündmusjaotises klõpsamine võiDBL nuppu atribuut (olenevalt sellest, kas soovite, et vorm avaneks ühe klõpsuga või topeltklõpsates välja), ja seejärel klõpsake nuppu Koosta

-
Kui Access palub teil valida ehitaja, valige makro ehitaja ja klõpsake nuppu OK.
-
Valige see XML-i plokk ja vajutage selle kopeerimiseks lõikelauale klahvikombinatsiooni CTRL + C.
<?xml version="1.0" encoding="UTF-16" standalone="no"?> <UserInterfaceMacros xmlns="http://schemas.microsoft.com/office/accessservices/2009/11/application"> <UserInterfaceMacro For="ID" Event="OnClick"><Statements><Action Name="OnError"><Argument Name="Goto">Macro Name</Argument><Argument Name="MacroName">ErrorHandler</Argument></Action> <ConditionalBlock><If><Condition>[Form].[Dirty]</Condition><Statements><Action Name="SaveRecord"/></Statements></If></ConditionalBlock> <ConditionalBlock><If><Condition>IsNull([ID])</Condition><Statements><Comment>Open the form to a new record if the current ID is Null</Comment><Action Name="OpenForm"><Argument Name="FormName">frmContactDetails</Argument><Argument Name="DataMode">Add</Argument><Argument Name="WindowMode">Dialog</Argument></Action><Action Name="Requery"/></Statements></If><Else><Statements><Comment>Use a TempVar to pass a filter to the OpenForm action</Comment><Action Name="SetTempVar"><Argument Name="Name">Contact_ID</Argument><Argument Name="Expression">[ID]</Argument></Action><Action Name="OpenForm"><Argument Name="FormName">frmContactDetails</Argument><Argument Name="WhereCondition">[ID]=[TempVars]![Contact_ID]</Argument><Argument Name="DataMode">Edit</Argument><Argument Name="WindowMode">Dialog</Argument></Action><Action Name="RemoveTempVar"><Argument Name="Name">Contact_ID</Argument></Action><Action Name="RefreshRecord"/></Statements></Else></ConditionalBlock> </Statements></UserInterfaceMacro></UserInterfaceMacros> -
Klõpsake makrokoosturi tühja ala (ripploendist Lisa uus toiming all) ja seejärel vajutage makro toimingute kleepimiseks klahvikombinatsiooni CTRL + V. Kui kõik läheb hästi, siis te ei näe üldse makrokoosturi XML-i, siis laiendatakse seda loetavama makro plokkide abil, nagu on näidatud järgmises juhises.
-
Vajadusel asendage vormi nimi (frmContactDetails) ja veeru nimi (ID) oma vormi nime ja veeruga, mida kasutate kahe vormi linkimiseks. Alloleval pildil on näha, kus teil võib olla vaja teha muudatusi oma ID-nimede vastendamiseks:
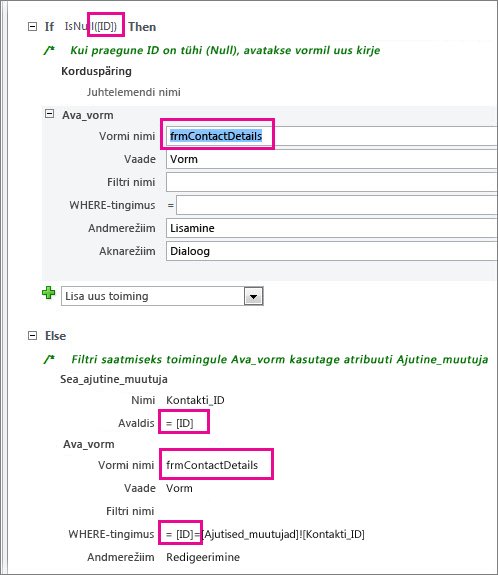
-
Klõpsake menüüs kujundus nuppu Salvesta ja seejärel nuppu Sule.
-
Kui soovite, et Klõpsatav veerg (ID) kuvataks hüperlingina, et inimesed teaksid, et nad saaksid seda klõpsata, veenduge, et veerg oleks endiselt märgitud, ja klõpsake atribuudilehe menüüd Vorming ja Seadke atribuudi Kuva hüperlinginaalati.
-
Salvestage ja sulgege vorm ning seejärel avage see uuesti ja katsetage makrot, klõpsates või topeltklõpsates muudetud veergu.
Lisateavet makrode kohta töölaua andmebaasides leiate artiklist loogika lisamine töölaua andmebaasi juhtelementi.
Muud tüüpi vormi linkimine
Vormi/alamvormi kombinatsiooni loomiseks ja nendega linkimiseks leiate teavet teemast alamvormi sisaldava vormi (üks-mitmele vormi) loomine.
Andmeallikaga (nt tabeli või päringuga) lingitud vormi loomise kohta leiate teavet teemast vormi loomine vormi tööriista abil.










