Paljud kasutajad on leidnud, et WindowsMicrosoft 365 rakenduste menüü Fail kasutamine välise klaviatuuri ja kiirklahvidega aitab neil tõhusamalt töötada. Liikumis- või nägemispuudega kasutajatel on kiirklahve võib-olla lihtsam kasutada kui puuteekraani.
Menüü Fail sisaldab suvandeid Microsoft 365 failide, kontode ja rakenduse sätete haldamiseks, millele pääsete juurde otse tava- või redigeerimisvaatest, kasutades alltoodud kiirklahve.
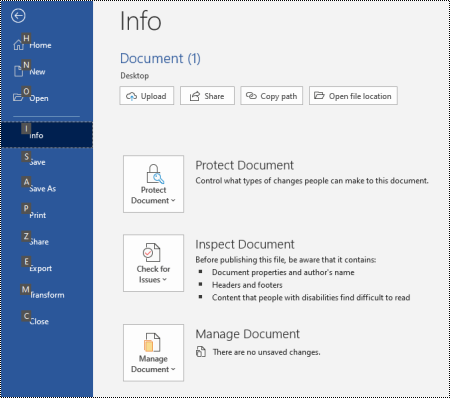
Menüüs Fail saate teha toiminguid, mis on seotud taustal toimuvaga. Seetõttu nimetatakse menüüd Fail ka Backstage'i vaateks.
Märkused:
-
Selles teemas kirjeldatud kiirklahvid viitavad USA klahvipaigutusele. Muude klahvipaigutuste kiirklahvid ei pruugi täpselt USA klahvipaigutuse klahvidele vastata.
-
Plussmärk (+) kiirklahvis tähendab, et peate korraga vajutama mitut klahvi.
-
Komamärk (,) kiirklahvis tähendab, et peate järjest vajutama mitut klahvi.
-
Selle artikli otsetee kiireks leidmiseks saate kasutada otsingut. Vajutage klahvikombinatsiooni Ctrl+F ja tippige otsingusõnad.
Selle artikli teemad
Menüü Fail kiirklahvide kasutamine
Igale menüü Fail lehele ja suvandile on määratud klahvispikr. Klahvispikri abil saate valida suvandeid, minna süvitsi täiendavate sätete juurde ja avada menüüs Fail dialoogibokse, selle asemel et iga kord kasutada täielikku kiirklahvi.
Klahvispikrid kuvatakse menüü Fail lehtede ja suvandite kohal väikesel ruudul tähtede, numbrite või mõlema kombinatsioonina.
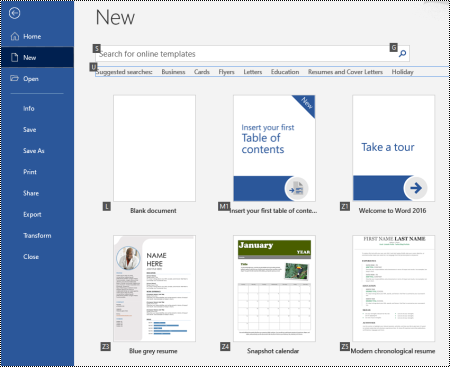
Näpunäide.: Kui klahvispikriid ei kuvata, vajutage muuteklahvi (Alt). Kui klahvispikr on tuhm, pole suvand saadaval.
-
Vajutage menüü Fail avamiseks klahvikombinatsiooni Alt+F. Klahvispikrid kuvatakse menüü Fail suvandite kohal.
-
Lehe valimiseks ja avamiseks vajutage klaviatuuril lehe klahvispikri tähele vastavat klahvi. Näiteks lehe Uus avamiseks Word vajutage klahvi N.
Avaneb leht ja valitud lehe suvandite kohal kuvatakse uus klahvispikrikomplekt.
-
Lehel mõne suvandi valimiseks vajutage klahvispikri tähele vastavat klaviatuuriklahvi.
Näiteks vajutage Word lehel Uus klahvi S, et liikuda veebimallide otsinguväljale .
Kui liigute ekraanilugeri abil menüüs Fail ja jõuate klahvispikri abil suvandini, kuulete suvandi nime ja seejärel täielikku otseteed. Näiteks kui jõuate nupule Prindi , ütleb Jutustaja teksti "Print button, Alt, F, P, P" ("Nupp Prindi, Alt, F, P, P").
Alltoodud tabelites sisaldab päiserea all olev esimene andmerida tavaliselt täielikku lehe otseteed. Järgmised read sisaldavad sellel lehel kasutatud klahvispikreid.
Kõige sagedamini kasutatavad kiirklahvid
Selles tabelis on loetletud kõige sagedamini kasutatavad kiirklahvidMicrosoft 365 menüü Fail suvanditele juurdepääsemiseks.
|
Toiming |
Kiirklahvid |
|---|---|
|
Menüü Fail avamine. |
Alt+V |
|
Kasutage menüüs Fail järgmisi kiirklahve. |
|
|
Avage avaleht , et pääseda juurde oma hiljutistele, kinnitatud või ühiskasutusse antud failidele, luua uus tühi fail või kasutada malli ja otsida faili kõigilt ühelt lehelt. |
H |
|
Uue tühja faili loomiseks avage leht Uus või otsige sirvides üles mall. |
N |
|
Salvestage vaikeväärtustega fail. See suvand on saadaval, kui suvand Automaatsalvestus pole valitud. |
R |
|
Faili salvestamiseks mõne muu nimega või teise asukohta avage dialoogiboks Nimega salvestamine . |
A, 1 või A, O |
|
Printimissuvandite määramiseks ja faili printimiseks avage leht Printimine . |
P |
|
Väljuge menüüst Fail ja naaske tava-, redigeerimis- või sisendkaustavaatesse. |
Paoklahv (Esc) |
UueMicrosoft 365 faili loomine
Selles tabelis on loetletud otseteed uue Microsoft 365 faili loomiseks menüü Fail lehe Uus suvandite abil.
Näpunäide.: Uue tühja faili või meilisõnumi kiireks loomiseks vajutage klahvikombinatsiooni Ctrl+N.
|
Toiming |
Kiirklahvid |
|---|---|
|
Avage leht Uus . |
Alt+F, N |
|
Lehel Uus saate kasutada järgmisi kiirklahve. |
|
|
Saate rakendusemallide loendis oleva malli abil luua uue faili. |
Z, seejärel number vahemikus 1–9 või täht A-st P-ni ja seejärel C. Näiteks vajutage klahvi Z, 1, C. |
|
Veebimallide otsimine. |
S, tippige otsingusõnad ja vajutage sisestusklahvi (Enter) |
|
Saate mallitüüpe eelmääratletud otsingu abil otsida. |
U, millele järgneb arv vahemikus 1–7. Näiteks vajutage klahvi U, 1. |
Failide loetlemine, avamine ja otsimine
Selles tabelis on loetletudMicrosoft 365 failide loetlemise, avamise ja otsimise kiirklahvid, kasutades menüü Fail lehe Avamine suvandeid. Samuti saate otseteid kasutada kaustade avamiseks erinevates salvestuskohtades (nt arvutis või OneDrive ).
Näpunäide.: Faili kiireks avamiseks ja viimatiste failide loendi kuvamiseks vajutage klahvikombinatsiooni Ctrl+O.
|
Toiming |
Kiirklahvid |
|---|---|
|
Avage leht Ava . |
Alt+F, O |
|
Kasutage avalehel järgmisi kiirklahve. |
|
|
Otsige viimatistest failidest faili. |
R, E ja tippige otsingusõnad |
|
Saate kuvada viimatiste failide loendi. |
R, Y, 2 |
|
Saate kuvada viimatiste kaustade loendi. |
R, Y, 3 |
|
Saate kuvada loendi failidest, mis on teile ühiskasutusse antud või mille olete teistele ühiskasutusse andnud. |
Y, 1 |
|
Saate kuvada oma ettevõtte OneDrive failide ja kaustade loendi. |
S, 1 |
|
Saate SharePoint kasutatavate ja jälgitavate saitide loendi kuvada. |
S, 2 |
|
Saate kuvada isikliku OneDrive failide ja kaustade loendi. |
K |
|
Saate kuvada navigeerimissuvandid ning failide ja kaustade loendi oma kohalikus seadmes. |
C |
|
Failide ja kaustade sirvimiseks avage standardneWindows avamisdialoogiboks. |
O |
|
Saate avada viimatise dokumendi, mis suleti salvestamata. |
U, otsige fail üles ja vajutage sisestusklahvi (Enter) |
Microsoft 365 failide salvestamine ja ümbernimetamine
Selles tabelis on loetletud Microsoft 365 failide salvestamise ja ümbernimetamise kiirklahvid, kasutades menüü Fail , Leht Salvesta või Salvesta nimega suvandeid, millele pääsete juurde tava- või redigeerimisvaate kaudu.
Näpunäide.: Faili kiireks salvestamiseks vajutage klahvikombinatsiooni Ctrl+S.
|
Toiming |
Kiirklahvid |
|---|---|
|
Salvestage vaikeväärtustega fail. See suvand on saadaval, kui suvand Automaatsalvestus pole valitud. |
R |
|
Avage leht Salvesta või Salvesta nimega . |
A |
|
Kasutage lehel Salvestamine või Nimega salvestamine järgmisi kiirklahve. |
|
|
Lisage pilveasukoht, kuhu soovite faili salvestada. |
A, A |
|
Faili ümbernimetamine. |
A, Y, 3 |
|
Salvestage faili koopia oma arvutis kausta Dokumendid . |
Asukoha teisaldamiseks kausta Dokumendid A, C, Y, 8. Seejärel vajutage salvestamiseks klahvikombinatsiooni Alt+A, Y ja 5. |
|
Faili salvestamiseks mõne muu nimega või teise asukohta avage dialoogiboks Nimega salvestamine . |
A, 1 või A, O |
Prindi Microsoft 365 failid
Selles tabelis on loetletud Microsoft 365 failide printimise kiirklahvid, kasutades menüü Fail lehe Printimine suvandeid, millele pääsete juurde tava- või redigeerimisvaate kaudu.
Näpunäide.: Vaikesätetega faili kiireks printimiseks vajutage klahvikombinatsiooni Ctrl+P, P.
|
Toiming |
Kiirklahvid |
|---|---|
|
Avage leht Prindi . |
Alt+F, P |
|
Lehel Printimine saate kasutada järgmisi kiirklahve. |
|
|
Printeri valimiseks avage printerimenüü. |
I |
|
Avage printimisvahemiku valimise menüü. |
A |
|
Saate seada printimisvahemiku lehekülje- või slaidinumbrite järgi. |
R |
|
Saate määrata printimise lehe suuna. |
O |
|
Määrake paberi formaat. |
L |
PDF- või XPS-faili loomine või failitüübi muutmine
Selles tabelis on loetletud otseteed failitüübi muutmiseks ja Microsoft 365 failiST PDF- või XPS-faili loomiseks menüü Fail lehe Eksport suvandite abil.
|
Toiming |
Kiirklahvid |
|---|---|
|
Avage leht Ekspordi . |
Alt+F, E |
|
Kasutage lehel Eksportimine järgmisi kiirklahve. |
|
|
Looge oma Microsoft 365 failist PDF- või XPS-fail. |
A |
|
Saate muuta Microsoft 365 faili tüüpi. |
C, valige failitüüp ja seejärel salvestage fail. |
|
Avage PowerPoint dialoogiboks Saada MicrosoftWord , et luua oma esitluse jaotusmaterjale Word vormingus. |
H, A |
Microsoft 365 failide kaitsmine, kontrollimine ja haldamine
Selles tabelis on loetletud otseteed Microsoft 365 failide kaitsmiseks ja haldamiseks menüü Fail lehe Teave suvandite abil.
|
Toiming |
Kiirklahvid |
|---|---|
|
Avage leht Teave . |
Alt+F, I |
|
Lehel Teave saate kasutada järgmisi kiirklahve. |
|
|
Kopeerige faili tee. |
C |
|
Avage faili asukoht. |
F |
|
Saate avada menüü Kaitse dokumenti , et määratleda, millist tüüpi muudatusi teised teha saavad. |
P |
|
Enne avaldamist kontrollige, kas failis on peidetud atribuute ja isikuandmeid. |
I, I |
Word dokumendi teisendamine veebileheks
Selles tabelis on loetletud Word dokumendi MicrosoftSway veebileheks teisendamise kiirklahvid, kasutades menüü Fail suvandeid.
|
Toiming |
Kiirklahvid |
|---|---|
|
Dialoogiboksi Veebileheks teisendamine avamine |
Alt+F, M |
Juurdepääs Microsoft 365 kontoteabele
Selles tabelis on loetletud Microsoft 365 kontoteabele juurdepääsu otseteed. Näiteks saate muuta oma konto fotot ja otsida saadaolevaid Microsoft 365 värskendusi menüü Fail lehe Konto suvandite abil. Outlook nimetatakse lehte Microsoft 365 kontoks.
|
Toiming |
Kiirklahvid |
|---|---|
|
Avage leht Konto või Microsoft 365 konto. |
Alt+F, D |
|
Kasutage lehel Konto või Microsoft 365 konto järgmisi kiirklahve. |
|
|
Saate muuta oma konto fotot. |
C |
|
Logige oma kontolt välja. |
E |
|
Vahetage kasutajakontot. |
R |
|
Otsige ja rakendage saadaolevaid Microsoft 365 värskendusi. |
R, U |
Juurdepääs Outlook meilikonto teabele
Selles tabelis on loetletud Outlook meilikonto teabele juurdepääsu otseteed. Näiteks saate hallata oma kontosätteid ja määrata automaatvastuse (kontorist väljas) menüü Fail lehe Kontoteave suvandite abil.
|
Toiming |
Kiirklahvid |
|---|---|
|
Avage leht Kontoteave . |
Alt+F, I |
|
Kasutage lehel Kontoteave järgmisi kiirklahve. |
|
|
Pääsete juurde meilikonto sätete menüüle. |
R |
|
Kontorist väljasoleku teate lisamiseks avage dialoogiboks Automaatvastused . |
O |
|
Avage dialoogiboks, kus saate Outlook lisada uue konto. |
D |
|
Tühjendage kaust Kustutatud. |
T, Y |
|
Avage dialoogiboks Reeglid ja teatised sissetulevate meilisõnumite korraldamiseks ja värskenduste saamiseks, kui üksusi on muudetud või eemaldatud. |
R |
Juurdepääs Microsoft 365 rakenduse sätetele ja suvanditele
Selles tabelis on loetletud kiirklahvid dialoogiboksi Suvandid avamiseks ning Microsoft 365 rakenduste sätetele ja suvanditele juurdepääsemiseks. Olenevalt rakendusest saate näiteks hallata õigekirjakontrolli sätteid või isikupärastada rakenduse ilmet.
|
Toiming |
Kiirklahvid |
|---|---|
|
Dialoogiboksi Suvandid avamine. |
Alt+F, T |
|
Kasutage dialoogiboksis Suvandid järgmisi kiirklahve. |
|
|
Lülitage Outlook vastuvõetud sõnumite heli esitamise suvand sisse või välja. |
M, seejärel tabeldusklahv (Tab) ja P. Suvandi sisse- või väljalülitamiseks vajutage tühikuklahvi. |
|
Õigekirja- ja grammatikasätete muutmiseks pääsete juurde suvandile Õigekeelsuskontroll . |
P |
|
Microsoft 365 kujunduse muutmine. |
G, seejärel tabeldusklahv (Tab) ja T |
Tagasiside saatmine Microsoft 365 rakenduste kohta
Selles tabelis on loetletud kiirklahvid Microsoft 365 rakenduste kohta tagasiside saatmiseks menüü Fail lehel Tagasiside olevate suvandite abil.
|
Toiming |
Kiirklahvid |
|---|---|
|
Avage leht Tagasiside . |
Alt+F, K |
|
Kasutage tagasiside lehel järgmisi kiirklahve. |
|
|
Avage positiivse tagasiside saatmise vorm. |
L |
|
Avage negatiivse tagasiside saatmise vorm. |
D |
|
Avage veebileht, et soovitada uut funktsiooni või täiustada seda. |
R |
Vaata ka
Sisu muutmine hõlpsamini kasutatavaks
Erivajadustega klientidele mõeldud tehniline tugi
Microsoft soovib parimat võimalikku kasutuskogemust pakkuda kõigile meie klientidele. Kui olete erivajadustega kasutaja või kui teil on hõlbustusfunktsioonide kohta küsimusi, pöörduge tehnilise abi saamiseks Microsofti erivajadustega inimeste tugiteenindusse. Erivajadusega inimeste tugiteeninduse töötajad on kursis paljude populaarsete abi- ja hõlbustusvahenditega ning oskavad abi pakkuda nii inglise, hispaania ja prantsuse keeles kui ka ameerika viipekeeles. Oma piirkonna tugiteeninduse kontaktandmed leiate Microsofti erivajadustega inimeste tugiteeninduse veebisaidilt.
Kui olete riigiasutuses, eraettevõttes või suurettevõttes töötav kasutaja, pöörduge ettevõtetele mõeldud erivajadustega inimeste tugiteenindusse.











