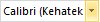Selles artiklis tutvustatakse Microsofti Word põhimõisteid, mis aitavad uutel kasutajatel alustada keerukate, professionaalse ilmega dokumentide loomisega.
-
Menüü Start kuvamiseks klõpsake nuppu Start

-
Otsige rakenduste loendist üles Word ja klõpsake seda. Kuvatakse käivituskuva ja Word käivitub.
Näpunäide.: Kui käivitate Word esimest korda, võidakse kuvada Microsofti tarkvara litsentsileping.
Word sulgemiseks klõpsake ekraani paremas ülanurgas nuppu x 
Kui tegite pärast dokumendi viimatist salvestamist muudatusi, kuvatakse teateboks, kus küsitakse, kas soovite muudatused salvestada. Muudatuste salvestamiseks klõpsake nuppu Jah. Kui soovite sulgeda muudatusi salvestamata, klõpsake nuppu Ei. Kui klõpsasite nuppu x kogemata, klõpsake nuppu Loobu.
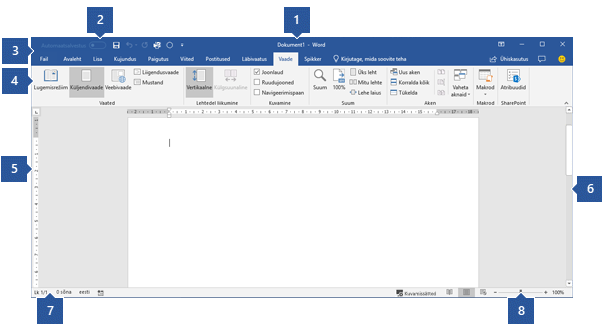
1 Tiitliriba: kuvab redigeeritava dokumendi failinime ja kasutatava tarkvara nime. See sisaldab ka standardseid nuppe Minimeeri, Taasta ja Sule.
2 Kiirpääsu tööriistariba: sageli kasutatavad käsud (nt Salvesta, Võta tagasi ja Tee uuesti ) asuvad siin. Kiirpääsu tööriistariba lõpus on rippmenüü, kuhu saate lisada muid sageli kasutatavaid või sageli vajalikke käske.
3 Menüü Fail. Klõpsake seda nuppu, et otsida käske, mis toimivad dokumendi sisu asemel dokumendis endas (nt Uus, Ava, Salvesta nimega, Prindi ja Sule).
4 Lint: teie töö jaoks vajalikud käsud asuvad siin. Lindi ilme muutub olenevalt kuvari suurusest. Word tihendab lindi, muutes juhtelementide paigutust väiksemate kuvarite jaoks.
5 Redigeerimisaken: näitab redigeeritava dokumendi sisu.
6 Kerimisriba: saate muuta redigeeritava dokumendi kuvamiskohta.
7 Olekuriba: kuvatakse teave redigeeritava dokumendi kohta.
8 Slaidi suumimise juhtelement: saate muuta redigeeritava dokumendi suumisätteid.
Rakenduses Word peate dokumendi salvestama, et saaksite programmi sulgeda ilma tööd kaotamata. Dokumendi salvestamisel talletatakse see failina teie arvutis või võrgukohas. Hiljem saate faili avada, muuta ja printida.
Dokumendi salvestamiseks tehke järgmist.
-
Klõpsake kiirpääsuribal nuppu Salvesta . Kuvatakse aken Nimega salvestamine .
-
Valige koht, kuhu soovite dokumendi salvestada, ja sisestage faili nimi väljale Faili nimi . Failinime muutmiseks tippige uus failinimi.
-
Klõpsake nuppu Salvesta.
Töö jätkamiseks saate avada Word dokumendi. Dokumendi avamiseks tehke järgmist.
-
Avage File Explorer ja klõpsake nuppu Dokumendid. Kuvatakse dokumentide loend.
-
Kui dokument, mille kallal soovite töötada, on loendis, klõpsake dokumendi avamiseks failinime. Kui dokumenti loendis pole, liikuge asukohta, kuhu faili salvestasite, ja topeltklõpsake faili. Kuvatakse Word käivituskuva ja seejärel kuvatakse dokument.
Näpunäide.: Dokumendi saate avada ka Word kaudu, klõpsates menüüd Fail ja seejärel nuppu Ava. Viimati salvestatud dokumendi avamiseks klõpsake nuppu Viimatised.
Enne teksti redigeerimist või vormindamist peate esmalt teksti valima. Teksti valimiseks järgige alltoodud juhiseid.
-
Asetage kursor redigeeritava või vormindatava teksti algusse ja vajutage vasakut hiirenuppu.
-
Teksti valimiseks liigutage seda hiire vasakut nuppu all hoides paremale (nimetatakse lohistamiseks). Valitud teksti asukohta lisatakse taustvärv, mis näitab valikuvahemikku.
Enamiku tekstivormingutööriistade leidmiseks klõpsake menüüd Avaleht ja valige siis jaotisest Font .
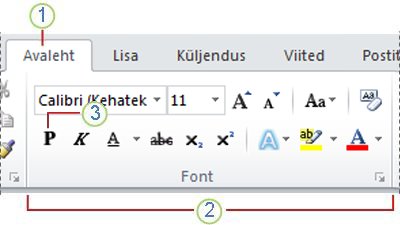
1 See on menüü Avaleht .
2 See on menüü Avaleht jaotis Font.
3 See on nupp Paks. Allolevast tabelist leiate kõigi jaotise Font nuppude nimed ja funktsioonid.
|
Nupp |
Nimi |
Funktsioon |
|---|---|---|
|
|
Font |
Muudab fonti. |
|
|
Fondi suurus |
Muudab teksti suurust. |
|
|
Suurenda fonti |
Suurendab teksti suurust. |
|
|
Vähenda fonti |
Vähendab teksti suurust. |
|
|
Muuda täheregistrit |
Saate kogu valitud teksti muuta suurtähtedeks, väiketähtedeks või muudeks levinud suurtähestusteks. |
|
|
Nupu pilt |
Eemaldab valitud teksti kogu vormingu, jättes alles ainult lihtteksti. |
|
|
Paks kiri |
Muudab valitud teksti paksuks. |
|
|
Kursiiv |
Kursiiv kuvab valitud teksti. |
|
|
Allakriipsutus |
Joonistab valitud teksti alla joone. Allakriipsutuse tüübi valimiseks klõpsake rippnoolt. |
|
|
Läbikriipsutus |
Joonistab joone läbi valitud teksti keskosa. |
|
|
Allindeks |
Loob allindeksimärgid. |
|
|
Ülaindeks |
Loob ülaindeksi märgid. |
|
|
Text Effects |
Valitud tekstile (nt varjule, särale või peegeldusele) visuaalefekti rakendamine |
|
|
Teksti esiletõstuvärv |
Tekst näeb välja selline, nagu see oleks tähistatud markeriga. |
|
|
Värvi |
Muudab teksti värvi. |
Laadide abil saate kiiresti vormindada dokumendi põhielemente (nt pealkirju, pealkirju ja subtiitreid). Dokumendis olevale tekstile laadide rakendamiseks järgige alltoodud juhiseid.
-
Tõstke esile tekst, mida soovite muuta.
-
Viige kursor menüü Avaleht jaotises Laadid mis tahes laadile, et vaadata vahetut eelvaadet otse dokumendis. Laadide täieliku loendi kuvamiseks klõpsake paani Laadid avamiseks noolt Rohkem.
-
Tekstile kõige sobivama laadi rakendamiseks klõpsake seda.
Kui olete üksikutele elementidele laadid rakendanud, saate Word kasutada laadikomplekti kogu dokumendi ilme muutmiseks korraga.
-
Valige menüü Kujundus jaotises Dokumendi vorming üks eelmääratletud laadikomplektidest (nt Põhiline või Tavaline). Viige kursor mis tahes laadikomplektile, et näha vahetut eelvaadet otse dokumendis. Rohkem eelmääratletud laadikomplektide kuvamiseks klõpsake jaotise Dokumendi vorming paremas servas allanoolt.
-
Tekstile kõige sobivama laadikomplekti rakendamiseks klõpsake seda.
Word abil saate hõlpsalt muuta dokumendi ridade ja lõikude vahelist kaugust.
-
Lõiguvahesuvandite ripploendi kuvamiseks klõpsake menüüs Kujundus nuppu Lõiguvahe . Viige kursor mis tahes lõiguvahelaadile, et vaadata vahetut eelvaadet otse dokumendis.
-
Kui leiate soovitud ilme, klõpsake seda.
Näpunäide.: Oma lõiguvahe määratlemiseks valige Kohandatud lõiguvahe.
Saate hõlpsalt vaadata, milline näeb välja dokumendi paigutus ilma tegelikult printimiseta.
-
Klõpsake menüüd Fail.
-
Dokumendi eelvaate kuvamiseks klõpsake nuppu Prindi .
-
Vaadake sätetes üle atribuudid, mida soovite võib-olla muuta.
-
Kui printeri ja dokumendi atribuudid kuvatakse soovitud viisil, klõpsake nuppu Prindi.