Teksti või WordArt-objekti ilmet saate muuta täite või kontuuri muutmise või efektide (nt varjude, peegelduste, sära või ruumiliste pöörete või kaldlõigete) lisamisega.
Täite lisamine, muutmine või kustutamine
-
Valige WordArt-objekti tekst.
-
Valige Shape Format (Kujundi vorming ) või Format (Vorming ) ja valige nupu Text Fill (Tekstitäide) kõrval olev nool.
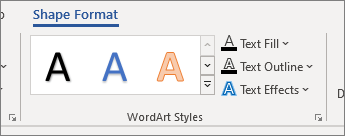
Märkus.: Kui te ei näe kujundivormingut ega joonistusriistu, veenduge, et oleksite teksti WordArt-objektis valinud.
-
Tehke ühte järgmistest.
-
Valige soovitud värv. Kui soovite veel värve, valige Veel täitevärve ja seejärel valige värv vahekaardil Standardne või segage vahekaardil Kohandatud soovitud värv kokku.
-
Osutage käsule Astmik ja valige soovitud astmikuvariatsioon.
Astmiku kohandamiseks valige Veel astmikke ja valige soovitud suvandid.
-
Täite kustutamiseks valige Täiteta. Tekst pole nähtav, kui te pole tekstile varem liigendust lisanud.
-
Astmiku kustutamiseks valige käsk Astmik ja seejärel valige Astmikuta.
-
Liigenduse lisamine, muutmine või kustutamine
-
Valige WordArt-objektis tekst, millele soovite liigenduse lisada.
Märkus.: Teksti muutmiseks mitmes kohas valige esimene tekstilõik ning seejärel vajutage juhtklahvi (CTRL) ja valige seda all hoides ülejäänud soovitud tekstiosad.
-
Valige Kujundi vorming või Joonistusriistad > Vorming ja valige nupu Tekstikontuur kõrval olev nool.
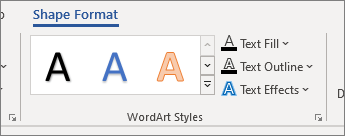
-
Tehke ühte järgmistest.
-
Kontuuri värv Valige soovitud värv. Kui soovite veel värve, valige Veel kontuurivärve ja seejärel valige vahekaardil Standardne soovitud värv või segage vahekaardil Kohandatud ise soovitud värv kokku.
Liigenduse kustutamine Valige Kontuurita.
-
Joone paksus Osutage valikule Jämedus ja valige soovitud jämedus. Kohandamiseks valige Veel jooni ja valige soovitud suvandid.
-
Line Style Liigenduse lisamiseks punktidele või kriipsudele osutage käsule Kriipsud ja valige soovitud laad. Laadi kohandamiseks valige Veel jooni ja seejärel valige soovitud suvandid.
-
Teksti või WordArt-objekti efekti lisamine või muutmine
-
Efekti lisamiseks valige WordArt-objekti tekst.
Märkus.: Teksti muutmiseks mitmes kohas valige esimene tekstilõik ning seejärel vajutage juhtklahvi (CTRL) ja valige seda all hoides ülejäänud soovitud tekstiosad.
-
Valige Kujundi vorming või Joonistusriistad > Vorming ja valige nupu Tekstiefektid kõrval olev nool.
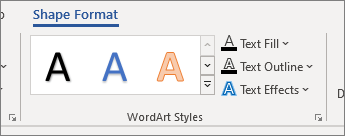
-
Tehke ühte järgmistest.
-
Osutage käsule Vari ja valige soovitud vari.
Valige Varjustussuvandid ja seejärel valige soovitud suvandid.
-
Osutage käsule Peegeldus ja valige soovitud peegeldusvariatsioon.
-
Osutage käsule Sära ja valige säravariatsioon. Värvide kohandamiseks valige Veel sära värve ja valige Kujundus või Standardvärv . Valige Veel värve ja segage vahekaardil Kohandatud oma värv kokku.
-
Sügavuse ilme saamiseks osutage käsule Kaldlõige ja valige kaldlõige. Kohandamiseks valige ruumilised suvandid ja valige soovitud suvandid.
-
Osutage suvandile Ruumiline pööre ja valige soovitud ruumiline pööre. Kohandamiseks valige Ruumilise pöörde suvandid ja valige soovitud suvandid.
-
Teksti varje või tee lisamiseks või muutmiseks osutage käsule Transformatsioon ja valige soovitud varg või tee.
-
Märkus.: Kui soovite luua kohandatud efekti mitme üksikefekti lisamisega, korrake 2. ja 3. juhist.
Tekstist või WordArt-objektist efekti kustutamine
-
Efekti kustutamiseks valige WordArt-objekti tekst.
Märkus.: Teksti muutmiseks mitmes kohas valige esimene tekstilõik ning seejärel vajutage juhtklahvi (CTRL) ja valige seda all hoides ülejäänud soovitud tekstiosad.
-
Valige Kujundi vorming või Joonistusriistad > Vorming ja valige nupu Tekstiefektid kõrval olev nool.
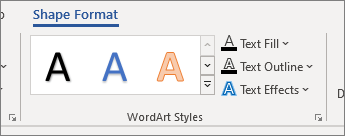
-
Tehke ühte järgmistest.
-
Tekstist varju kustutamiseks valige käsk Vari ja seejärel valige Varjuta.
-
Tekstist peegelduse kustutamiseks valige käsk Peegeldus ja seejärel valige Peegelduseta.
-
Tekstist sära kustutamiseks osutage käsule Sära ja valige särata.
-
Teksti serva kustutamiseks valige käsk Kaldlõige ja seejärel valige Kaldlõigeteta.
-
Ruumilise pöörde kustutamiseks tekstist osutage käsule Ruumiline pööre ja seejärel valige Pööramist pole.
-
Tee kustutamiseks tekstist osutage käsule Transformatsioon ja seejärel valige Transformatsioonita.
Märkused:
-
Kui lisasite mitu üksikefekti, korrake kõigi efektide kustutamiseks 3. juhist.
-
Avage jaotis Kujundi vorming või Joonistusriistad > Vorming , valige jaotises WordArt-laadid nupp Rohkem ja seejärel valige Tühjenda WordArt-objekt.
-
-
Kogu WordArt-objekti kustutamine
-
Valige WordArt-objekt, mille soovite eemaldada, ja vajutage kustutusklahvi (DELETE).
Näpunäide.: Valige kindlasti kogu WordArt-objekt, mitte ainult WordArt-objektis olev tekst.










