Nutikad dokumendid on failid (nt Exceli töövihikud), mis on programmeeritud teile nende töötamisel abi andmiseks. Nutikate dokumentidena saab kasutada mitut tüüpi Exceli faile (nt vorme ja malle).
Lisateave nutikate dokumentide kohta
Nutikad dokumendid pakuvad lahendusi kahele levinud äriprobleemile: äriprotsessi töövoo juhtimisele ning teabe korduvkasutamisele ja ühiskasutusse andmisele. Nende nutikate dokumendilahenduste loomiseks tuleb Exceli töövihikutesse lisada XML-laienduspakette. Neid lahendusi saab alla laadida või neid saab arendada nutika dokumendi tarkvara arenduskomplekti abil.
Märkus.: Nutikaid dokumente ei saa Exceli veebirakenduses avada.
Nutikad dokumendid sobivad eriti hästi töövooga seotud töövihikute jaoks. Töövoog on dokumentide või üksuste automaatne liikumine äriprotsessiga seotud toimingute või ülesannete kindla jada kaudu. Töövooge saab kasutada tavaliste äriprotsesside (nt dokumendi kinnitamine või läbivaatus) pidevaks haldamiseks. Näiteks võib teie ettevõttes olla töötaja aastase kuluvormi täitmise protsess ja te võite juba selleks otstarbeks kasutada Exceli malli. Kui see mall teisendatakse nutikaks dokumendiks, saab selle ühendada andmebaasiga, mis täidab automaatselt osa nõutavast teabest (nt töötaja nimi, töötaja number ja ülemuse nimi). Kui olete kuluaruande lõpule viinud, saab nutikas dokument kuvada nupu, mis võimaldab teil saata selle töövoo järgmisesse etappi. Kuna nutikas dokument teab, kes on teie ülemus, saab see automaatselt sellele isikule marsruutida. Olenemata sellest, kellel dokument on, teab nutikas dokument, kus see kuluülevaate töövoos asub ja millises etapis tuleb järgmine toiming teha.
Nutikate dokumentide abil saate olemasolevat sisu ühiskasutusse anda ja uuesti kasutada. Näiteks saavad advokaadid lepingute kirjutamisel kasutada olemasolevaid trafarte ning ajakirjanikud saavad lisada tekstireale ja muule sageli kasutatavale tekstile. Nutikad dokumendid hõlbustavad ka teabe jagamist ja suhtlevad isegi muude Microsoft Office'i programmidega. Näiteks saate nutikate dokumentide abil saata meilisõnumeid Outlooki kaudu ilma dokumendist lahkumata või Outlooki ise käivitamata.
Nutika dokumendi lahenduse lisamisel kuvatakse see uue nutika dokumendi avamisel alati saadaolevate lahenduste loendis. Lahenduse kasutamiseks peate esmalt manustama dokumendile XML-laienduspaketid, mis teisendab teie Exceli töövihiku nutikaks dokumendiks. XML-laienduspakett sisaldab mitut komponenti, mis sisaldavad XML-faile ja nendele komponentidele viitavat manifesti. Laienduspaketile manustatud dokumendi avamisel avab Excel ka tööpaani Dokumenditoimingud . See tööpaan võib sisaldada tööülesannete täitmise tööriistu ja nutika dokumendi kasutamise spikrit. Nutika dokumendi konkreetsed funktsioonid sõltuvad selle looja ( arendaja või IT-spetsialisti) juurutatavast kujundusest. Vajaduse korral pöörduge oma infotehnoloogia (IT) spetsialisti poole, et saada teavet nutika dokumendi lahenduse asukoha ja üksikasjade kohta.
Märkus.: Kui kasutate esimest korda nutikaid dokumente, võidakse kuvada teade selle kohta, et peate installima levinud keele käitusaja komponendid või vajate komponentidest erinevat versiooni. Kui näete seda tüüpi teadet, pöörduge oma süsteemiadministraatori poole.
Kui teil pole arendus- ega IT-ressursse saadaval, saate alla laadida kolmandate osapoolte loodud nutikaid dokumente. Kui olete arendaja ja soovite lisateavet nutikate dokumentide loomise kohta, lugege Microsoft Developer Networki (MSDN) veebisaidil nutika dokumendi tarkvara arenduskomplekti.
Nutika dokumendi lahenduse lisamine ja manustamine
-
Kui menüü Arendaja pole nähtaval, tehke selle kuvamiseks järgmist.
-
Klõpsake menüü Fail nuppu Suvandid > Lindi kohandamine.
-
Valige dialoogiboksi Lindi kohandamine paremas servas ripploendist Lindi kohandamine väärtus Põhimenüüd ja seejärel märkige ruut Arendaja.
-
Klõpsake nuppu OK.
-
-
Klõpsake menüü Arendaja jaotises XML nuppu Laienduspaketid.
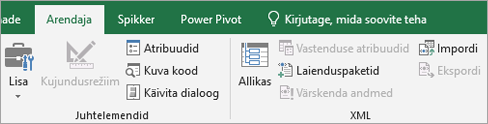
-
Klõpsake nuppu Lisa.
-
Leidke dialoogiboksis XML-laienduspakettide installimine lisatava lahenduse manifesti asukoht.
-
Klõpsake nuppu Ava.
-
Klõpsake loendis Saadaolevad XML-laienduspaketid lahendust, mille soovite dokumendile manustada, ja seejärel klõpsake nuppu Manusta.
Nutika dokumendiga seotud XML-laienduspaketi muutmine
-
Kui menüü Arendaja pole saadaval, toimige selle kuvamiseks järgmiselt.
-
Klõpsake menüü Fail nuppu Suvandid > Lindi kohandamine.
-
Valige dialoogiboksi Lindi kohandamine paremas servas ripploendist Lindi kohandamine väärtus Põhimenüüd ja seejärel märkige ruut Arendaja.
-
Klõpsake nuppu OK.
-
-
Klõpsake menüü Arendaja jaotises XML nuppu Laienduspaketid.
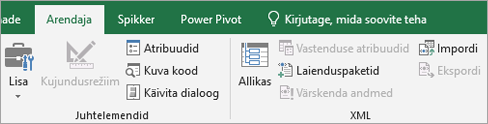
-
Tehke ühte järgmistest.
-
XML-laienduspaketi nime ja URL-i atribuutide dokumendist eemaldamiseks klõpsake nuppu Kustuta. XML-laienduspakett on loendis Saadaolevad XML-laienduspaketid endiselt saadaval.
-
Praeguse XML-laienduspaketi asendamiseks uue XML-laienduspaketiga valige loendist Saadaolevad XML-laienduspaketid mõni muu XML-laienduspakett ja klõpsake nuppu Manusta.
-
XML-laienduspakette saab konfigureerida määratud intervalliga automaatselt värskendama. Väljaspool neid intervalle värskenduste otsimiseks klõpsake nuppu Värskenda. Kui värskendatud XML-laienduspakett on saadaval, laaditakse uued komponendid alla.
-
Nutika dokumendi lahenduse kustutamine
-
Kui menüü Arendaja pole saadaval, toimige selle kuvamiseks järgmiselt.
-
Klõpsake menüü Fail nuppu Suvandid > Lindi kohandamine.
-
Valige dialoogiboksi Lindi kohandamine paremas servas ripploendist Lindi kohandamine väärtus Põhimenüüd ja seejärel märkige ruut Arendaja.
-
Klõpsake nuppu OK.
-
-
Klõpsake menüü Arendaja jaotises XML nuppu Laienduspaketid.
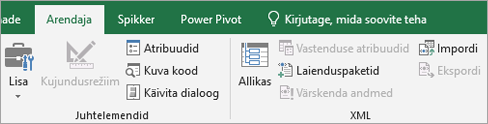
-
Klõpsake loendis Saadaolevad XML-laienduspaketid lahendust, mille soovite kustutada, ja seejärel klõpsake nuppu Kustuta.
Märkus.: Nutika dokumendi lahenduse kustutamisel eemaldatakse selle lahenduse registriteave. Lahenduse kustutamisel xml-laienduspaketiga arvutisse installitud faile ei eemaldata, kuna neid faile võib kasutada mõni muu nutikas dokument.










