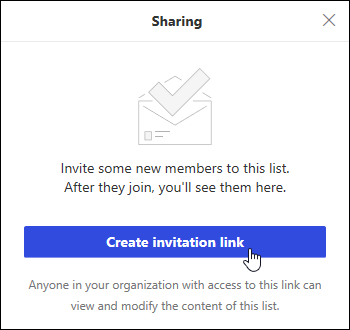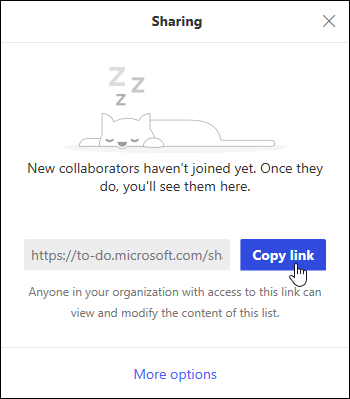Outlooki veebirakendus tööülesandeid toetab Microsoft To Do.
Ülesanne on mõni loodud üksus, mida soovite jälgida seni, kuni see on lõpule viidud. Tööülesandeid saab luua meilisõnumitest, mille olete kasutajatoimingut eeldava üksusena märkinud lipuga järeltegevuseks, või lisada käsitsi ülesandeloendi kirjetena. Tööülesannete loomiseks, redigeerimiseks, kategoriseerimiseks ja haldamiseks saate kasutada Outlooki veebirakendusi tööülesannete funktsiooni.
Märkus.: Microsoft To Do pole mõnes sõltumatus pilvekeskkonnas saadaval.
Tööülesannete vaatamiseks ja haldamiseks valige vasakpoolsel navigeerimispaanil 
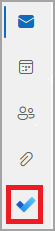
Lehel To Do on neli vaikeülesannete loendit, valikulised ülesandeloendid ja kõik loodavad ülesandeloendid.
-
Minu päev on nutikas loend, mis aitab teil jälgida ülesandeid, mida soovite täna teha. Vaikimisi on see iga päeva alguses tühi, nii et saate päeva korraldamiseks sinna ülesandeid lisada. Olemasolevate ülesannete lisamiseks vaatesse Minu päev paremklõpsake ülesannet ja valige Lisa vaatesse Minu päev või lohistage ülesanne mis tahes muust ülesandeloendist vaatesse Minu päev. Vaates "Minu päev" kuvatavaid ülesandeid säilitatakse nende algses loendis.
Märkus.: Minu päev puhastatakse igal öösel keskööl. Vaates Minu päev kuvatavad tööülesanded talletatakse muudes ülesandeloendites, seega ei kustutata neid vaate Minu päev tühjendamisel.
-
Soovitused on ülesanded, mida pole veel lõpule viidud ja mille võiksite lisada vaatesse Minu päev. Soovitatud ülesannete vaatamiseks minge vaatesse Minu päev ja valige lehe ülaosas

-
-
Tähtis on nutikas loend, mis sisaldab ülesandeid, mille olete märkinud tähtsaks. Ülesande saate tähtsaks märkida seda paremklõpsates ja valides Märgi tähtsaks või klõpsates selle kõrval asuvat täheikooni.
-
Plaanitud on nutikas loend, mis sisaldab ülesandeid, millel on meeldetuletus või tähtaeg ja mis pole märgitud lõpetatuks. Selles loendis kuvatakse automaatselt ülesanded, mille loote meeldetuletuse või tähtajaga. Sellesse loendisse saab ülesandeid lisada ainult olemasolevale ülesandele meeldetuletuse või tähtaja lisamise kaudu.
-
Ülesanded on see loend, kuhu uued ülesanded vaikimisi salvestatakse.
-
Lipuga märgitud meiliaadress on valikuline loend. Kui see on sisse lülitatud, kopeeritakse vaates Meil lipuga märgitud sõnumid tööülesannetena loendisse Lipuga märgitud meil. Saate loendi Lipuga märgitud meilisõnumid sisse või välja lülitada, kui avate To Do, seejärel valige lehe ülaosas

-
Mulle määratud on teine valikuline loend. Kui see on sisse lülitatud, kuvatakse üksused, mis on teile määratud Microsoft Planner väljal Määratud mulle. Sätte Mulle määratud mulle sisse- või väljalülitamiseks avage To Do (Mulle määratud) ja valige

Uute tööülesannete lisamiseks valige ülesandeloend, seejärel valige nupu Lisa ülesanne kõrval plussmärk ja sisestage ülesande kirjeldus. Kui lisate ülesande nutikasse loendisse, salvestatakse tööülesanne vaatesse Tööülesanded ja lingitakse nutika loendiga, kus te selle loomisel olite.
Märkus.: Loendis Kavandatud ei saa uusi ülesandeid käsitsi luua. Ülesande lisamiseks loendisse Kavandatud lisage olemasolevale või uuele ülesandele meeldetuletus või tähtaeg.
Valige ülesande kõigi saadaolevate valikute kuvamiseks mis tahes loendis ülesanne. Saate näiteks lisada täiendavaid juhiseid, lisada neid loendisse Minu päev, muuta korduvaks, lisada tähtaeg või meeldetuletus ja lisada märge.
Saate ülesandele lisada ühe või mitu faili.
-
Valige vasakpoolselt navigeerimispaanilt

-
Valige tööülesanne, millele soovite faili lisada.
-
Valige tööülesannete üksikasjapaanil Lisa fail .
-
Liikuge sirvides failini, mille soovite lisada, ja valige see.
Märkus.: Saate ülesandele manustada mitu faili, kuid neid saab lisada ainult ükshaaval.
Sõnumist ülesande loomiseks kasutage paani Minu päev.
Märkus.: Paani "Minu päev" paanil "Tehaolevad tööd" pole mõnes sõltumatus pilvekeskkonnas saadaval.
-
Avage Outlooki veebirakendusjaotis Elektronpost .
-
Paani Minu päev avamiseks valige lehe ülaservas tööriistaribal

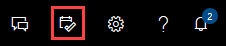
-
Otsige sõnumiloendist üles sõnum, mida soovite kasutada ülesande loomiseks.
-
Valige sõnum ja lohistage see paani Minu päev vahekaardile To Do.
Paani Minu päev abil saate kalendris ülesande põhjal sündmuse luua.
Märkus.: The To Do experience in the My Day pane is not available in some sovereign cloud environments.
-
Avage Outlooki veebirakenduskalender .
-
Open the My Day pane by selecting

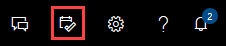
-
Otsige üles tööülesanne, millest soovite kalendrisündmust luua.
-
Valige ja lohistage tööülesanne vaatest Minu päev kalendrisse soovitud kohta.
Lisaks vaikeülesannete loenditele saate luua ja hallata loendeid ülesannete korraldamiseks.
-
Saate luua uue tööülesannete loendi.
-
Valige navigeerimispaanil Uus loend .
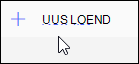
-
Sisestage uue loendi nimi.
-
Uue loendi salvestamiseks vajutage sisestusklahvi (Enter).
-
-
Paremklõpsake navigeerimispaanil loendit, et see ühiskasutusse anda, dubleerida või kustutada .
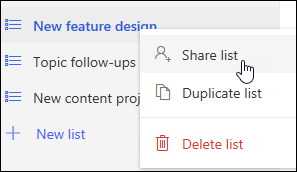
-
Valige loend ja seejärel valige veel toiminguid

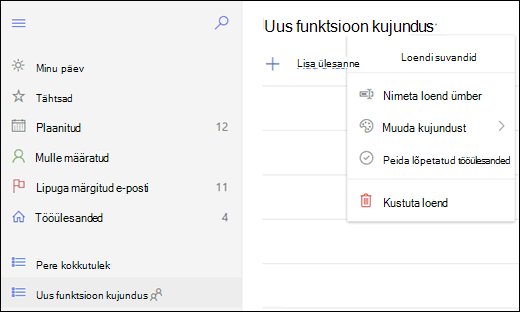
To Do sätted on eraldi lehel. Kõigi To Do suvandite vaatamiseks valige lehe To Do ülaservas 
Klassikalisse ülesandevaatesse naasmiseks valige To Do lehe ülaservas tumblerlüliti Uus Outlook .
Kui olete valinud klassikalised ülesanded, saate uuesti aktiveerida, kui valite meilirakenduse ülaosas lüliti Proovi uut Outlooki .
-
Valige lehe allservas Ülesanded.
-
Klõpsake nuppu Uus.

-
Tippige tööülesande teema, tähtaeg ja soovi korral märkmed tööülesande kohta.
-
Valige käsk Kuva rohkem üksikasju, et lisada üksikasju (nt Alguskuupäev, Lõpule viimise kuupäev ja Olek) ja jälgida tööülesannete edenemist (nt % lõpetatud või mitu tundi on töötatud).
-
Tööülesandele faili manustamiseks klõpsake nuppu Manusta.
-
Tööülesandele tuumnupu määramiseks klõpsake nuppu Tuumnupp. Tuumnupud on ikoonid, mida saab visuaalsete vihjetena määrata ülesandeüksustele ja mis aitavad kiiresti tuvastada teatud tüüpi ülesandeid.
-
Valige Salvesta.
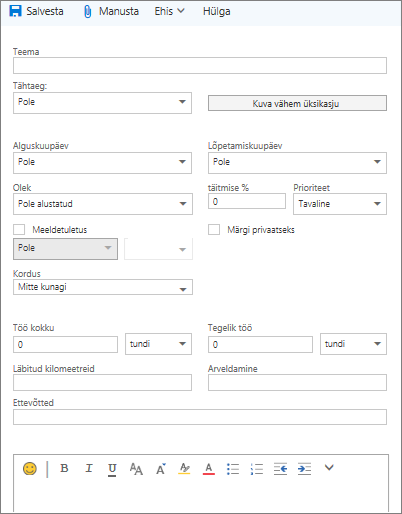
-
Valige lehe allservas Ülesanded.
-
Valige tööülesanne, mida soovite redigeerida ja klõpsake siis tööpaanil käsku Redigeeri

-
Redigeerige tööülesannet ja klõpsake nuppu Salvesta.
-
Valige lehe allservas Ülesanded.
-
Valige ülesandeloendist ülesanne, mille soovite kategooria määrata, ja klõpsake nuppu Kategooriad.
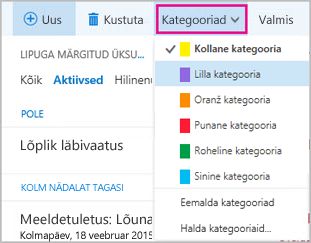
-
Valige kategooria, mille soovite ülesandele määrata, näiteks Kollane kategooria.
-
Valige lehe allservas Ülesanded.
-
Valige menüü Filter ja valige, kuidas soovite ülesandeloendis olevad ülesanded sortida. Näiteks järgmisel kuvatõmmisel on kujutatud ülesandeid, mis on sorditud oleku (Aktiivne) ja tähtaja alusel vanim ülesanne eespool. Saate sortida järgmiste olute järgi: Aktiivne, Tähtaja ületanud või Lõpetatud.
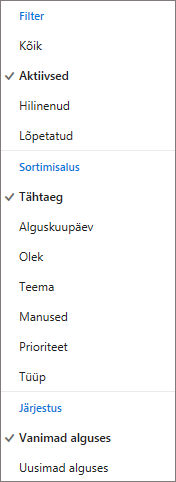
Märkus.: Outlooki veebirakendus ei toeta tööülesannete sortimist kategooria alusel.