Märkus.: Mõni toode ei pruugi teie riigis või regioonis saadaval olla.
Võite olla kindel, et teie fotod, failid, meil ja muu sisu jõuavad ohutult teie uude Surface’isse.
Märkus.: Osa selle lehe teabest ei kehti Surface Laptopi puhul, milles töötab Windows 10 S. Oleme tekstis sellistele juhtudele viidanud.
Talletatud failide juurde pääsemine pilveteenuses
Kõik failid, mille olete Maci kasutades salvestanud iCloudi, OneDrive’i, Dropboxi või mõnda muusse võrgusalvestusruumiteenusesse, on saadaval ka teie Microsoft Surface’is. Lihtsalt Külasta saiti, mida kasutad ja logid sisse või Laadi alla rakenduse, mida kasutad Microsoft Store' ist.
Mac-arvutis talletatavate failide paigutamine
Macis kohalikult talletatavad failid tuleb Surface’isse kopeerida välise draivi abil. Draiv peab ühilduma nii Maci kui ka Windowsiga – soovitame kasutada USB-draivi (USB 3.0 on kõige kiirem).
Märkus.: Surface Laptop, milles töötab Windows 10 S: saate faile avada ainult Microsoft Store’i rakenduste abil. Microsoft Store’is ei pruugi olla mõne Maci faili jaoks sobilikku rakendust, mistõttu ei pruugi sellise faili avamine Surface Laptopis võimalik olla.
Hankige USB-draiv, millel on praegu Macis kasutatud salvestusruumist rohkem salvestusruumi.
Siit saate teada, kui suurt kõvaketast vajate.
-
Klõpsake Apple’i menüü avamiseks Maci kuva vasakus ülanurgas.
-
Valige About this Mac (Teave selle Maci kohta).
-
Valige kuvatavas aknas vahekaart Storage (Salvestusruum). Soovitame hankida välise draivi, millel on praegu Macis kasutatud salvestusruumist rohkem salvestusruumi.
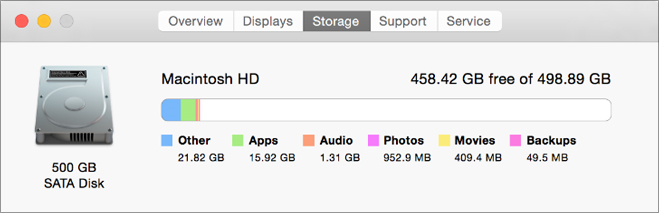
Kas olete valmis failid üle viima? Teeme ära!
Märkus.: Kui teie Macis on üle ühe kasutajakonto, peate need toimingud tegema iga konto puhul. Tõenäoliselt soovite luua eraldi kontod ka Surface’is. Lugege kontode häälestamisjuhiseid.
Fotode kopeerimine välisele draivile
-
Ühendage väline draiv Maciga. (Võimalik, et peate draivi toiteallikasse ühendama.)
-
Avage Macis valik Photos (Fotod).
-
Valige kuva ülaservas menüüribal Edit > Select all (Muuda > Vali kõik).
-
Valige File > Export (Fail > Ekspordi).
-
Määrake hüpikaknas sätte Subfolder Format (Alamkausta vorming) väärtuseks Moment Name (Momendinimi), valige jaotisest Devices (Seadmed) oma väline draiv ja seejärel valige Export (Ekspordi).
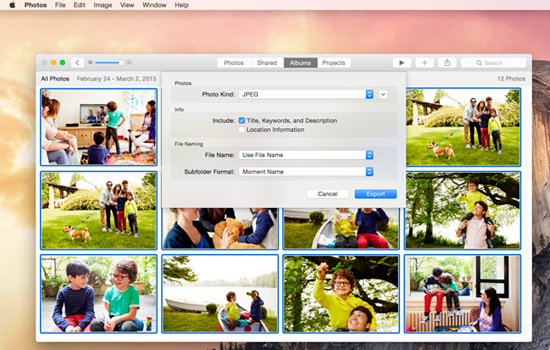
-
Kui eksportimine on valmis, valige töölaual välise kõvaketta ikoon.
-
Valige kuva ülaservas menüüribal File > Eject (Fail > Väljuta).
-
Lahutage väline draiv Macist.
Fotode kopeerimine Surface’isse
-
Ühendage väline draiv Surface’iga.
-
Kui kaust ei avane automaatselt, kuvatakse Surface’i ekraani paremas servas järgmine teatis: Irdketas: puudutage valimiseks. Valige teatis ja valige Ava kaust failide kuvamiseks.
-
Kõige kaustade valimiseks vajutage Surface’i klaviatuuril klahvikombinatsiooni CTRL + A ja seejärel vajutage nende kopeerimiseks klahvikombinatsiooni CTRL + C.
-
Tehke vasakpoolsel paanil jaotises See arvuti valik Pildid.
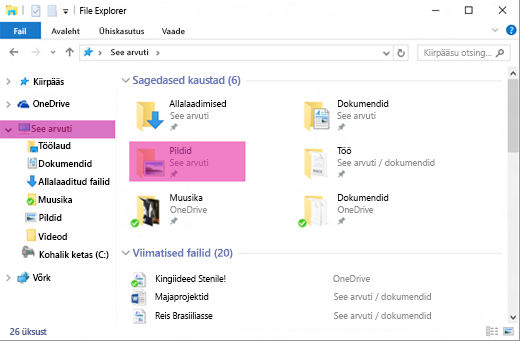
-
Fotokaustade kopeerimiseks kausta Pildid vajutage klahvikombinatsiooni CTRL + V.
-
Kui edastus on valmis, valige vasakpaanilt See arvuti.
-
Vajutage pikalt (või paremklõpsake) välise kõvaketta ikooni ja valige Väljuta.
-
Lahutage väline kõvaketas Surface’ist.
Näpunäide.: Surface’is fotodele juurdepääsemiseks tippige tegumiriba otsinguväljale sõna Pildid. Või proovige rakendust fotod.
Muusika, dokumentide ja muude failide kopeerimine
Enne alustamist otsustage, milliseid faile Surface’isse soovite. Avage Macis rakendus Finder ja seejärel valige kuva ülaservas menüüribal käsk Go (Mine) ja seejärel Home (Avakuva).
Märkus.: Peaaegu kõik Mac-arvutis liikuvad failid töötavad teie pinnal vastavate Windowsi rakendustega, kuid Apple ' i rakendustega loodud failid (nt GarageBand või iMovie) ei tööta pinnal. iWork faile saab eksportida ja avada Microsoft Office ' iga (lehed Wordis, Keynote to PowerPoint ja arvud Excelisse). Pidage seda meeles, kui otsustate, mida oma Surface’isse kopeerida.
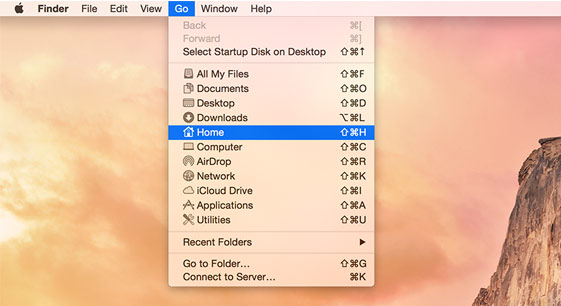
Kui olete valmis, tehke failide kopeerimiseks järgmist.
Failide kopeerimine välisele draivile
-
Ühendage väline kõvaketas Maci USB-pordiga ja toiteallikaga (kui see on nõutav).
-
Klõpsake teie isiklikke kaustu sisaldavas aknas Home (Avaleht).
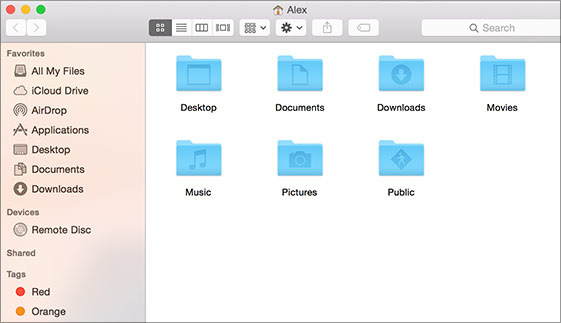
-
Valige kaustad, mida soovite Surface’isse teisaldada. Kõigi kaustade valimiseks vajutage klahvikombinatsiooni Command + A.
-
Valitud kaustade kopeerimiseks vajutage klahvikombinatsiooni Command + C.
-
Valige vasakpaani jaotises Devices (Seadmed) oma väline kõvaketas.
-
Kaustade kleepimiseks vajutage klahvikombinatsiooni Command + V.
-
Kui eksportimine on valmis, valige töölaual välise kõvaketta ikoon.
-
Valige kuva ülaservas menüüribal File > Eject (Fail > Väljuta).
-
Lahutage väline draiv Macist.
Failide kopeerimine Surface’isse
-
Ühendage väline draiv Surface’iga.
-
Kui kaust ei avane automaatselt, kuvatakse Surface’i ekraani paremas servas järgmine teatis: Irdketas: puudutage valimiseks. Valige teatis ja valige Ava kaust failide kuvamiseks.
-
Topeltklõpsake irdketta kausta Desktop (Töölaud).
-
Kõige failide valimiseks vajutage Surface’i klaviatuuril klahvikombinatsiooni CTRL + A ja seejärel vajutage nende kopeerimiseks klahvikombinatsiooni CTRL + C.
-
Tehke vasakpoolsel paanil jaotises See arvuti valik Töölaud.
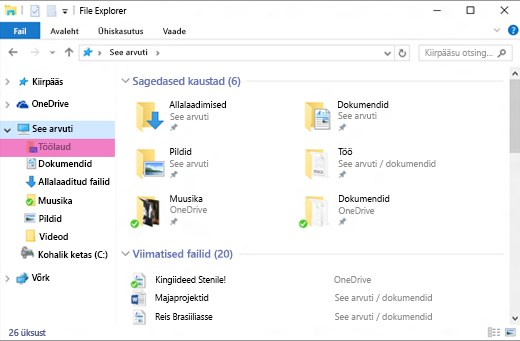
-
Failide kleepimiseks kasutage klahvikombinatsiooni CTRL + V.
-
Kui edastus on lõpule viidud, valige vasakpaanilt See arvuti.
-
Topeltklõpsake välise kõvaketta ikooni ja korrake juhiseid 4–7 välise kõvaketta ülejäänud kaustade puhul.
Märkus.: Te ei pea kaustasse Pildid kopeerima kausta Photo Library (Fototeek), kui olete fotod juba teisaldanud.
-
Kui olete kõigi failide kopeerimise lõpetanud, klõpsake vasakpaanil valikut See arvuti, vajutage pikalt (või paremklõpsake) välise kõvaketta ikooni ja valige Väljuta.
-
Ühendage väline kõvaketas Surface’ist lahti.
Juurdepääs meilile, kontaktidele ja kalendrile
Brauseri kasutamine veebimeilile juurdepääsemiseks
Kui kasutate veebimeili (nt Gmail, Yahoo!, iCloud või Outlook.com) ja teile meeldib kasutada meili kontrollimiseks brauserit, avage lihtsalt Microsoft Edge, minge soovitud veebisaidile ja logige sisse.
Rakenduse meilirakendus kasutamine kõigil meilikontodel
Sarnaselt Maci rakendusega Apple Mail on Surface’is võimalik kasutada kõigile meilikontodele (sh Outlook, Gmail, Yahoo! ja teised) juurdepääsemiseks Meilirakendust. Nende lisamiseks tehke järgmist.
-
Tippige tegumiriba otsinguväljale sõna Meil ja valige otsingutulemite loendist Meilirakendus.
-
Kui kasutate rakendust esimest korda, selgitab see teile kontode häälestamist. Vastasel korral valige Sätted.
-
Valige Kontode haldamine ja seejärel valige Lisa konto.
-
Valige lisatava konto tüüp ja järgige kuvatavaid juhiseid.
Juurdepääs kontaktidele ja kalendrile
Surface’is kontaktidele ja kalendrile juurdepääsemise viis oleneb sellest, millist tüüpi meilikontot te kasutate.
|
Kasutatav konto |
Kontaktidele juurdepääsemise viis… |
Kalendrile juurdepääsemise viis… |
|---|---|---|
|
Hotmail.com, Live.com või Outlook.com |
||
|
Gmail |
||
|
iCloud.com, Me.com või Mac.com |
||
|
Yahoo! |
* Windowsi jaoks ette nähtud iCloudi rakendus ei tööta Surface Laptopis, mille operatsioonisüsteem on Windows 10 S.
Lisateavet leiate teemast meilisõnumite ja kalendri häälestamine.
Microsoft Outlooki või Entourage’i kasutamine
Kui kasutate Macis Microsoft Outlooki või Entourage’i, saate samal viisil kasutada Surface’is Microsoft Outlooki. Siit saate teada, kuidas häälestada meilikontosid rakenduses Outlook 2016 for Windows.
Märkus.: Surface ' i sülearvuti, kus töötab Windows 10 S: Microsoft Outlook ja Entourage pole Microsoft Store ' is saadaval, seega ei tööta nad opsüsteemiga Windows 10 S töötava Surface ' i sülearvutiga. Selle asemel lisage Meilikontod rakendusse meilirakendus. Juhised leiate jaotisest Surface’is kõigi meilikontode jaoks Meilirakenduse kasutamine.
Veebibrauseri lemmikute teisaldamine pinnale
Märkus.: Surface ' i sülearvuti, kus töötab Windows 10 S: See jaotis (k. a kõik sub-jaod) ei kehti Windows 10 S-ga Surface sülearvuti kohta. Selle asemel Avage saidi lisamine Microsoft Edge ' i lemmikute hulka.
Safari lemmikute sünkroonimine iCloudiga
Kui kasutate Macis Safarit, logige Surface’is sisse Windowsi rakendusse iCloud. Teie Safari lemmikud lisatakse automaatselt Microsoft Edge’i. Avage Macis System Preferences (Süsteemieelistused) ja veenduge, et iCloud oleks häälestatud sünkroonima Safari lemmikuid.
Lemmikute importimine Microsoft Edge’i
Kui kasutate Macis Chrome’i või Firefoxi, tuleb teil kõigest paar lihtsat toimingut, et importida lemmikud Microsoft Edge’i, Windows 10 jaoks loodud brauserisse. Microsoft Edge on akusäästlikum kui Chrome (kuni 32%) ja Firefox (kuni 75%). Lemmikute importimiseks tehke järgmist.
-
Kui te pole seda veel teinud, installige Surface’isse Chrome või Firefox (olenevalt sellest, kumba kasutate).
-
Avage Microsoft Edge (valige tegumiribal Microsoft Edge või tippige tegumiriba otsinguväljale Edge ja seejärel valige Microsoft Edge).
-
Valige ikoon Rohkem > Sätted > Kuva lemmikute sätted.
-
Tehke jaotises Lemmikute importimine valik Chrome või Firefox (või mõlemad, kui kasutate oma Macis mõlemat).
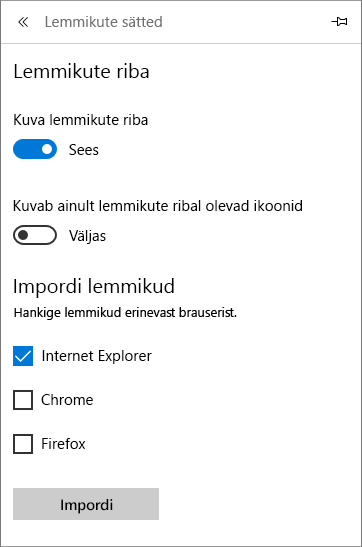
Märkus.: Kui teie Mac-arvutisse pole installitud Chrome’i või Firefoxi, siis ei kuvata neid jaotises „Lemmikute importimine“.
Lemmikute sünkroonimine Firefoxist või Chrome’ist
Kui eelistate jätkata Firefoxi või Chrome’i kasutamist oma brauserina, saate siit teada, kuidas sünkroonida oma järjehoidjad kõigis seadmetes (sh Surface).











