Surface Precision Mouse on loodud erakordse täpsuse, mugavuse ja juhtimise tagamiseks ning aitab teil kolme kohandatavat pöidlanuppu voolus püsida ja kolme erineva seadme vahel liikuda.

Süsteeminõuded
Surface Precision Mouse'i kasutamiseks peab teie arvutis olema Bluetooth 4.0 või uuem ja Windows 11.
Hiire- ja klaviatuurikeskuse abil saate selle omaks muuta
Hankige hiire- ja klaviatuurikeskuse rakendus, et kohandada hiirenuppude funktsiooni, muuta kerimissätteid, häälestada seadme vahetamine ja palju muud. Rattanuppu saate kohandada ka rakenduste (nt OneNote või Cortana) avamiseks.
Sidumine
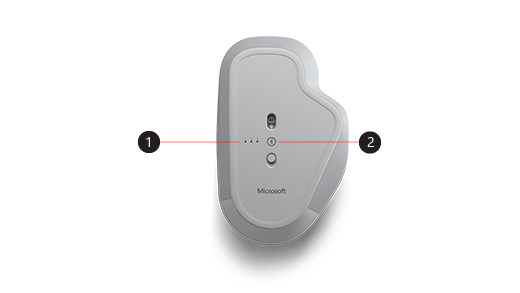
|
1. |
Tulede sidumine |
|
2. |
Sidumisnupp |
Surface Precision Mouse'i abil saate siduda kuni kolm erinevat seadet ja nende vahel kiiresti vaheldumisi liikuda ilma neid iga kord peatamata ja sidumist katkestamata. Selleks tehke järgmist.
Ühe seadme sidumine.
-
Vajutage ja hoidke sidumisnuppu hiire allservas 5–7 sekundit, seejärel laske nupul minna. On kolm sidumistule, üks iga seadme jaoks, mida saate hiirega siduda. Kui hiir läheb sidumisrežiimi, vilguvad kõik kolm sidumistule, seejärel vilgub esimene tuli aeglaselt.
-
Valige Ühendus, kui teie hiire jaoks kuvatakse teatis, ja oodake, kuni see häälestatakse.
-
Kui teatist ei näha, valige Start> Sätted> Bluetooth & muud seadmed> Lisage seade> Bluetoothja seejärel valige loendist Surface Precision Mouse (Surface Precision Mouse).
Paaris rohkema seadmega:
-
Teise seadme valimiseks ja seejärel selle vabastamiseks vajutage hiire allservas sidumisnuppu. Teine sidumistuli hiire allservas vilgub kiiresti.
Märkus.: Hiire sidumiseks kolmanda seadmega vajutage hiire allosas olevat sidumisnuppu kaks korda, kuni kolmas sidumistuli vilgub kiiresti.
-
Kui teine tuli vilgub kiiresti, vajutage pikalt hiire allservas olevat sidumisnuppu ja vabastage see. Kui hiir läheb sidumisrežiimi, vilguvad kõik kolm sidumistule, seejärel vilgub teine tuli aeglaselt.
-
Valige Ühendus, kui teie hiire jaoks kuvatakse teatis, ja oodake, kuni see häälestatakse.
-
Kui teatist ei näha, valige Start> Sätted> Bluetooth & muud seadmed> Lisage seade> Bluetoothja seejärel valige loendist Surface Precision Mouse (Surface Precision Mouse).
Kui olete Smart Switchi häälestanud, vajutage Bluetooth nuppu Sidumine, et kiiresti ühest seadmest teise liikuda.
Surface'i täpsushiir
Surface'i täppishiir on sisseehitatud laaditava akuga. Kui tuli hiire ülaservas vilgub punaselt, kasutage aku laadimiseks hiirega kaasas salvestatud USB-kaablit. Tasu eest saate kasutada Surface Precision Mouse'i.
Näpunäide.: Akutaseme igal ajal avamiseks valige Otsi, tippige Bluetoothja seejärel avage Bluetooth & sätted. Akutase kuvatakse hiire kõrval.
Hiire- ja klaviatuurikeskuse abil saate selle omaks muuta
Hankige hiire- ja klaviatuurikeskuse rakendus, et kohandada hiirenuppude funktsiooni, muuta kerimissätteid, häälestada seadme vahetamine ja palju muud. Saate rattanuppu kohandada ka muude rakenduste avamiseks.
Seadmete vaheldumisi kasutamine Smart Switchi abil
Kui hiir on seotud kuni kolme seadmega, saate nende vaheldumisi aktiveerimiseks kasutada Surface Precision Mouse'i, liigutades hiirekursori ekraani servale. Peate installima hiire- ja klaviatuurikeskuse kõigis seadmetes, mida soovite Smart Switchi abil kasutada.
-
Avage hiire- ja klaviatuurikeskus ühes seadmes, mis on seotud Surface Precision Mouse'iga, ja seejärel valige Smart Switch.
-
Libistage riba Luba nutikas lülitiasendisse Sees. Kuvatakse hiirega seotud seadmete loend nende sidumise järjekorras.
-
Vaadake üle saadaolevad sätted Smart Switchi kohandamiseks.
Surface Precision Mouse on loodud erakordse täpsuse, mugavuse ja juhtimise tagamiseks ning aitab teil kolme kohandatavat pöidlanuppu voolus püsida ja kolme erineva seadme vahel liikuda.

Süsteeminõuded
Surface Precision Mouse'i kasutamiseks peab teie arvutis olema Bluetooth 4.0 või uuem ja Windows 10 uuem versioon.
Hiire- ja klaviatuurikeskuse abil saate selle omaks muuta
Hankige hiire- ja klaviatuurikeskuse rakendus, et kohandada hiirenuppude funktsiooni, muuta kerimissätteid, häälestada seadme vahetamine ja palju muud. Rattanuppu saate kohandada ka rakenduste (nt OneNote või Cortana) avamiseks.
Sidumine
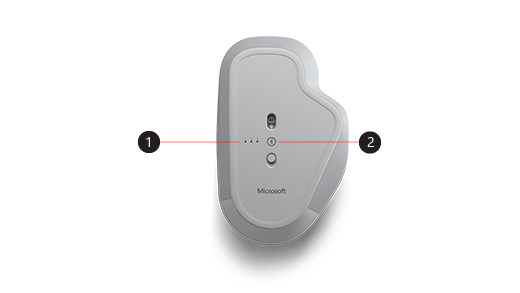
|
1. |
Tulede sidumine |
|
2. |
Sidumisnupp |
Surface Precision Mouse'i abil saate siduda kuni kolm erinevat seadet ja nende vahel kiiresti vaheldumisi liikuda ilma neid iga kord peatamata ja sidumist katkestamata. Selleks tehke järgmist.
Ühe seadme sidumine.
-
Vajutage ja hoidke sidumisnuppu hiire allservas 5–7 sekundit, seejärel laske nupul minna. On kolm sidumistule, üks iga seadme jaoks, mida saate hiirega siduda. Kui hiir läheb sidumisrežiimi, vilguvad kõik kolm sidumistule, seejärel vilgub esimene tuli aeglaselt.
-
Valige Ühendus, kui teie hiire jaoks kuvatakse teatis, ja oodake, kuni see häälestatakse.
-
Kui teatist ei näha, valige Start> Sätted>Devices> Bluetooth & other devices> Add Bluetooth or other device> Bluetoothja seejärel valige loendist Surface Precision Mouse (Surface Precision Mouse).
Paaris rohkema seadmega:
-
Teise seadme valimiseks ja seejärel selle vabastamiseks vajutage hiire allservas sidumisnuppu. Teine sidumistuli hiire allservas vilgub kiiresti.
Märkus.: Hiire sidumiseks kolmanda seadmega vajutage hiire allosas olevat sidumisnuppu kaks korda, kuni kolmas sidumistuli vilgub kiiresti.
-
Kui teine tuli vilgub kiiresti, vajutage pikalt hiire allservas olevat sidumisnuppu ja vabastage see. Kui hiir läheb sidumisrežiimi, vilguvad kõik kolm sidumistule, seejärel vilgub teine tuli aeglaselt.
-
Valige Ühendus, kui teie hiire jaoks kuvatakse teatis, ja oodake, kuni see häälestatakse.
-
Kui teatist ei näha, valige Start> Sätted>Devices> Bluetooth & other devices> Add Bluetooth or other device> Bluetoothja seejärel valige loendist Surface Precision Mouse (Surface Precision Mouse).
Kui olete Smart Switchi häälestanud, vajutage Bluetooth nuppu Sidumine, et kiiresti ühest seadmest teise liikuda.
Surface'i täpsushiir
Surface'i täppishiir on sisseehitatud laaditava akuga. Kui tuli hiire ülaservas vilgub punaselt, kasutage aku laadimiseks hiirega kaasas salvestatud USB-kaablit. Tasu eest saate kasutada Surface Precision Mouse'i.
Näpunäide.: Akutaseme avamiseks igal ajal tippige otsinguribale tekst Bluetoothja seejärel avage Bluetooth & sätted. Akutase kuvatakse hiire kõrval.
Hiire- ja klaviatuurikeskuse abil saate selle omaks muuta
Hankige hiire- ja klaviatuurikeskuse rakendus, et kohandada hiirenuppude funktsiooni, muuta kerimissätteid, häälestada seadme vahetamine ja palju muud. Saate rattanuppu kohandada ka muude rakenduste avamiseks.
Märkus.: Hiire- ja klaviatuurikeskus pole S Windows 10-režiimis, Surface Hub või HoloLens.
Seadmete vaheldumisi kasutamine Smart Switchi abil
Kui hiir on seotud kuni kolme seadmega, saate nende vaheldumisi aktiveerimiseks kasutada Surface Precision Mouse'i, liigutades hiirekursori ekraani servale. Peate installima hiire- ja klaviatuurikeskuse kõigis seadmetes, mida soovite Smart Switchi abil kasutada.
-
Avage hiire- ja klaviatuurikeskus ühes seadmes, mis on seotud Surface Precision Mouse'iga, ja seejärel valige Smart Switch.
-
Libistage riba Luba nutikas lülitiasendisse Sees. Kuvatakse hiirega seotud seadmete loend nende sidumise järjekorras.
-
Vaadake üle saadaolevad sätted Smart Switchi kohandamiseks.











