Kui avate tabeli või vaatate päringu tulemeid, Access kuvab tabeli või päringu tulemi andmelehevaates. Andmelehevaates kuvatavaid tabeliandmeid või päringutulemeid nimetatakse tavaliselt andmeleheks. Saate kohandada andmelehe ilmet, et kuvada kindlad andmed lihtsa aruandena kasutamiseks.
Selle artikli teemad
Teave andmelehtede kohta
Andmeleht on tabelis sisalduvate andmete või päringu tagastatud tulemite visuaalne esitus. See kuvab tabeli, vormi või päringu tulemite iga kirje väljad tabelina (rea- ja veeruvormingus), nagu on näidatud siin.
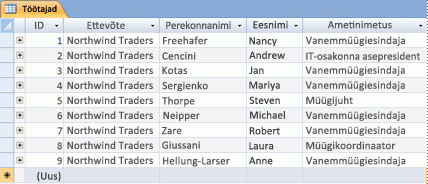
Vaikimisi avatakse tabelid ja päringud andmelehevaates. Paremklõpsake navigeerimispaanil tabelit või päringut ja seejärel klõpsake tabeli või päringu andmelehena avamiseks kiirmenüü käsku Ava .
Kui rakendate ridadele ja veergudele kindlaid vorminguid või lisate kokkuvõtterea, saab andmeleht olla ka lihtne aruanne.
Andmete korraldamine veergude või ridade muutmise ja teisaldamise abil
Saate andmeid korraldada, et andmelehte oleks hõlpsam vaadata või kuvada ainult nõutavad andmed. Selles jaotises kirjeldatakse mitut võimalust, kuidas seda teha.
Veergude või ridade suuruse muutmine
Mõnikord ei mahu kõik andmelehe veerud teie ekraanile või väljaprindile või üksikud veerud võivad võtta rohkem ruumi, kui nende sisu jaoks vaja. Lisaks võite soovida muuta ridade kõrgust, et veergu mitte mahtuv tekst saaks jätkuda ka uuel real.
Pärast tabeli, päringu või vormi avamist andmelehevaates saate üksikveergude suurust käsitsi muuta või automaatselt muuta veeru suurust vastavalt selle sisule.
Veeru suuruse käsitsi muutmine
-
Viige kursor selle veeru servale, mille suurust soovite muuta.
-
Kui kursor muutub kaheotsaliseks nooleks, lohistage veeru serva, kuni see on soovitud suurusega.
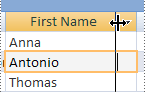
Veeru suuruse automaatne muutmine
-
Veeru suuruse muutmiseks nii, et see sobiks selle sisuga kõige paremini, viige kursor selle veeru servale, mille suurust soovite muuta.
-
Kui kursor muutub kaheotsaliseks nooleks, topeltklõpsake veeru serva.
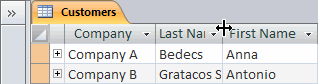
Mitme veeru suuruse muutmine
-
Korraga mitme veeru suuruse muutmiseks hoidke all tõstuklahvi (SHIFT), valige mitu külgnevat veergu ja seejärel saate valitud veergude suurust muuta. Samuti saate valida kogu andmelehe ja muuta kõigi veergude suurust.
Ridade suuruse muutmine
-
Ridade suuruse muutmiseks viige kursor andmelehe mis tahes kahe kirjeselektori vahele ja lohistage seni, kuni read on soovitud suurusega.
Iga rea suurust ei saa ükshaaval muuta – rea suuruse muutmisel vähendatakse kõigi ridade suurust.

Ridade vaikekõrguse muutmine
-
Ridade vaikekõrguse muutmiseks paremklõpsake kirjeselektorit ja seejärel klõpsake kiirmenüü käsku Rea kõrgus .
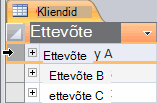
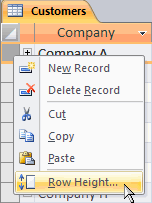
-
Märkige dialoogiboksis Rea kõrgus ruut Standardkõrgus ja klõpsake siis nuppu OK.
Märkus.: Veeru laiuse või ridade kõrguse muudatusi ei saa tagasi võtta, klõpsates kiirpääsuribal nuppu Võta tagasi . Muudatuste tagasivõtmiseks sulgege andmeleht ja kui teil palutakse muudatused andmelehe paigutusse salvestada, klõpsake nuppu Ei . Nupu Ei klõpsamisel võetakse tagasi ka muud tehtud paigutusemuudatused.
Veeru teisaldamine
Saate kiiresti muuta veergude järjestust andmelehel, lohistades veerud andmelehe eri asukohtadesse. Näiteks võite seda teha tagamaks, et konkreetne veerg jääb alati vaatesse.
-
Veeru valimiseks klõpsake veerupäist või hoidke mitme külgneva veeru valimiseks all tõstuklahvi (SHIFT) ja lohistage veerg või veerud uude asukohta.
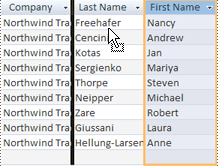
Veeru ümbernimetamine
Vahel võib juhtuda, et soovite veeru ümber nimetada, et see kirjeldaks veerus sisalduvaid andmeid paremini. Näiteks kui meiliaadresse sisaldava veeru nimi on EMAdd, võite soovida muuta veerupäise arusaadavamaks, muutes selle meiliaadressiks. Selleks paremklõpsake veerupäist, klõpsake kiirmenüü käsku Nimeta veerg ümber ja tippige uus nimi. Tippige näiteks Meiliaadress.
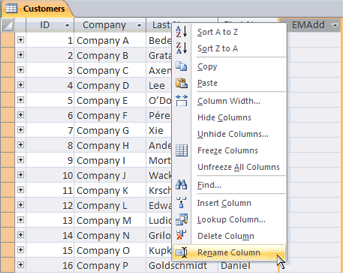
Veergude kuvamine või peitmine
Kui soovite kuvada või printida ainult teatud andmeleheveerge, saate peita need veerud, mida te ei soovi kuvada. Näiteks kui töötate kontaktteabe andmebaasiga, võite näha iga kontakti täisnime ja meiliaadressi. Selle vaate loomiseks saate peita kõik muud veerud.
Peida veerud
-
Klõpsake selle veeru päist, mille soovite peita.
Külgnevate veergude valimiseks hoidke all tõstuklahvi (SHIFT) ja klõpsake täiendavaid veerupäiseid.
Märkus.: Mittekülgnevaid veerge ei saa valida. Valige täiendavad veerud ja peitke need eraldi.
-
Paremklõpsake veerupäist ja seejärel klõpsake kiirmenüü käsku Peida väljad .
Kuva veerud
-
Paremklõpsake suvalist veerupäist ja seejärel klõpsake kiirmenüü käsku Too väljad peidust välja.
-
Märkige dialoogiboksis Veergude peidust välja toomine ruut iga kuvatava veeru kõrval ja klõpsake nuppu Sule.
Ruudujoonte laadi ja taustavärvi muutmine
Andmelehe kasutamisel saate andmete ilmet täiustada, muutes vorminguid (nt ruudujoonte laadi või taustavärvi) või luues vahelduvate ridade jaoks erinevaid värve.
Ruudujoonte laadi määramine
-
Klõpsake menüü Avaleht jaotises Tekstivorming nupu Ruudujooned kõrval olevat noolt.
-
Klõpsake soovitud ruudujoonte laadi.
Taustavärvi määramine
-
Klõpsake menüü Avaleht jaotises Tekstivorming nupu Taustavärv kõrval olevat noolt.
-
Klõpsake soovitud taustavärvi.
Vahelduvate ridade taustavärvi muutmine
Andmelehel saate määrata vahelduvate ridade taustavärvi sõltumata vaiketaustavärvist. Vahelduva taustavärvi määramisega saate hõlbustada külgnevate ridade eristamist.
-
Klõpsake menüü Avaleht jaotises Tekstivorming nupu Alternatiivse rea värv kõrval olevat noolt.
-
Klõpsake taustavärvi, mida soovite rakendada.
Tekstivormingu muutmine
Pärast tabeli, päringu või vormi avamist andmelehevaates saate muuta teksti ilmet (sh vormingut). Pange tähele, et teie muudatused rakenduvad kogu andmelehele. Kui soovite, et muudatused kuvataks andmelehe järgmisel avamisel automaatselt, klõpsake andmelehe sulgemisel kindlasti nuppu Jah ja teil palutakse muudatused paigutuses salvestada.
Lisakäske saate kasutada menüü Avaleht jaotises Tekstivorming, et muuta andmelehe fondiomadusi.
-
Klõpsake andmelehel suvalist lahtrit.
-
Tehke menüü Avaleht jaotises Tekstivorming ühte või mitut järgmistest.
-
Fondi muutmiseks tippige või klõpsake soovitud fonti väljale Font .
-
Fondi suuruse muutmiseks tippige või klõpsake soovitud fondisuurust väljal Fondi suurus .
-
Fondilaadi muutmiseks klõpsake nuppu Paks, Kursiiv või Allakriipsutus (või suvalist kolme kombinatsiooni).
-
Fondi värvi muutmiseks klõpsake nupu Fondi värv kõrval olevat noolt ja seejärel valige paletilt soovitud värv.
-
Andmete summeerimine summarea lisamisega
Kui lisate andmelehele summarea, näete kiiresti veeru arvutatud kogusummat. Lisaks andmeveeru summeerimisele saate kasutada rida Kokku muude arvutuste tegemiseks (nt keskmiste leidmiseks, veerus olevate üksuste arvu loendamiseks ja andmeveerust miinimum- või maksimumväärtuse leidmiseks).
Rea Kogusumma kuvamiseks tehke järgmist.
-
Klõpsake menüü Avaleht jaotises Kirjed nuppu Kogusummad.
Andmelehe allservas kuvatakse uus rida, mille esimeses veerus on sõna Kokku .
-
Klõpsake suvalist lahtrit, mis asub sõna Kokku sisaldava lahtriga samal real.
-
Klõpsake kuvatavat noolt ja seejärel klõpsake arvutustüüpi, mida soovite selles lahtris kuvada.
Saadaolevate funktsioonide või arvutustüüpide loend sõltub veeru andmetüüp. Kui veerg sisaldab näiteks valuutaväärtusi, kuvatakse valuutaarvutustele rakendatavate funktsioonide loend (nt Miinimum ja Maksimum).
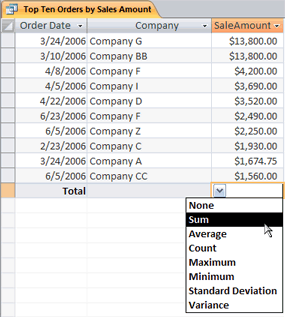
Kokkuvõtterea funktsiooni kasutamise kohta leiate lisateavet artiklist Andmelehe veerukokkuvaadete kuvamine summarea abil.
Sortimise ja filtreerimise rakendamine
On veel mõned kiirmuudatused, mis muudavad teie andmelehe vaatamise või printimise lihtsamaks. Näiteks järgmisel joonisel sorditakse ettevõttenimed tähestikulises järjestuses.
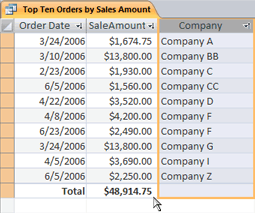
-
Sortimise rakendamiseks paremklõpsake veergu (või klõpsake veerupäises olevat noolt) ja seejärel klõpsake soovitud sortimissuvandit.
-
Filtri rakendamiseks klõpsake veerupäises noolt ja märkige nende väärtuste ruudud, mida soovite kuvada. Üksikasjalikumate filtrite loomiseks võite ka klõpsata nuppu Tekstifiltrid või Arvufiltrid .
Paigutuse muudatuste salvestamine
Pärast andmelehe paigutuse ja ilme muutmist peate muudatused salvestama, kui soovite muudatused säilitada järgmisel andmelehe avamisel. Kui sulgete andmelehe pärast selle paigutuse muutmist, palutakse teil need muudatused salvestada. Kui klõpsate nuppu Jah, salvestatakse muudatused ja rakendatakse järgmisel andmelehe avamisel. Kui klõpsate nuppu Ei, siis muudatused hüljatakse ja andmeleht avatakse järgmisel avamisel paigutuse vaikesätetega (või viimati salvestatud sätetega).










