Soovite võib-olla mahutada pildi infolehele või brošüürile nii, et see ei moonutaks pilti ega muudaks selle ilmet.
Pildi suuruse muutmiseks saate suurust muuta või kärpida. Pildi suuruse muutmine muudab pildi mõõtmeid, venitades või kahandades, samal ajal kui kärpimine vähendab pildi suurust, eemaldades vertikaalsed või horisontaalsed servad. Kärpimist kasutatakse sageli pildi osa peitmiseks või vähendamiseks, et mingit pildi osa rõhutada või soovimatuid osasid eemaldada.
-
Klõpsake pilti ning valige Pildiriistad: Vorming > Kärbi.
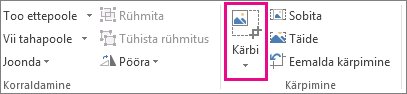
-
Viige kärpepide pildi äärele või nurka.
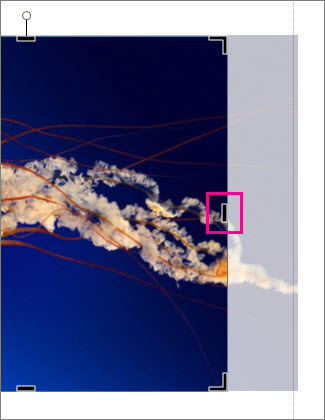
-
Tehke ühte järgmistest.
-
Ühe külje kärpimiseks lohistage selle külje keskmist pidet.
-
Mõlema külje võrdseks kärpimiseks hoidke keskmise pideme lohistamise ajal all juhtklahvi (CTRL).
-
Pildi kõigi nelja külje võrdseks kärpimiseks hoidke nurgapideme lohistamise ajal all klahvikombinatsiooni CTRL+SHIFT.
Märkused:
-
Kärbitud pildi kuvamiseks vabastage hiirenupp.
-
Ainult kärbitud osa kuvamiseks klõpsake kärpimisriista. Kogu pildi uuesti kuvamiseks klõpsake uuesti kärpimisriista. Kärbitud osa kuvatakse pildil selgelt ja ülejäänud osa läbipaistvalt.
-
Sobitus-, täite-, nihutamis- ja pööramisriist
Sobitamine
Kui teil on pildiraamist suurem või väiksem pilt, saate pildi mahutamiseks muuta pildi suurust, ilma et pildi ilme muutuks.
-
Klõpsake pilti ning valige Pildiriistad: Vorming > Sobita.
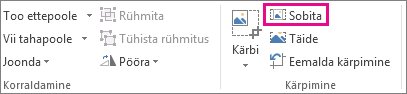
Pildi suurus muudetakse pildiraamiga sobivaks.
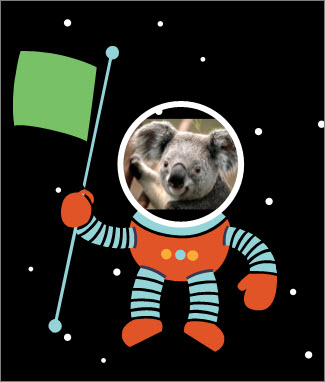
Märkus.: Selle suvandi puhul jääb pilt enam-vähem samaks, ainult osa pildi välisservast võidakse kärpida.
Täide
Tööriista Täide abil saate täita pildiala pildi ilmet muutmata.
-
Klõpsake pilti ning valige Pildiriistad: Vorming > Täide.
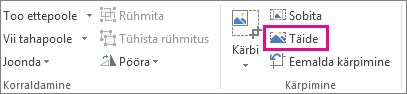
Pildi suurus muudetakse pildiala täitmiseks.
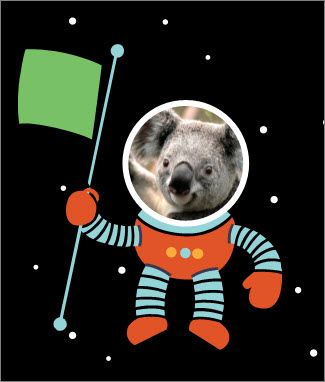
Märkus.: Selle suvandi puhul jääb pilt enam-vähem samaks, ainult osa pildi välisservast võidakse kärpida.
Nihutamine
Pildi saate kärpimisriista kasutamise ajal keskjoondada.
-
Klõpsake pilti ning valige Pildiriistad: Vorming > Kärbi.
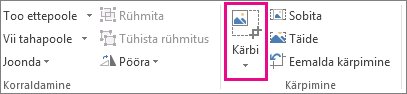
-
Viige hiirekursor pildi kohale, kuni kursor muutub teisaldamiskursoriks.
-
Klõpsake pilti ja lohistage see soovitud kohta.
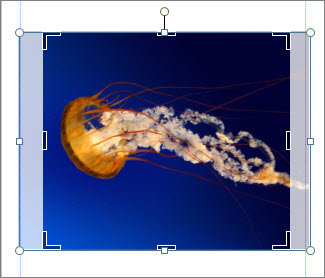
Märkus.: Kärpimise jätkamiseks klõpsake kärpepidemeid, kuni need muutuvad fookuseks.
Pööramine
Pilti saate kärpimisriista kasutamise ajal pöörata.
-
Klõpsake pilti ning valige Pildiriistad: Vorming > Kärbi.
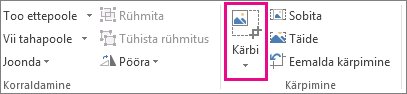
-
Osutage rohelisele pööramispidemele ja lohistage hiirt selles suunas, kuhu soovite objekti pöörata.
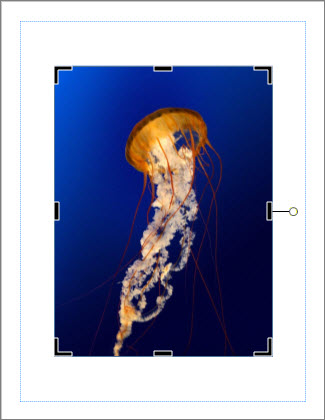
Märkus.: 15 kraadi kaupa pööramiseks hoidke pideme lohistamise ajal all tõstuklahvi (SHIFT).
Nende funktsioonide abil saate kärpida pilti – kärpida, sobitada, täita, üle minna ja pöörata.
Kärbi
Kui valite pildi Publisher 2010 kuvatakse menüü "uus pilt ". Tööriista Kärbi on selle uue vahekaardi parempoolses jaotises Kärbi .
Pildi kärpimiseks tehke järgmist.
-
Valige kärbitav pilt.
-
Osutage lindil kuvatavale menüüle pildi tööriistad .
-
Klõpsake nuppu Kärbi .
-
Viige kärpepide pildi äärele või nurka.
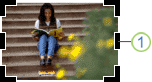
-
Tehke ühte järgmistest.
-
Ühe külje kärpimiseks lohistage selle külje keskmist pidet.
-
Korraga kahele küljele ühtlaselt kärpimiseks hoidke all juhtklahvi (CTRL), kui lohistate keskmist pidet.
-
Kõigi nelja osapoole üheaegseks kärpimiseks ja pildi proportsioonide säilitamiseks hoidke all klahvikombinatsiooni CTRL + SHIFT, lohistades samal ajal nurga pidet.
Märkus.:
Hiirenupu vabastamisel kärbitakse pilti.
Kui valite kärpimise tööriista, kuvatakse pildile ainult kärbitud jaotis. Kui valite pildi ja klõpsate uuesti tööriista Kärbi, kuvatakse kogu pilt, kus kärbitud osa on selgelt ja ülejäänud pilt on pestud välja läbipaistev.
-
Sobitamine
Kui pilt on suurem või väiksem kui pildi ala Publisher 2010 võimaldab pildi suurust muuta nii, et see sobituks algse proportsiooni säilitamisega.
-
Valige pilt.
-
Osutage lindil kuvatavale menüüle pildi tööriistad .
-
Klõpsake rühmas Kärbi nuppu Sobita .
-
Pildi suuruse muutmiseks lisatakse pildile pildi ala.
Märkus.: Kuna pilt säilitab proportsiooni, võib see põhjustada väljakärpimist. .
Täide
Pildi ala kiireks täitmiseks ja algse kuvasuhte säilitamiseks saate kasutada tööriista täide .
-
Valige pilt.
-
Osutage lindil kuvatavale menüüle pildi tööriistad .
-
Klõpsake rühmas Kärbi nuppu täide .
-
Pildi suurus muudetakse pildiala täitmiseks.
Märkus.: Kuna pilt säilitab proportsioonid pildi ala täitmisel, kärbitakse selle pildi osi, mis jäävad pildi alast väljapoole.
Nihutamine
Kärpimise tööriista kasutamisel saate kärpitud pildi alal asuva pildi üle viia, et veenduda, kas pilt on soovitud viisil joondatud.
-
Valige pilt.
-
Osutage lindil kuvatavale menüüle pildi tööriistad .
-
Klõpsake nuppu Kärbi .
-
Asetage hiirekursor objekti kohale, kuni kursor muutub kursoriga liikumiseks .
-
Klõpsake ja lohistage pilt selle paigutamiseks kärpimise käepidemetele.
Märkus.: Pärast seda on pilt kärpimise raami asemel fookuses. Kärpimise taastamiseks klõpsake uuesti nuppu Kärbi käepidemed, et need oleksid fookuses.
Pööramine
Pildi pööramiseks saate kasutada ka tööriista Kärbi.
-
Valige pilt.
-
Osutage lindil kuvatavale menüüle pildi tööriistad .
-
Klõpsake nuppu Kärbi .
-
Osutage rohelist rotatsiooni pidet.
-
Lohistage kursorit suunas, kuhu soovite objekti pöörata.
Märkus.: 15-kraadiste sammude pööramiseks hoidke pidet lohistades all tõstuklahvi (SHIFT) .
Kuigi Microsoft Office Publisher 2007 on mõned põhifunktsioonid fototöötlus, mis võimaldavad pilti kärpida ristkülikukujuline kujundiks, pole see fotode redigeerimise programm. Siiski on võimalus luua ristkülikukujuline pilt.
Märkus.: Publikatsioonis ei saa kärpida automaatkujundit, WordArt-objekti ega animeeritud GIF. Animeeritud GIF-pildi kärpimiseks kasutage animeeritud GIF-i redigeerimise programmi ja seejärel lisage see uuesti.
Pildi kärpimine ristkülikukujuline kujundiks
-
Valige pilt.
Kui valite pildi, kuvatakse tööriistariba pilt .

-
Klõpsake tööriistaribal pilt nuppu Kärbi

-
Viige kärpepide pildi äärele või nurka.
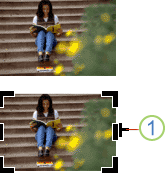
1. kärpimine käepide
-
Tehke ühte järgmistest.
-
Ühe külje kärpimiseks lohistage selle külje keskmist pidet.
-
Korraga kahele küljele ühtlaselt kärpimiseks hoidke all juhtklahvi (CTRL), kui lohistate keskmist pidet.
-
Kõigi nelja osapoole üheaegseks kärpimiseks ja pildi proportsioonide säilitamiseks hoidke all klahvikombinatsiooni CTRL + SHIFT, lohistades samal ajal nurga pidet.
Märkus.: Hiirenupu vabastamisel kärbitakse pilti.
-
Pildi kärpimine mitte-ristkülikukujuline kujundiks
Pildi kärpimiseks mitte-ristkülikukujuline kujundile (nt tähele või ringile) peate tegema ühte järgmistest.
-
Pildi lisamine kujundisse (nt ringi)
-
Fotode redigeerimise funktsioone saate kasutada Office Publisher 2007 digitaalse Imaging, Microsoft Digital Image Pro või mõne muu fototöötlus programmi abil ja seejärel lisada kärbitud pildid publikatsiooni. Piltide kärpimise kohta leiate lisateavet teemast fotode redigeerimise programmi spikker.










