Saate luua ja salvestada videote eri versioone ning teha koopiaid ka videotöötlusprojektidest. Saadaolevad suvandid olenevad kasutatavaSt Clipchampi versioonist.
Kui töötate videoredigeerimisprojektiga, salvestab Clipchamp isiklike kontode Clipchamp-is edenemise automaatselt ja klõpsamiseks pole nuppu Salvesta .
Kui olete lõpetanud ja soovite valmis video koopia oma arvutisse salvestada, valige redaktori kasutajaliidese paremas ülanurgas Ekspordi ja järgige viipasid.
Lisaks saate redigeerimise ajal video erinevate versioonide salvestamiseks teha järgmist.
-
luua Clipchampi avalehel olemasolevast redigeerimisprojektist koopia, et saaksite iga projekti koopiat redigeerida ja eksportida eraldi videoversioonid.
-
Samuti saate teha kõik muudatused ühes projektis ja eksportida redigeeritud video pärast iga muudatust.
Esimese meetodi eeliseks on see, et saate oma Clipchampi avalehel hoida projekti ühe "originaaleksemplari", mis võib toimida põhiversiooni või -mallina, ja seejärel luua koopiaid muudatuste tegemiseks ilma algset koopiat mõjutamata.
Nii saate alati naasta projekti algsesse versiooni, ilma et peaksite mitut redigeerimist tagasi võtma. See on abiks keerukamate projektide korral, kui soovite säilitada oma video olemasoleva versiooni enne muudatuste tegemist või kui soovite luua samast videost kaks erinevat versiooni.
Teise meetodi eeliseks on see, et saate teha kõik muudatused ühes projektis, ilma et peaksite jälgima mitut kopeeritud versiooni. See võib olla tõhusam, kui muudatused, mida soovite iga eksemplari jaoks teha, on väikesed ja projekti põhiversiooni taastamiseks on mõne muudatuse tagasivõtmine kiire.
Videoprojekti kopeerimine Clipchampi isiklikus versioonis
Otsige clipchamp armatuurlaual üles video, mida soovite kopeerida. Videosuvandite avamiseks klõpsake kolme täpinuppu . Järgmiseks klõpsake nuppu Tee koopia. See teeb teie videost duplikaadi, mida saate redigeerida algsest sõltumatult.

Kui te juba redigeerite seda videot, väljuge projektist ja naaske Clipchampi avalehele. Selleks klõpsake redaktori vasakus ülanurgas clipchamp logo ja seejärel nuppu Tagasi avalehele.
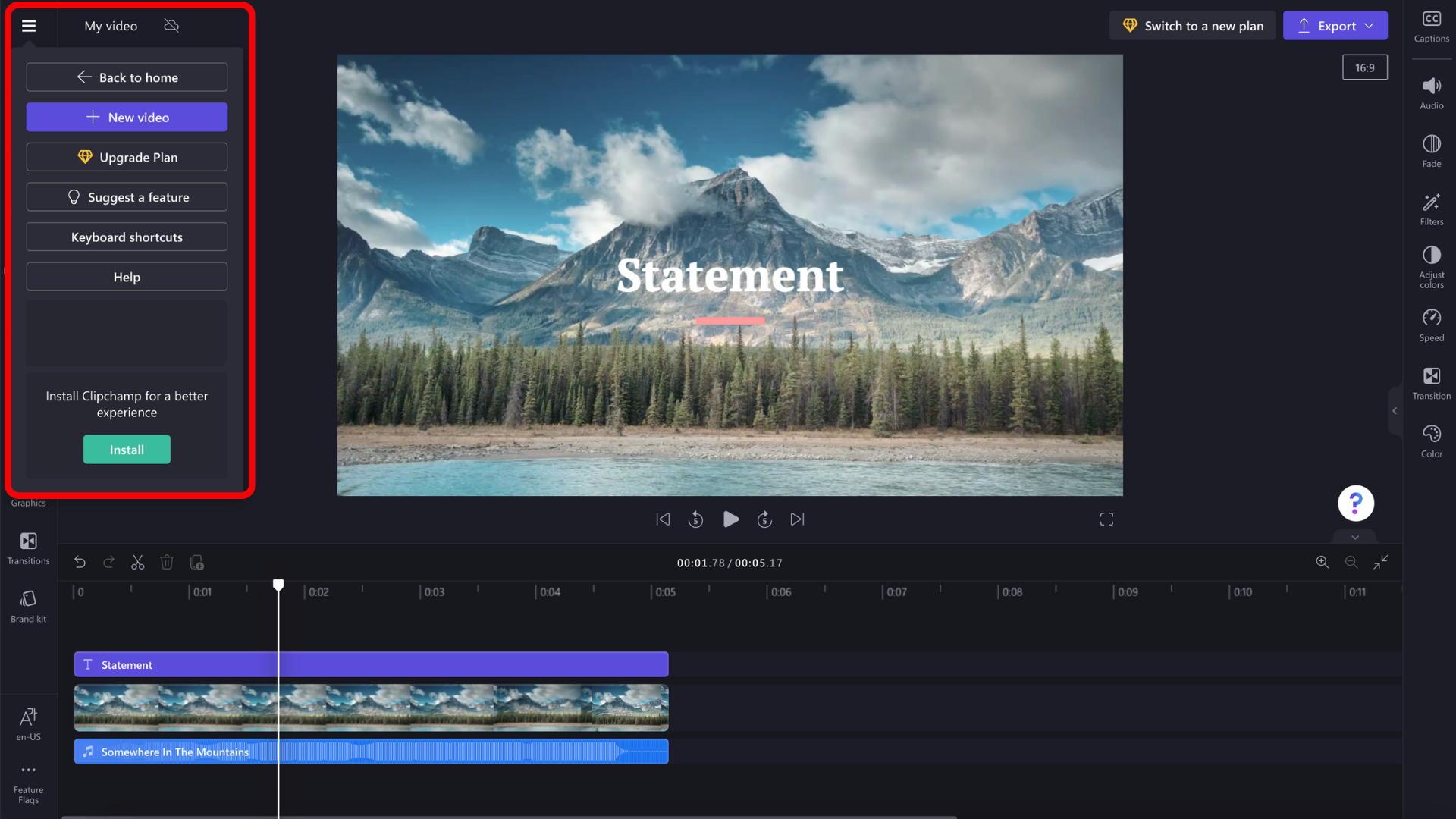
Mida teha, kui teie videokoopiaid ei kuvata?
Kui koopiat ei kuvata kohe Clipchampi avalehel, proovige leht uuesti laadida. Kopeeritud projekti esmakordsel avamisel peate meediumifailid (sh projekti lisatud video-, heli- ja pildifailid) uuesti linkima . Kiireim viis seda teha on linkida uuesti kogu kaust, kuhu failid salvestate. Clipchamp laadib üles ainult need, mis on projekti jaoks asjakohased.
Kopeeritud projektid ja sisu varundamine
Kui loote redigeerimisprojektide koopiaid ja sisu varundamise funktsioon on lubatud, säilitage kindlasti kõik meediumivarad kopeeritud projektide meediumiteekides. Kui eemaldate meediumivara projekti teegist, eemaldatakse see sisu varukoopiast ja seega ka muudest redigeerimisprojektidest, kus kõnealune meediumifail on kasutusel.
Kui see juhtub meediumivaraga, mida projektis veel vajate, peate selle oma arvutist uuesti lisama.
Töökontode Clipchamp-is on oluline mõista järgmist konteksti.
-
Video redigeerimise projektifailid asuvad alati OneDrive'is/SharePointis ja nende faili lõpus on .clipchamp. Nendega on kaasas kaust Varad ja ekspordid .
-
Kaust Varad sisaldab projektis kasutatavaid meediumielemente,st lisatud video-, pildi- ja helifaile.
-
Kaust Ekspordid sisaldab MP4-videoid, mis salvestatakse sinna, kui ekspordite valmis redigeerimisprojekti.
-
Kui loote videotöötlusprojekti Oma OneDrive'i/SharePointi avalehel, kaustas Minu failid või pärinevad välisest käivituspunktist (nt office.com või Streami lehest Clipchamp), luuakse projekt kaustana jaotises Minu failid > Videod > Clipchamp.
-
Kui loote redigeerimisprojekti mõnes muus asukohas (nt mõnes muus OneDrive'i alamkaustas), luuakse uus projekt seal.
Projektiga töötamisel salvestatakse redigeerimise edenemine automaatselt ja klõpsamiseks pole nuppu Salvesta .
Projekti koopiate eksportimine videofailidena
Redigeeritud video koopia salvestamiseks arvutisse MP4-vormingus valige redigeerija kasutajaliidese paremas ülanurgas Ekspordi ja järgige viipasid.
Redigeerimisseansi ajal saate ajaskaala kohal olevate tagasivõtu - ja uuestitegemisnuppude abil naasta varasema projektiversiooni juurde või teha uuesti varem tühistatud redigeerimisi. Kui soovite praeguse oleku koopia salvestada videofailina, valige Ekspordi ja järgige viipasid.
Kui lõpetate redigeerimisseansi, sulgedes näiteks brauseri vahekaardi Clipchamp on avatud, salvestab OneDrive/SharePoint projekti uusima oleku clipchamp-projektifaili uue versioonina.
Projekti koopia salvestamine
Kui soovite teha koopia projektist, millega saate töötada uue videoredigeerimisprojektina, tehke järgmist.
Paremklõpsake OneDrive'is/SharePointis projektikausta, valige Kopeeri asukohta ja järgige äsja kopeeritud kausta salvestamiseks viipasid.
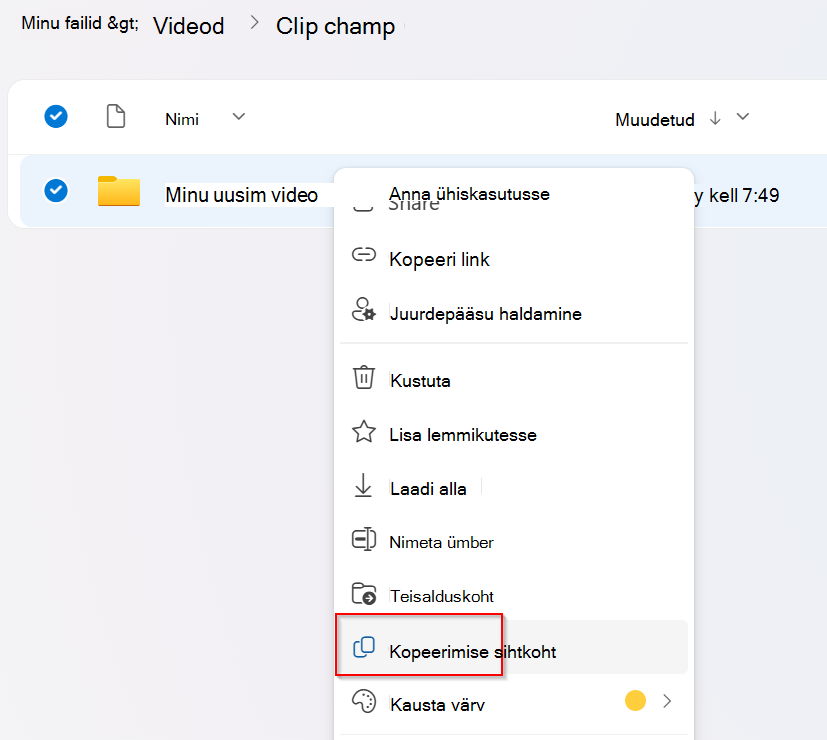
NB!: Selleks, et kopeeritud projekt sisaldaks ka alamkausta Varad, mis sisaldab projekti meediumiüksusi, on vaja kopeerida ainult selles oleva clipchamp-faili asemel kogu kaust.
Varasema projektiversiooni avamine
Kuna Clipchamp kasutab OneDrive'i/SharePointi versiooniajalugu projekti erinevate versioonide talletamiseks, on varasemad versioonid saadaval ja neid saab taastada sarnaselt muude Failidega, mille salvestate OneDrive'i või SharePointi.
Clipchamp-projekti varasema versiooni avamiseks valige projektifail kaustas, kus see asub, paremklõpsake seda ja valige menüüst Versiooniajalugu .
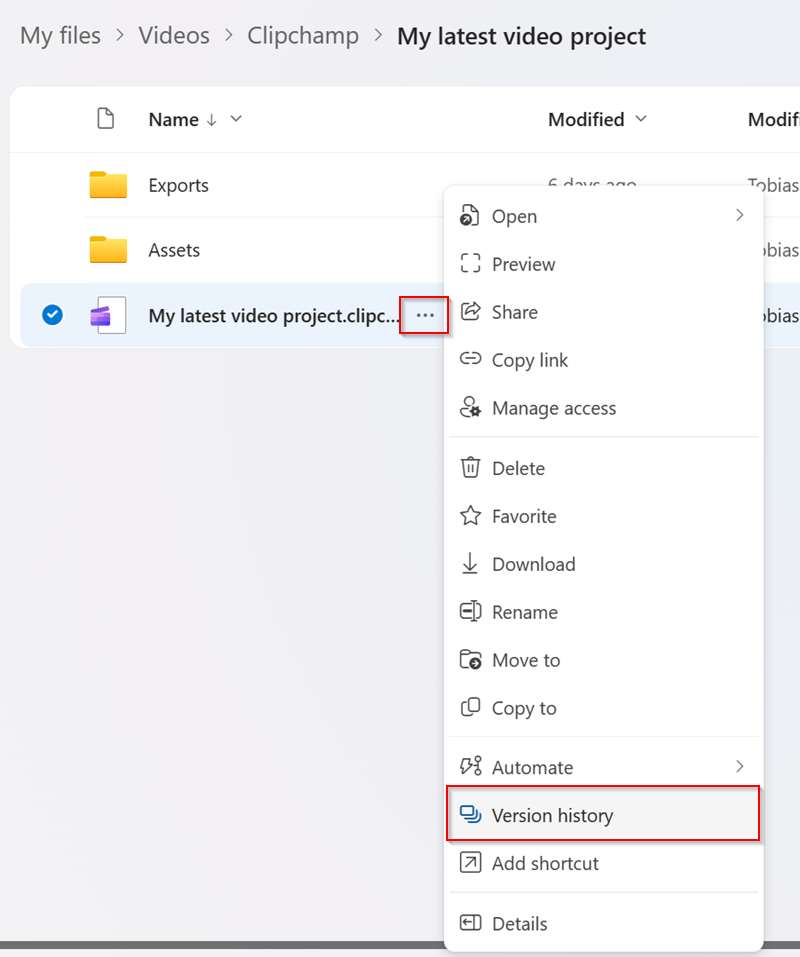
Seejärel valige versioon, mille juurde soovite naasta, ja klõpsake nuppu Taasta.
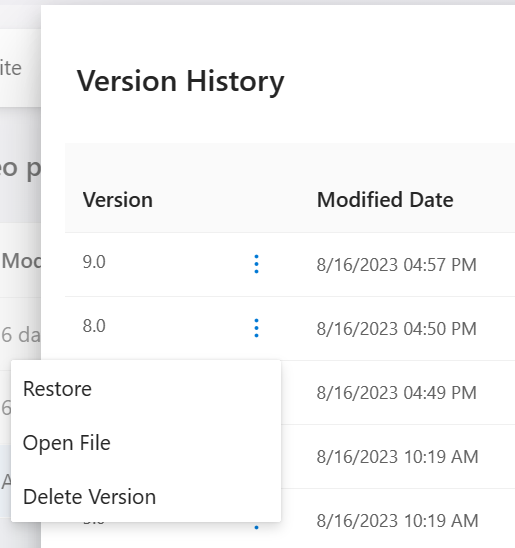
See asendab Clipchamp-projekti praeguse versiooni teie valitud varasema versiooniga ja muudab eelmise "praeguse versiooni" uusimaks "eelmiseks versiooniks". See tähendab, et te ei saa kogemata üle kirjutada projekti kõige uuemat versiooni, muutes vanema versiooni praeguseks versiooniks. Versiooniajaloo kohta leiate lisateavet sellest artiklist.
Pärast Clipchamp-projektifaili varasema versiooni taastamist saate selle avada ja redigeerida sarnaselt muude Clipchamp-projektidega. Veenduge, et teil oleks juurdepääs kõigile projektis kasutatavatele meediumivaradele, kuna teil võidakse mõnel juhul paluda need ümber paigutada . Projekti meediumivarad salvestatakse kausta Varad .
Projektiversioonide võrdlus
Praegu ei paku töökontode Clipchamp võimalust võrrelda sama projekti kahte versiooni kõrvutivaates samas redaktori kasutajaliideses. Kaalume seda võimalust tulevase väljaande jaoks.
Siiski on olemas lahendus varasema ja uuema projektiversiooni võrdlemiseks järgmiselt.
-
Ülalnimetatud versiooniajaloo menüü kaudu saate vanema projektifaili alla laadida, valides "Ava fail".
-
See salvestab vastava clipchamp-faili teie arvutisse, tavaliselt kausta Allalaaditud failid olenevalt brauseri sätetest.
-
Avage see allalaaditud fail ja nimetage see ümber ning seejärel
-
laadige see uuesti oneDrive'i/SharePointi projektikausta.
-
Järgmiseks saate äsja ümbernimetatud ja üles laaditud faili avada eraldi/forkeedina redigeerimisprojektina uues brauseri vahekaardil, mis võimaldab teil seda kontrollida ja võrrelda algse projekti kõige uuema versiooniga.
Versioonide kõrvuti kuvamiseks avage iga projektiversioon 2 brauseriakna abil ja pange aknad ekraanile.
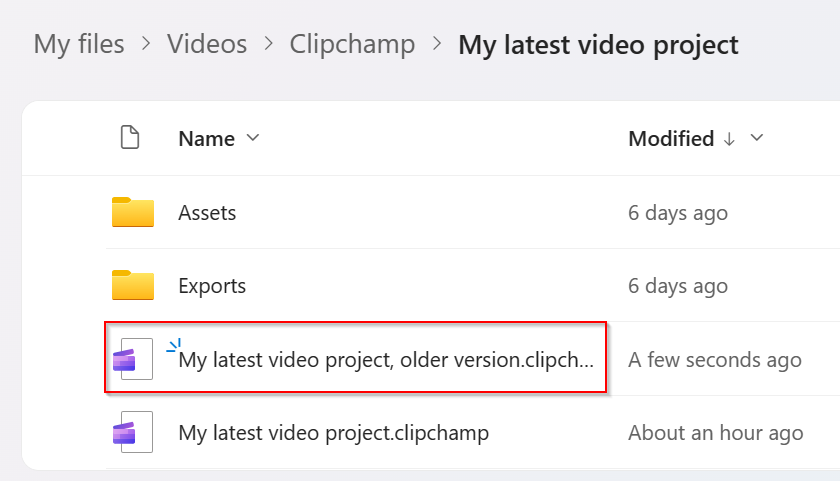
See aitab otsustada, milline projektiversioon säilitada ja milline versioon arhiivida või kustutada.










