Kõik armastavad emodžisid ja selles juhendis räägime teid läbi emodžipaneeli ja emodžiennustuse.
1 - Emodžipaneel
Kuidas pääseda juurde emotikonpaneelile
Emotikonide paneelile juurdepääsuks on kaks võimalust.
-
Vajutage pikalt klaviatuuri paremas allnurgas asuvat sisestusklahvi (return).
-
Sihtotstarbelise emodživõtmega all vasakul.
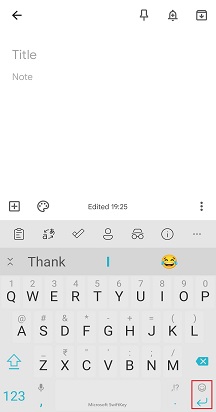
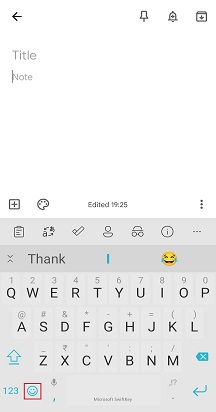
Emotikonide eelistuste muutmiseks tehke järgmist.
-
Rakenduse Microsoft SwiftKey avamine
-
Puudutage valikut "Emotikon"
-
Lülitage säte "Sihtotstarbelise emotikoniklahv" sisselülitatavasse asendisse
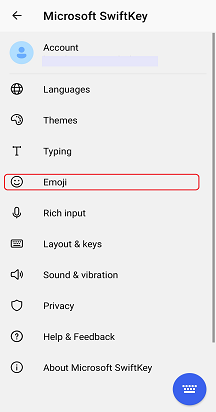
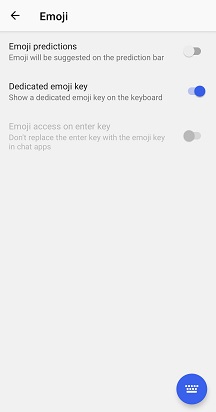
Emotikonpaneeli kasutamine
Emodžipaneel võimaldab teil emodžisid hõlpsalt üles leida ja sõnumitesse lisada. Täislaiusega paneel võimaldab korraga näha suurt valikut emodžisid.
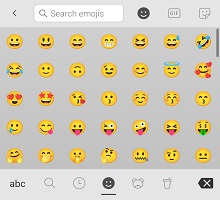
Kui olete otsitava emodži üles leidnud, puudutage lihtsalt tekstiväljale lisamiseks - nii mitu korda, kui soovite. Kui olete lõpetanud, puudutage lihtsalt vasakus allnurgas nuppu "abc", et naasta standardse klaviatuuri juurde.
2 - Emodži ennustamine
Mis on emotikonide ennustus?
Nagu te ilmselt teate, soovime Microsoft SwiftKeys asju (peamiselt sõnu) ennustada. Te ei pruugi teada, et teie Microsoft SwiftKey klaviatuur pakub teile ka võimalust lasta emodžisid ennustamisribal soovitada.
Kui emodžiennustus on lubatud, soovitab Microsoft SwiftKey mitmesuguste sõnade ennustamisribal emodžisid. See õpib ka teie emotikonide kasutamisest, nii et kui saadate pärast konkreetset sõna alati teatud emotikoni, on Microsoft SwiftKeyl see valmis ja ootab teid, näiteks nii:
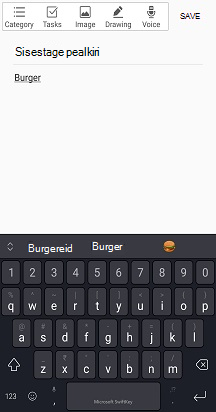
Emotikonide ennustamise lubamine/keelamine
Emotikonide ennustamise lubamiseks või keelamiseks tehke järgmist.
-
Rakenduse Microsoft SwiftKey avamine
-
Puudutage valikut "Emotikon"
-
Lülitage säte Emotikonide ennustused sisselülitatavasse asendisse
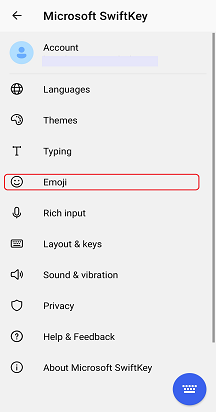
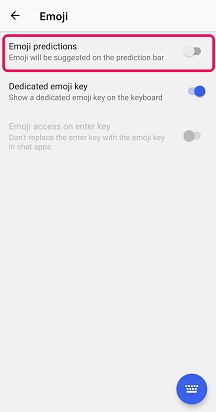
Emotikonide kasutamiseks Microsoft SwiftKey klaviatuuril tehke järgmist.
-
Puudutage tühikuklahvi kõrval olevat kiirmemodžiklahvi (naerunägu).
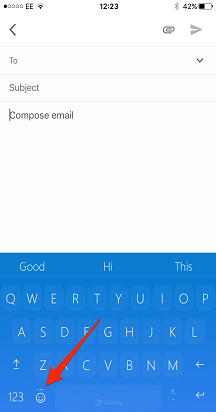
või
-
Tööriistariba avamiseks vajutage klahvikombinatsiooni +.
-
Ikooni Emotikon puudutamine
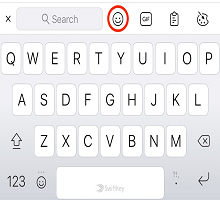
Seejärel saate emodžipaneeli kerida ja valida soovitud emodži.
Emodžipaneel jagatakse kolmeks alaks. See hõlmab näiteks järgmist.
-
Tipitud teksti põhjal emotikonide ennustused
-
Viimati kasutatud emotikon
-
Emotikonide kategooriad
Kui olete emodži sisestanud, vajutage klaviatuurile naasmiseks lihtsalt klahvi "abc".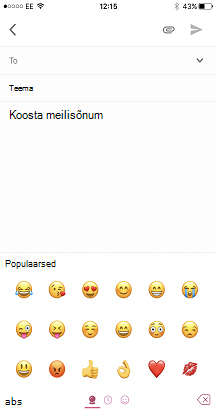
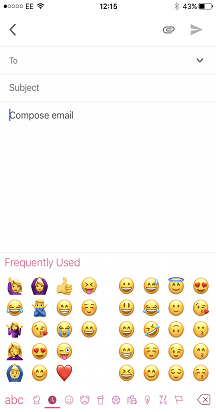
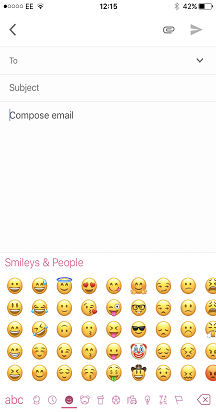
Otsa: Vajutage alloleval pildil esiletõstetud ikooni pikalt, et käivitada "emodžipomm" ;)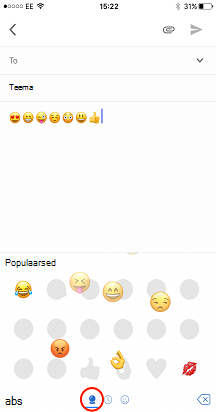
Kuhu Globe'i võti kadus?
Kiir emodžiklahv on vaikimisi lubatud. See asendab gloobuseklahvi tühikuklahvist vasakule jääva klahviga. Selle vajutamisel ja all hoidmisel kuvatakse alati nii maakera kui ka kiirmemodžiklahv.
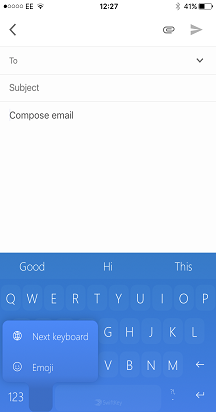
Kui soovite selle sätte sisse lülitada, et gloobikuikoon kuvataks, tehke järgmist.
-
Ava Microsoft SwiftKey
-
Puudutage valikut "Sätted"
-
Tühjendage ruut Kiirmemodži klahv










