Teksti või objektide animeerimine
Saate oma PowerPointi esitluses animeerida teksti, pilte, kujundeid, tabeleid, SmartArti graafikat ja muid objekte.
Efektide abil saate objekti kuvada, kaotada või teisaldada. Nende abil saate muuta objekti suurust või värvi. Efektid võivad reageerida hiireklõpsudele või muudele toimingutele, mis tunnevad esitlust interaktiivselt.

Sellel teemal leiate ka video teksti animeerimise kohta.
Esitluses tekstile, piltidele, kujunditele ja muule animatsioonide lisamine
-
Valige objekt või tekst, mille soovite animeerida.
-
Valige Animatsioonid ja valige animatsioon.
-
Valige Efektisuvandid ja valige efekt.
Animatsioonide ja efektide haldamine
Animatsioonide käivitamiseks on esitluses mitmeid võimalusi:
-
Klõpsamisel: Animatsioon käivitatakse slaidi klõpsamisel.
-
Koos eelmisega: Animatsioon esitatakse samal ajal kui järjestuses eelmine animatsioon.
-
Pärast eelmist: Animatsioon esitatakse kohe pärast eelmist animatsiooni.
-
Kestus: Efekti pkendamine või lühendamine.
-
Viivitus: Efekt käivitatakse mõne aja pärast.
Animatsioonile täiendavate efektide lisamine
-
Valige animatsiooniga objekt või tekst.
-
Valige Lisa animatsioon ja valige üks.
Animatsioonide järjestuse muutmine
-
Valige soovitud animatsiooni marker.
-
Valige soovitud suvand:
-
Nihuta varasemaks: Nihutage animatsiooni järjestus järjekorras varasemaks.
-
Nihuta hilisemaks: Nihutage animatsiooni järjestus järjekorras hilisemaks.
-
Rühmitatud objektidele animatsiooni lisamine
Saate lisada animatsiooni rühmitatud objektidele, tekstile ja muule.
-
Vajutage klahvi Ctrl ja valige soovitud objektid.
-
Valige objektide rühmitamiseks Vorming > Rühmitamine > Rühmita.
-
Valige Animatsioonid ja valige animatsioon.
Animatsiooni lisamine tekstile, objektile või diagrammile
-
Valige üksus, mida soovite animeerida, klõpsake menüüd Animatsioonid ja seejärel valige üks järgmistest.
Kui soovite, et üksus
Klõpsake lindi menüüs Animatsioonid siin
Slaidil kuvamine

(Täiendavate valikute kuvamiseks klõpsake paremnoolt)
Rõhutuse vastuvõtmine

Slaidilt väljumine

Määratletud tee järgimine

Ühele objektile saate rakendada mitu animatsiooni. Lihtsalt valige objekt uuesti ja rakendage täiendav efekt.
Iga animatsiooniefekti tähistab slaidil objekti kõrval 

Animatsiooniefektide redigeerimine
Animatsiooniefektide muutmiseks, eemaldamiseks või järjestuse muutmiseks tehke järgmist.
-
Valige soovitud slaid ja klõpsake sellel selle animeeritud efekti numbrit, mida soovite muuta.
-
Parempoolsel paanil Animatsioonid kuvatakse kõik slaidi animatsioonid.
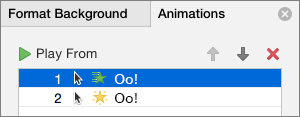
Siin saate teha järgmist.
-
Animatsioonide järjestuse muutmine või eemaldamine rakenduses Esitamisalus
-
Animatsiooni tööviisi muutmine või heli lisamine efektisuvandites
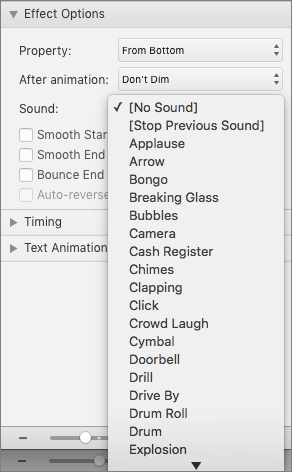
-
Animatsiooni alguse ja ajastuse pikkuse muutmine
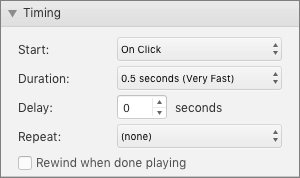
-
Tühja diagrammi kuvamiseks animatsiooni alguses, kui animatsiooniefekt on valitud animatsioonipaani jaotises Diagrammi animatsioonid, märkige ruut Alusta animatsiooni diagrammi tausta joonistamisega .
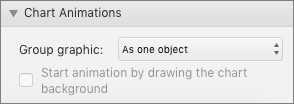
-
Muudatuste eelvaate kuvamiseks valige Esita saatja .
Lisateave
Teksti ja objektide animeerimine liikumisteega
Animatsiooni rakendamine
-
Valige slaidil objekt või tekst, mille soovite animeerida.
Selles kontekstis on „objekt“ mis tahes asi slaidil, nt pilt, diagramm või tekstiväli. Slaidil objekti valimisel kuvatakse objekti ümber suurusepidemed. (Animatsiooni puhul on objekt ka tekstivälja lõik, kuid seda valides puuduvad sellel suurusepidemed. Selle asemel on suurusepidemed tervel tekstiväljal.)
-
Avage lindi menüüs Animatsioonid animatsioonide galerii ja valige soovitud animatsioon.
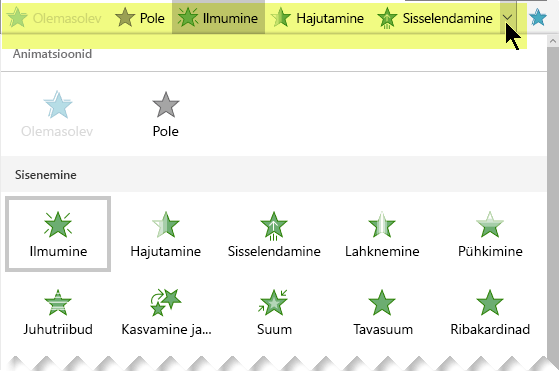
-
Saadaolevate suvandite hulgast valimiseks avage menüü Animatsioonid loend Efektisuvandid. Efektisuvandid on saadaval tekstile või animatsiooni suuna või erksuse valimiseks. (Kõigil animatsioonidel ei ole efektisuvandeid.)
-
Animatsiooni eelvaate kuvamiseks valige lindi menüüs Slaidiseanss nupp Esita algusest.

(Kui olete lihtsustatud lindi välja lülitanud, pole teil menüüd Slaidiseanss ; kasutage slaidiseansi käivitamiseks menüüd Vaade .)
-
Klõpsake slaidiseansivaates animatsiooniefekti esitamiseks slaidi.
Animatsiooniefekti eemaldamine
-
Valige animeeritud objekt.
-
Avage lindi menüüs Animatsioonid animatsioonide galerii ja valige Pole.
Animatsiooniefektide järjestuse muutmine
Objekti animeerimisel kuvatakse objektist vasakul väike number, mis viitab animatsiooniefekti olemasolule ja selle järjestusele slaidi animatsioonijärjekorras. Need markerid kuvatakse siis, kui on valitud lindi menüü Animatsioon.
-
Valige slaidil animeeritud objekt.
-
Klõpsake lindi menüü Animatsioon jaotises Ajastus käsku Nihuta varasemaks või Nihuta hilisemaks.
Iga klõpsamine muudab objekti kohta järjekorras ühe sammu võrra. Animatsioonimarkerite nummerdus muutub vastavalt efektide järjestusele.
Lisateave
Teksti rea-, sõna- või tähthaaval kuvamine
Animeeritud GIF-i lisamine slaidile
Ühele objektile mitme animatsiooniefekti rakendamine
Liikumisteega animatsiooniefekti lisamine










