Märkus.: Selle artikli kuvatõmmised pärinevad Clipchampi isiklikust versioonist. Samad põhimõtted kehtivad ka töökontode Clipchamp-i kohta.
Lisage clipchamp-projektis videotele või piltidele filtreid, et muuta värvi ja kontrastsust, muuta need mustvalgeks või lisada udused. Saate lisada ka selliseid efekte nagu Slow Zoom (sarnaneb Ken Burnsi efektiga), Tõmme, Suits, Filmic Noise, VHS crackle, Blur Fill või Green Screen.
Filtri või efekti rakendamiseks valige redigeerimisprojekti ajaskaalal klipp, seejärel valige redaktori kasutajaliidesest paremal kuvatav vahekaart Filtrid või Efektid ja valige soovitud suvand.
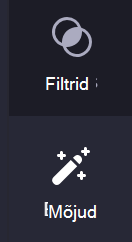
Meediumivarale saate rakendada mitu efekti. Korraga saab rakendada ainult ühte filtrit .
Järgmises õppeteemas kirjeldatakse videole filtri lisamise juhiseid. Pildile filtri lisamise toimingud on samad ja efekti lisamise toimingud on peaaegu samad, ainus erinevus on see, et peate valima menüüsuvandi Filtrid asemel Efektid .
Clipchampis videole filtri lisamine
Toiming 1. Lohistage video ajaskaalale
Lohistage video või pilt meediumiteegist ajaskaalale ja seejärel valige see seal, et see oleks esile tõstetud.
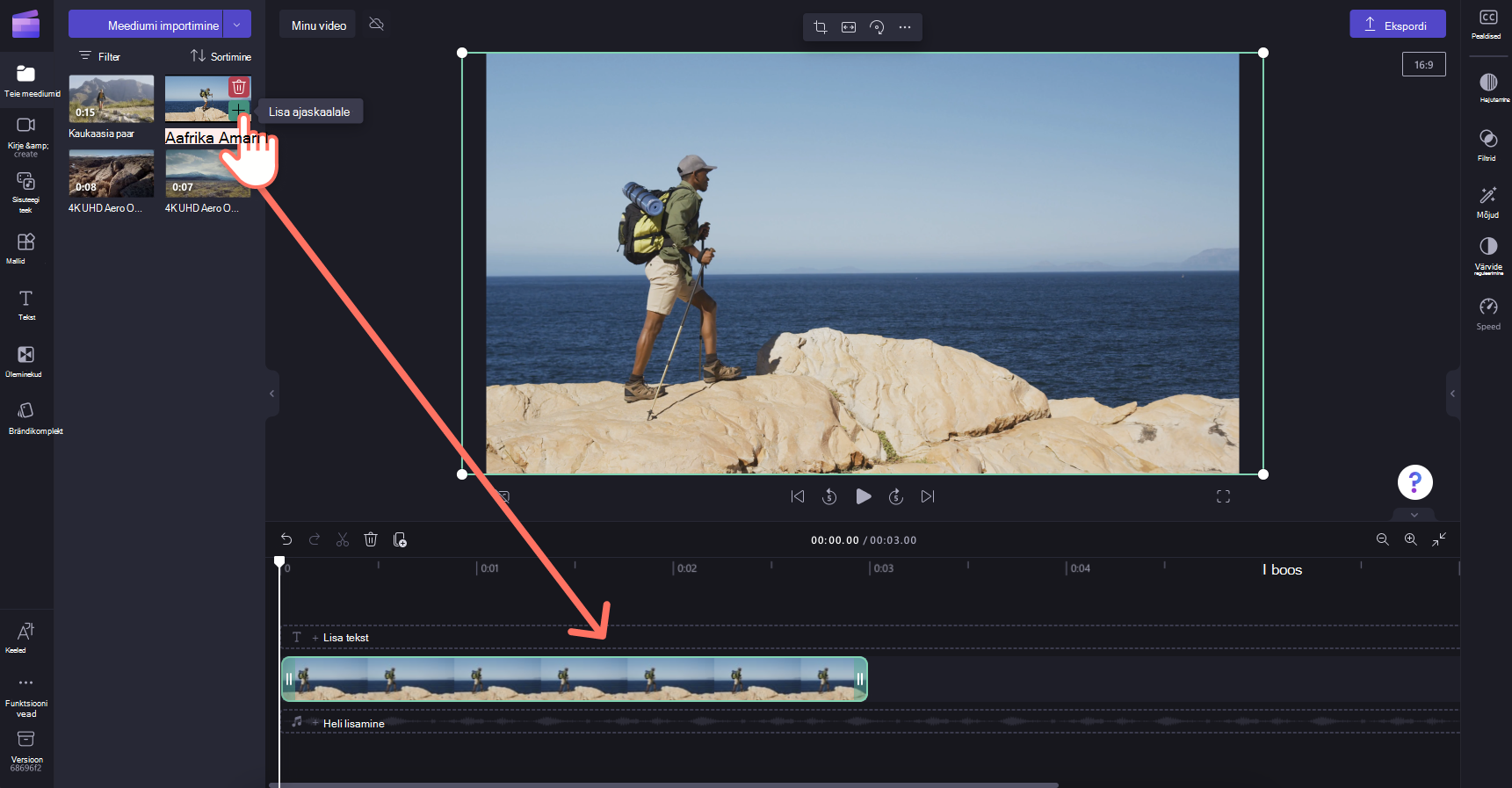
Redaktori paremas servas kuvatakse kõrvallugu. Kõigi saadaolevate filtrite kuvamiseks valige selle atribuudipaani vahekaart Filtrid.
Nende eelvaate kuvamiseks libistage kursoriga üle filtriikoonide. Kui olete valinud filtri, valige filter, et rakendada see oma videole. Filtri ilme reguleerimiseks kasutage intensiivsuse liugurit .
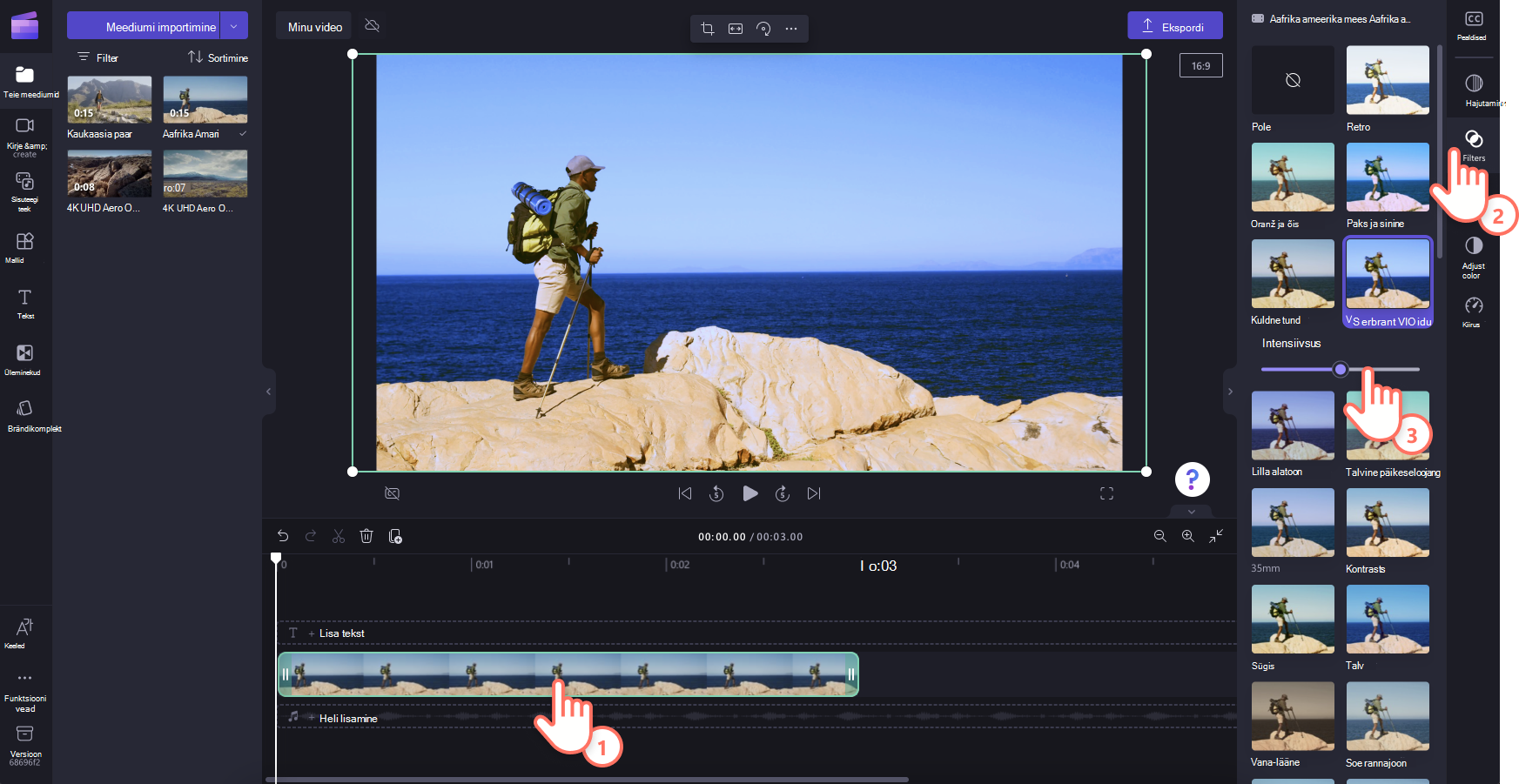
Filtri eemaldamine
Video algsesse olekusse naasmiseks klõpsake ajaskaalal klippi, avage vahekaart Filtrid ja valige Pole. Teine võimalus on pukseerida algne video meediumiteegist uuesti ajaskaalale.
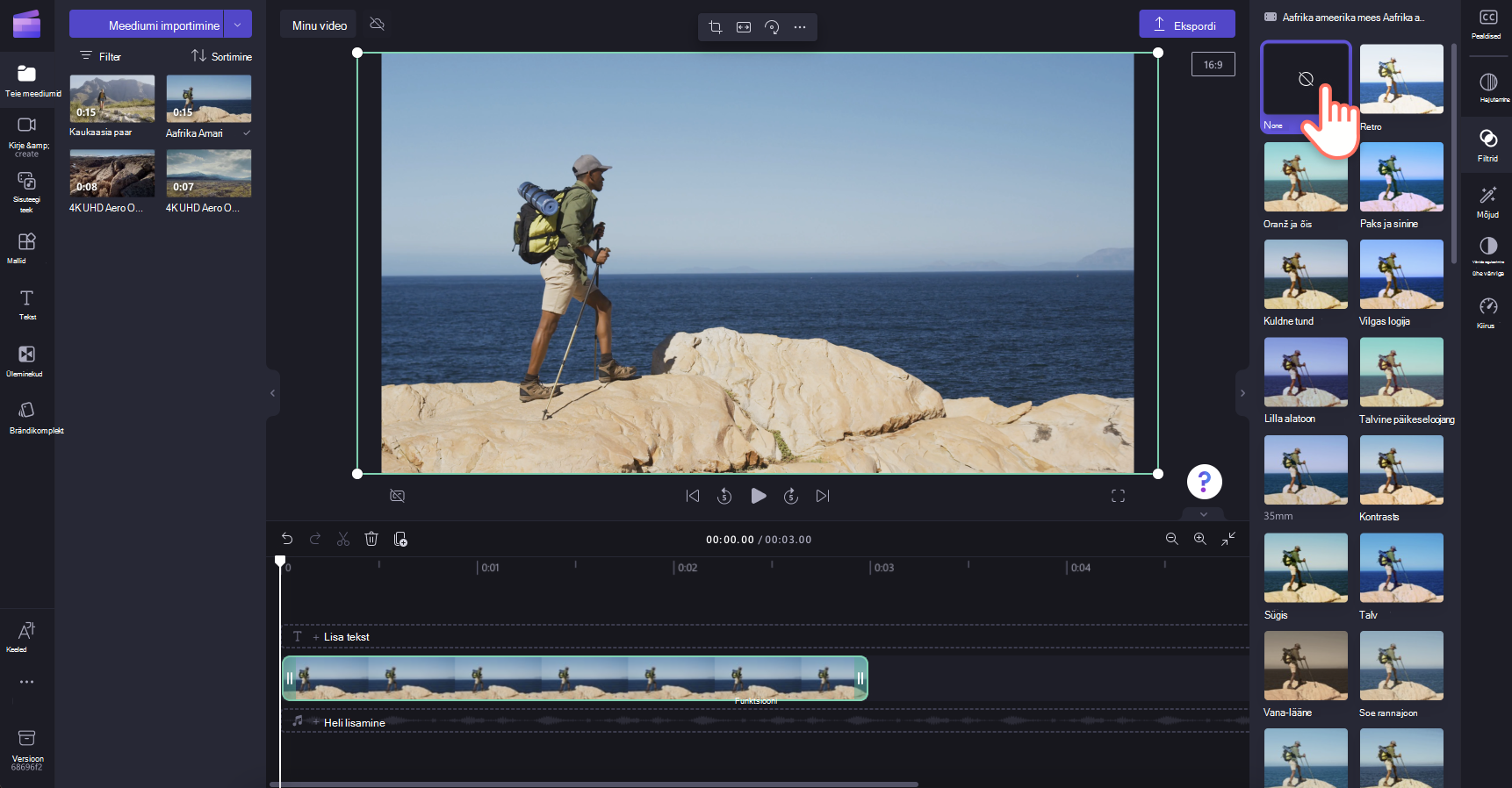
Värvide reguleerimine
Kui soovite käsitsi kohandada video või pildi säritust, kontrastsust, küllastust või temperatuuri, saate kasutada menüü Värvitasakaal liugureid. Selle kohta leiate näpunäiteid teemast Video värvi muutmine.










