Saate oma videoid vürtsitada, lisades Clipchampiga üleminekuid. Lisage lihtsalt video redigeerimisajaskaalale, valige vasakpoolsel külgribal vahekaart Üleminekud ja lohistage üleminek kahe klipi vahel olevale ajaskaalale.
Samuti saate videole, helile või pildile lisada sisse- või väljahajutusefekti, kasutades redigeerija paremas servas vahekaarti Sisse/välja hajuta .
Märkus.: Selle artikli kuvatõmmised pärinevad Clipchampi isiklikust versioonist. Töökontode clipchamp-s on samad üleminekud ja hajutussuvandid saadaval, välja arvatud väike hulk tasulisi üleminekuid, mis lisatakse tööversioonile hiljem. Üleminekute ja hajutuste kasutamine toimib Clipchampi mõlemas versioonis samamoodi.
Lisateabe saamiseks lugege järgmisi jaotisi.
Üleminekute töö Clipchampis
Kui lisate clipchampis ülemineku kahe videoklipi vahel, kattuvad videoklipid üksteisega. Seetõttu võib videoklippidele ülemineku lisamine mõjutada klippide pikkust või nende paigutust ajaskaalal. Näiteks kahesekundiline üleminek lühendab üldist ajaskaalat, kuna igast klipist kaks sekundit kattuvad. See on vajalik üleminekute, näiteks risthajumise, saavutamiseks.
Kuna üleminekut rakendatakse kattuvale jaotisele, võib ülemineku lisamisel video järgmise klipiga ühenduse loomiseks laieneda. Kui olete videoklippe kärpinud, võib juhtuda, et see näitab juba kärpinud video osi. Probleemi lahendamiseks kaaluge videoklippide kestuse kärpimist või pikendamist pärast ülemineku ajaskaalale paigutamist.
Ülemineku lisamisel võivad mõnikord videovarad ajaskaalal sünkroonist välja kolida. Seda seetõttu, et üleminek ise võtab ajaskaalal ruumi ja võib mõjutada sellega seotud klippide ajastust. Saate reguleerida ülemineku kestust nii, et see oleks teie videovajaduste jaoks pikem või lühem.
Ülemineku lisamine
Saadaolevate üleminekute kuvamine tööriistaribal
Kõigi Clipchampi pakutavate üleminekute vaatamiseks valige redaktori vasakus servas vahekaart Üleminekud. Animeeritud eelvaate kuvamiseks viige kursor kogumi kirjele.
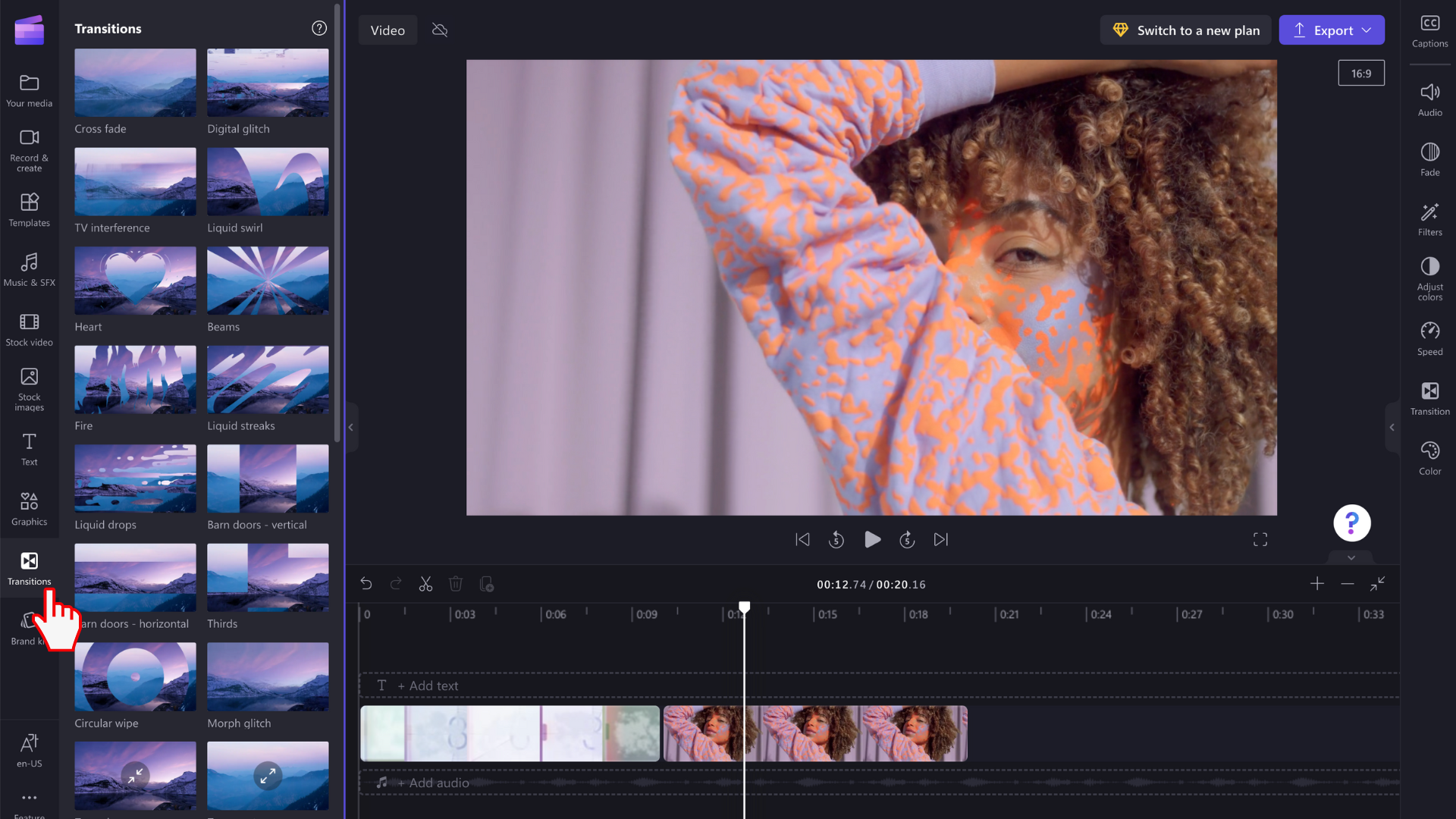
Kahe klipi vahel ülemineku lisamine
Kahe videoklipi vahel ülemineku lisamiseks pukseerige üleminek meediumivarade vahelisele ajaskaalale. Üleminek tõmmatakse automaatselt kohale kuvataval rohelisel ikoonil.
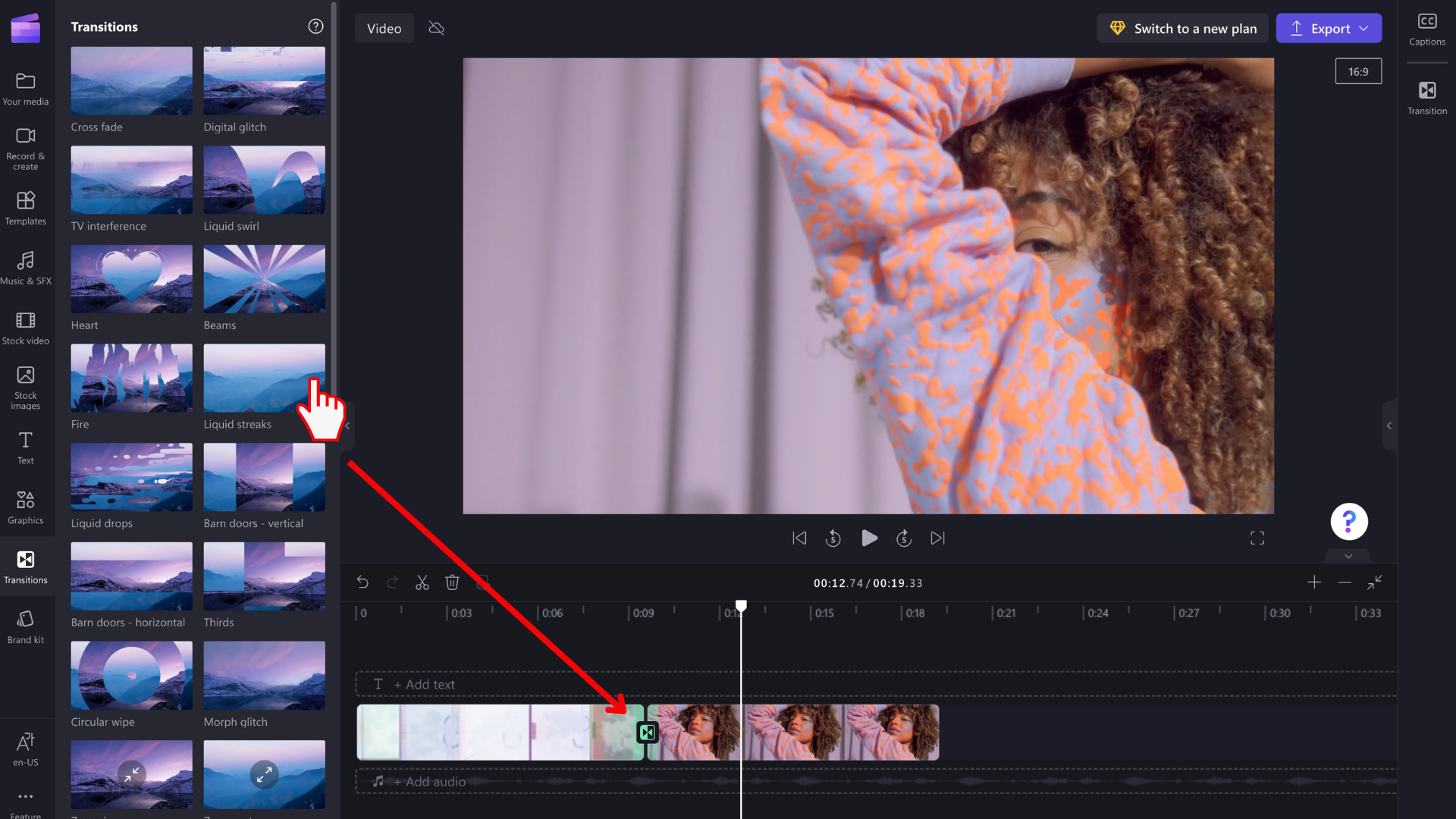
MÄRKUS. Üleminekuid saab paigutada ainult kahe ajaskaala real asuva klipi vahele. Klipid peavad olema ka otse üksteise kõrval. Kui klippide vahel on suurem vahe, ei saa selles kohas üleminekut lisada. Lünkade eemaldamiseks paremklõpsake ajaskaalal tühja ala ja valige kuvatavas menüüs Kustuta kõik visuaalsed lüngad .
Ülemineku kestuse muutmine (valikuline)
Ülemineku redigeerimiseks valige see ajaskaalal ja seejärel klõpsake parempoolsel atribuudipaanil vahekaarti Üleminek . Seal saate muuta üleminekuefekti ja reguleerida selle kestust.
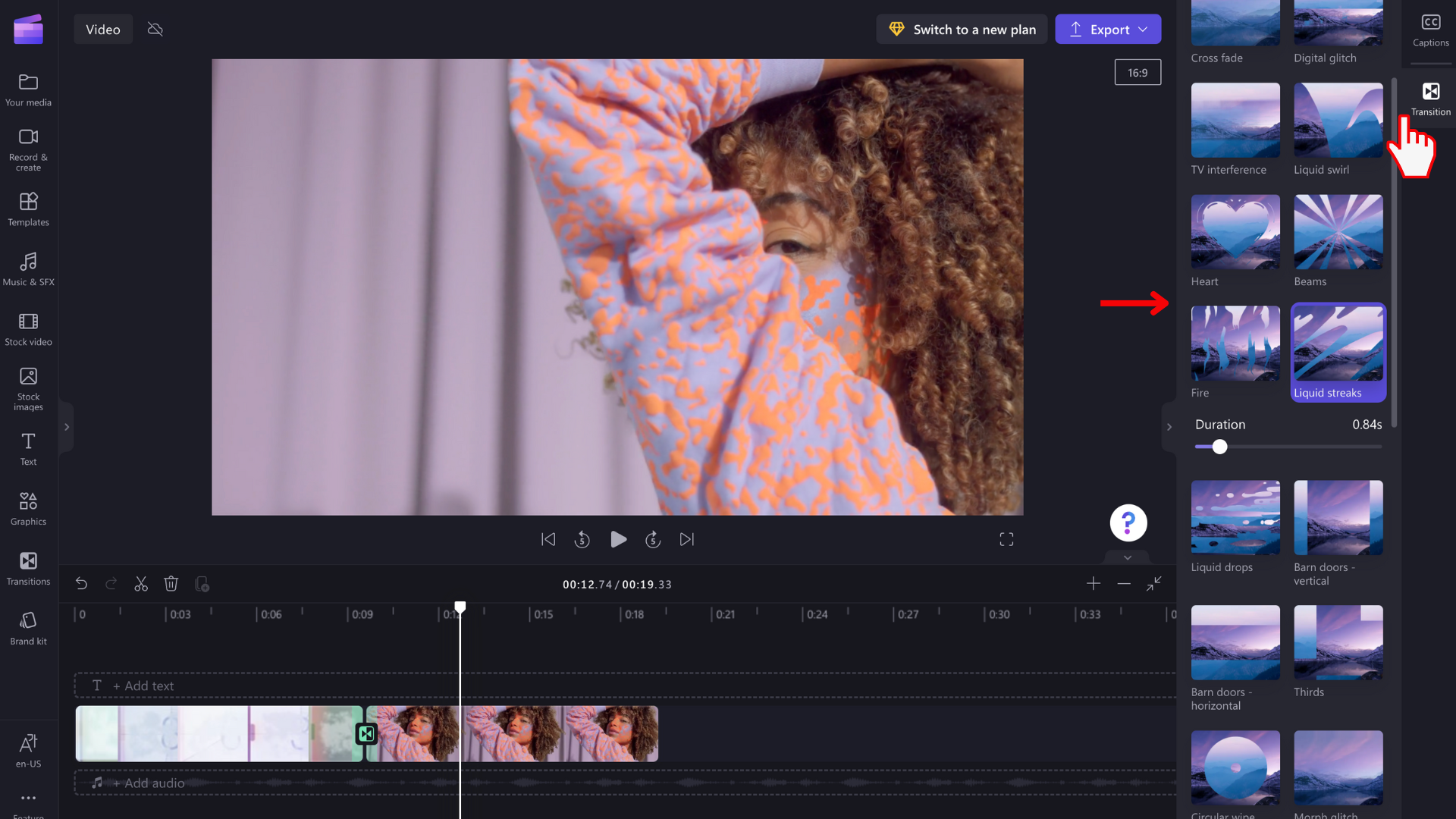
Ülemineku kestuse muutmiseks nihutage liugurit Kestus vasakule ja paremale.
Videoklipi sisse- ja väljahajutus
Videole, pildile või heliklipile hajutusefekti lisamiseks veenduge esmalt, et oleksite klipi esmalt ajaskaalale lisanud. Hajutusredigeerimissuvandite kuvamiseks valige ajaskaalal video, et see oleks esile tõstetud. Seejärel klõpsake atribuudipaneelil vahekaarti Hajutus .
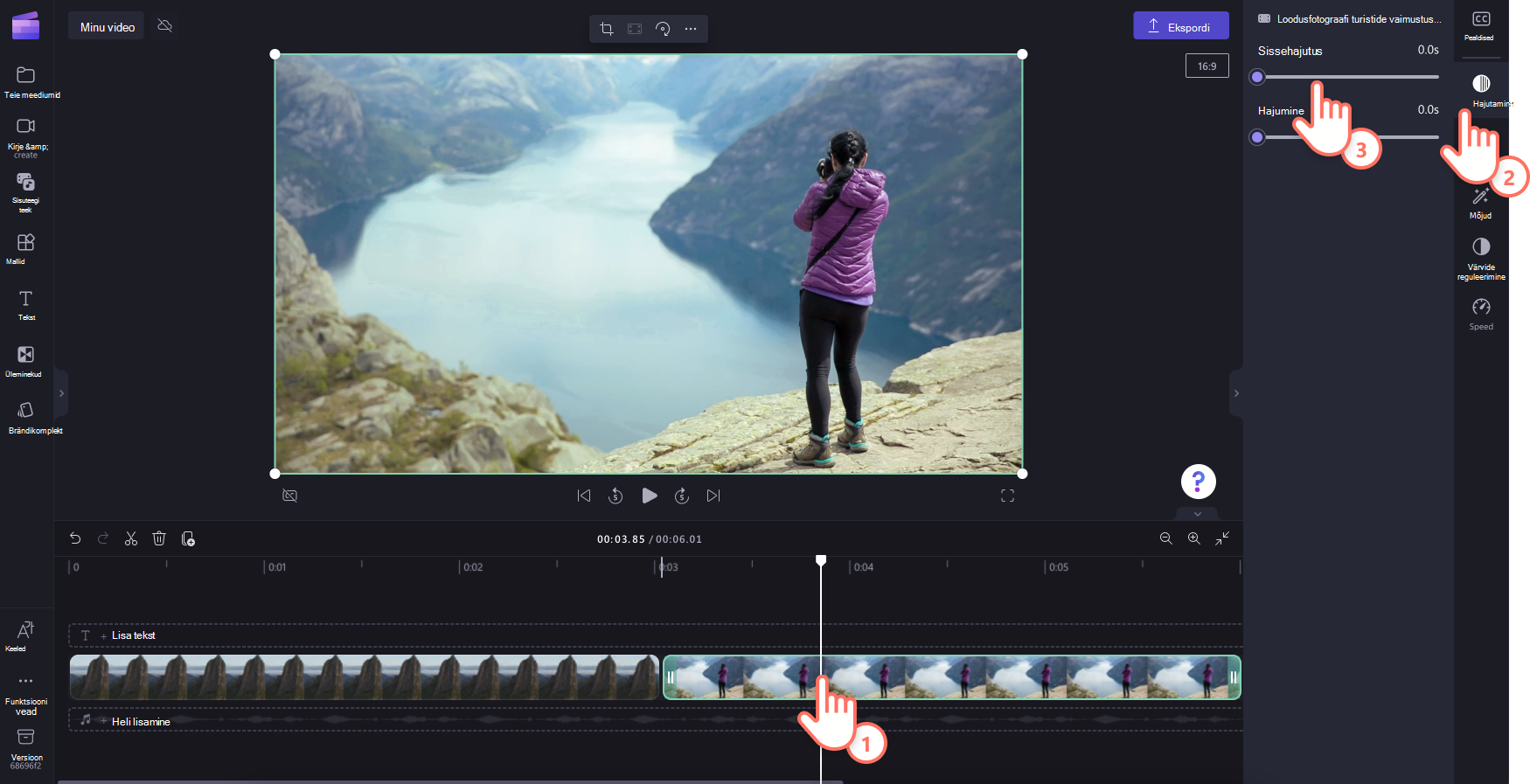
Sisse- ja väljahajutuse kestuse lisamiseks libistage liugurit vasakule ja paremale. Praegu toetatav maksimumpikkus on 2 sekundit.
Kuidas heli või muusika sisse ja välja hajuda?
Heliribale hajutusefekti lisamine on sama protsess nagu videoklippide sisse- ja väljahajutamine. Valige ajaskaalal helifail, et see oleks esile tõstetud. Seejärel kasutage hajutuse reguleerimiseks sisse- ja väljahajutuse liugureid.
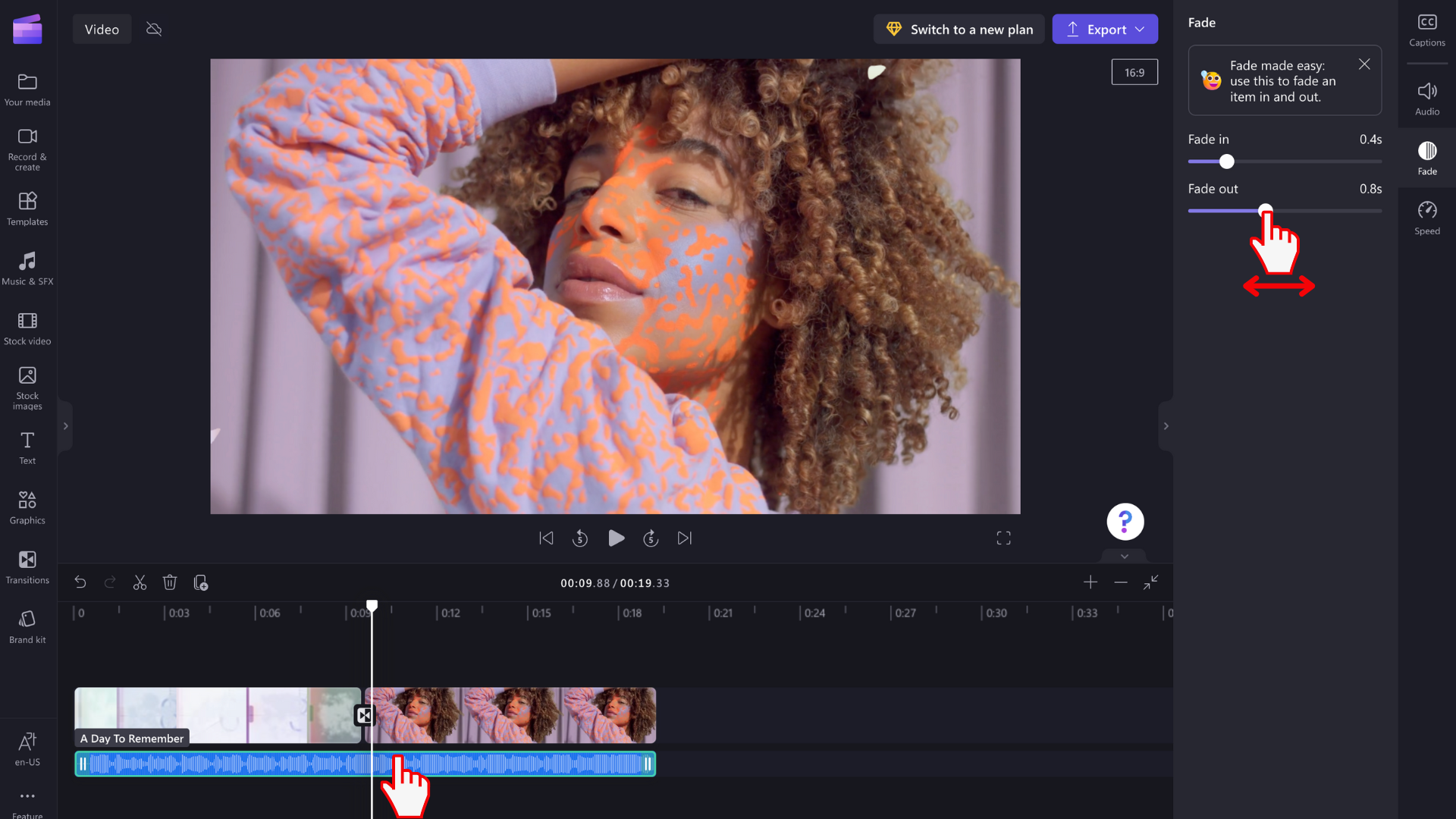
MÄRKUS. Kui videos on heli, rakendatakse hajutusefekt video helile automaatselt. Heli eraldi hajutamine toimib ainult juhul, kui helifail on ajaskaalal eraldi meediumivara. Heliriba eraldamiseks videost saate kasutada helitööriista Lahuta .
Hajutusefekti või ülemineku eemaldamine
Hajutusefekti eemaldamiseks valige meediumivara, millele efekt ajaskaalal rakendatakse, seejärel klõpsake vahekaarti Hajutus ja lohistage liugurid vasakus servas tagasi nende algsesse asukohta.
Ülemineku eemaldamiseks valige see ajaskaalal (kahe klipi vaheline ikoon) ja vajutage kustutusklahvi (Delete) või prügikastiikooni.










