Märkus.: Selle artikli kuvatõmmised pärinevad isiklike kontode Clipchampist. Lünkade eemaldamise meetodid kehtivad ka töökontode korral Clipchampile .
Vahed võidakse kuvada redigeerimisajaskaalal klippide kärpimisel või üksuste liigutamisel. Kui puudujääk on paigas, kuvatakse kahe vara vahel must tühi ruum. Lõpetatud videos lünkade vältimiseks on neist vabanemiseks mitu võimalust.
Ühekordsete lünkade eemaldamine
1. võimalus: kasutage prügikastiikooni
Viige kursor vahe kohale ja kuvatakse prügikastiikoon. See näitab vahe eemaldamise funktsiooni. Vahe eemaldamiseks klõpsake prügikastiikooni.
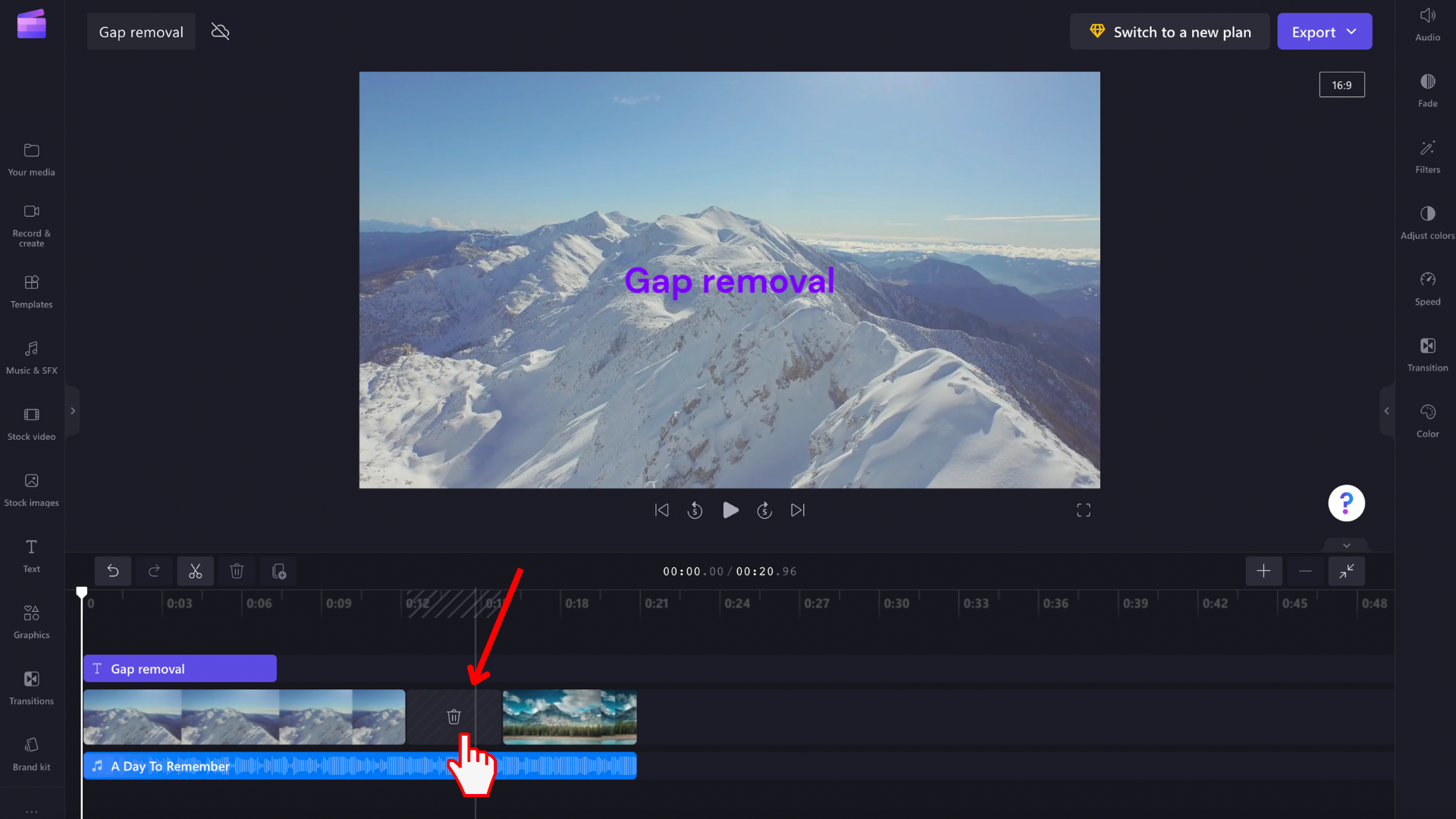
See toob kaasa ajaskaalal olevate meediumivarade ümberkorraldamise, nii et enam ei ole vahet.
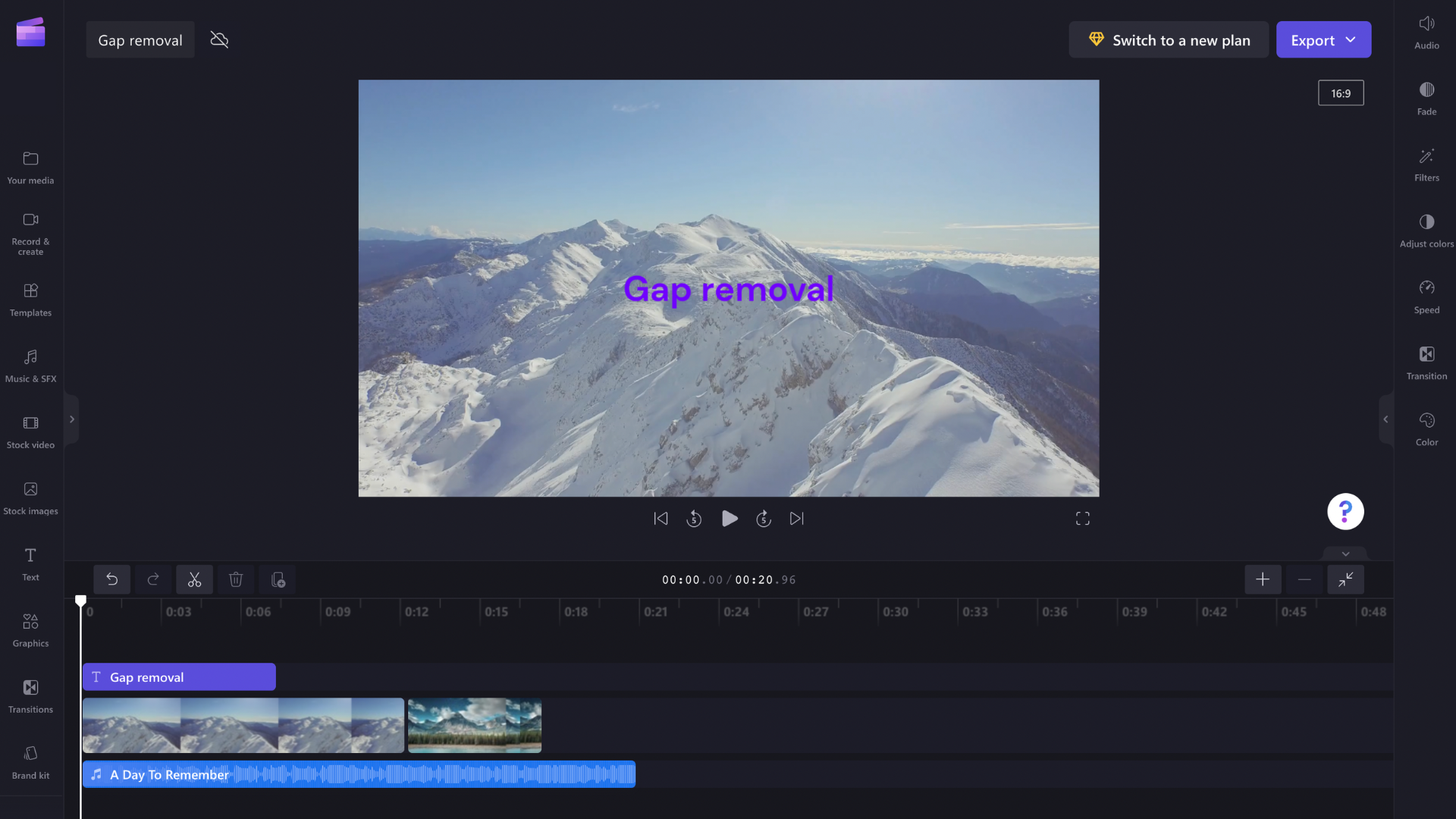
2. võimalus: lõikepildi teisaldamine külgsuunas
Klippide vahele sisestatud lünkade eemaldamiseks saate ka lohistada klipi eelmisele klipile lähemale. Sama kehtib ka muude elementide (nt heliribade või tekstiväljade) puhul
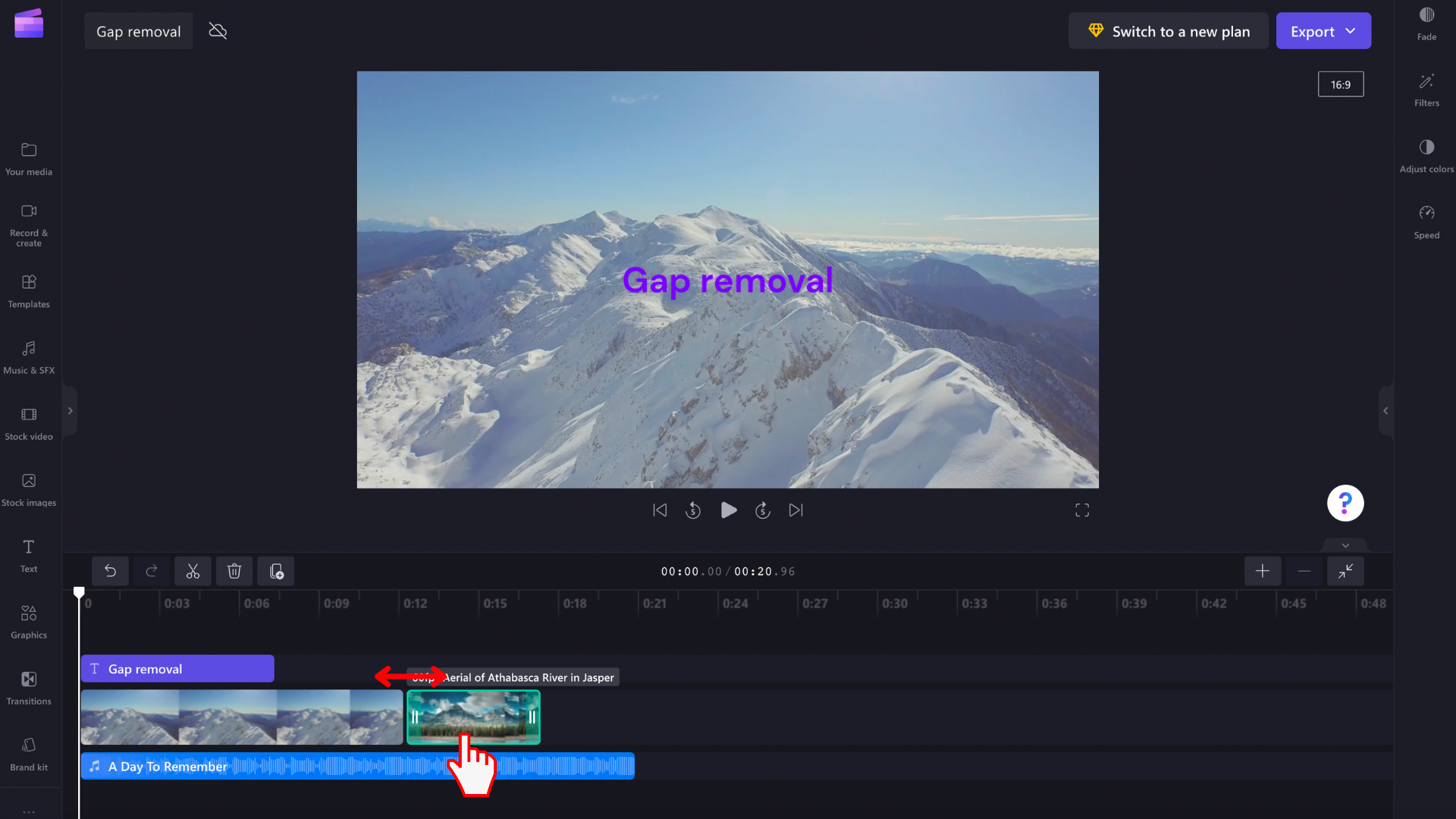
Virnastatud lünkade eemaldamine
Mõnikord on ajaskaalal üksteise peale virnastatud mitu lünka – näiteks videot ja heliriba. Sel juhul ei pea te neid lünki ükshaaval eemaldama. Selle asemel viige prügikastiikooni kuvamiseks kursor ajaskaala ülaserva. Virnastatud lünkade eemaldamiseks valige ikoon.
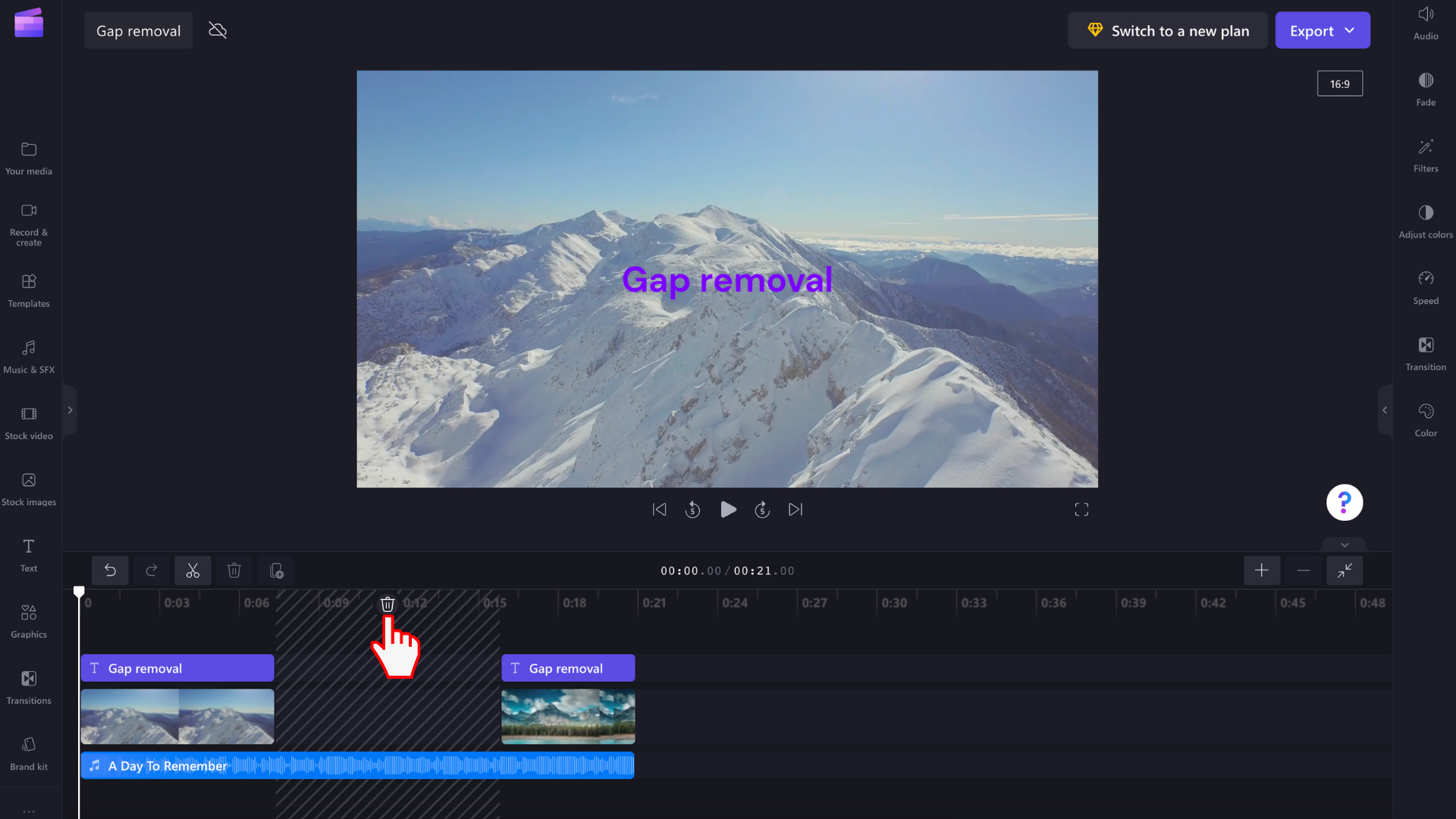
Teie meediumivarad paigutatakse ajaskaalal ümber, seega pole enam vahet.
Väga väikeste lünkade eemaldamine
Mõned lüngad on vahe eemaldamise ikooni kuvamiseks liiga väikesed. Kui teil on projektis nii väike vahe, viige kursor üle vahe, paremklõpsake ja valige kuvatavate suvandite hulgast Kustuta see vahe . Kui te ei leia lünka, kuna see on liiga väike ja seetõttu ei saa seda paremklõpsata, vaadake altpoolt, kuidas eemaldada projekti kõik lüngad.
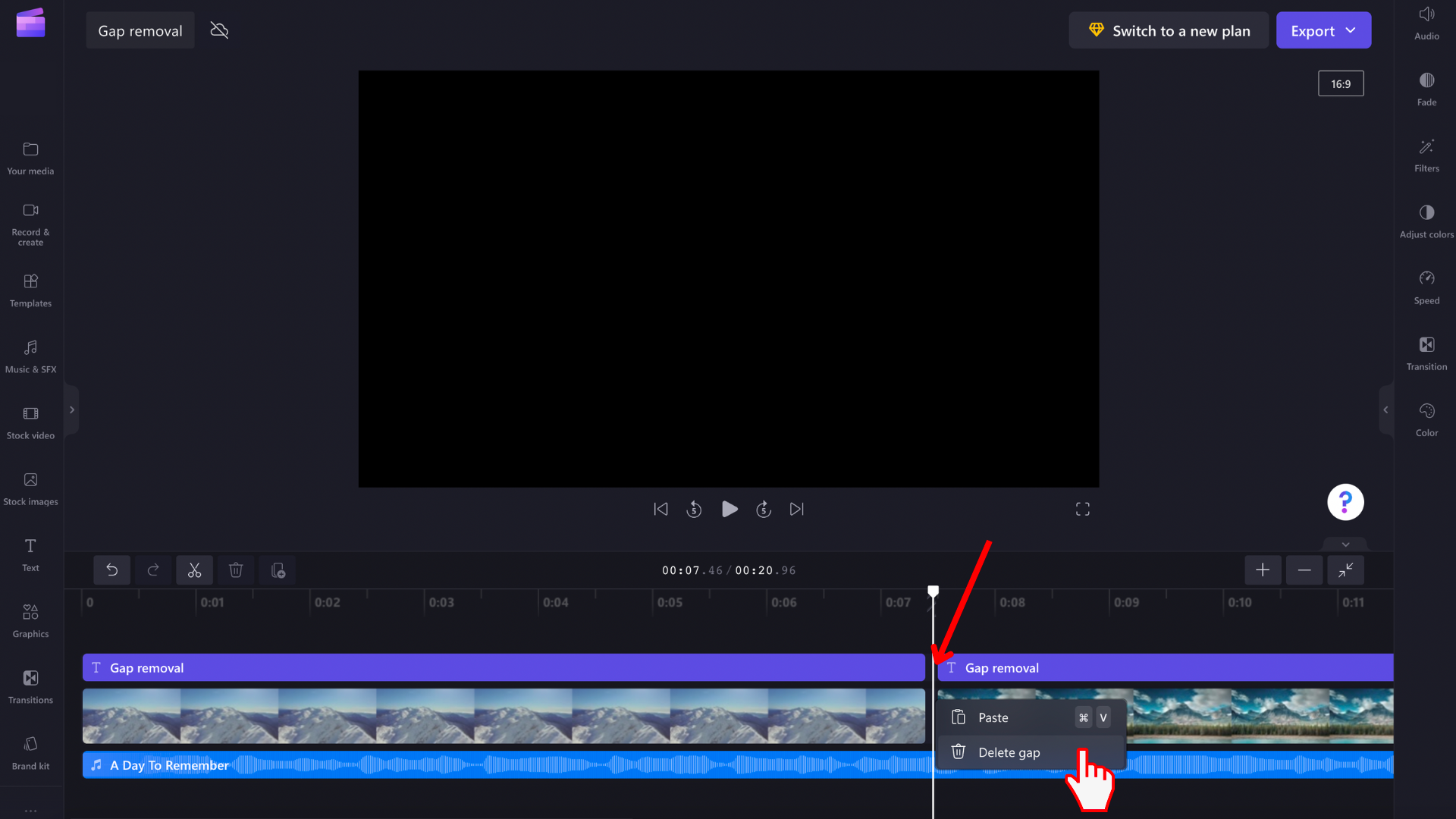
Kuidas eemaldada kõik lüngad korraga
Kui videos on mitu lünka ja soovite need kõik korraga eemaldada, paremklõpsake ajaskaalal mõnda tühja ala ja valige kuvatavatest menüüsuvanditest Kustuta kõik visuaalsed lüngad . See on kasulik siis, kui peate eemaldama palju lünki või kui mõni neist on kergesti tuvastamiseks liiga väike.
Kõigi visuaalsete lünkade kustutamise suvandi kuvamiseks paremklõpsake ühte järgmistest.
-
ajaskaala kohal olev joonlaud
-
tühi ruum ajaskaalal (ülal ja all)
-
tekstisisene vahe ajaskaala üksuste vahel
-
empty space on timeline rows










