Märkus.: Selles artiklis esitatud teave kehtib nii isiklike kontode Clipchampkui ka töö jaoks Clipchamp kohta. Subtiitrite funktsioon on kujunduses ja õpetuses veidi erinev.
Videote hõlpsamini kasutatavaks ja vaigistamiseks saate lisada subtiitreid. Meie intuitiivsete subtiitrite funktsioon tuvastab video- või heliribal öeldu automaatselt, genereerib reaalajas subtiitrid vaid ühe klõpsuga.
Videotele subtiitrite lisamise juhised leiate järgmistest jaotistest.
Automaatvaikendeid saab kasutada:
-
Subtiitrite vahekaardil asuva transkriptsiooni genereerimine.
-
Video indekseerimine, et transkriptsiooni abil hõlpsasti minna otse konkreetse ajatempli juurde.
-
Videole subtiitrite automaatne loomine.
See funktsioon on saadaval paljudes keeltes, mille hulgast saate valida. Täieliku keelte loendi leiate siit.
Märkus.: Automaatvaliktuste funktsiooni kasutamisel peab Clipchamp subtiitrite genereerimiseks kasutama teie video heli töötlemiseks Azure'i kognitiivseid teenuseid.
Automaatvaikendite kasutamine
Toiming 1. Video importimine
Oma videote, fotode ja heli importimiseks klõpsake arvutifailide sirvimiseks või OneDrive'i ühendamiseks tööriistariba vahekaardi Meediumid nuppu Impordi meedium.
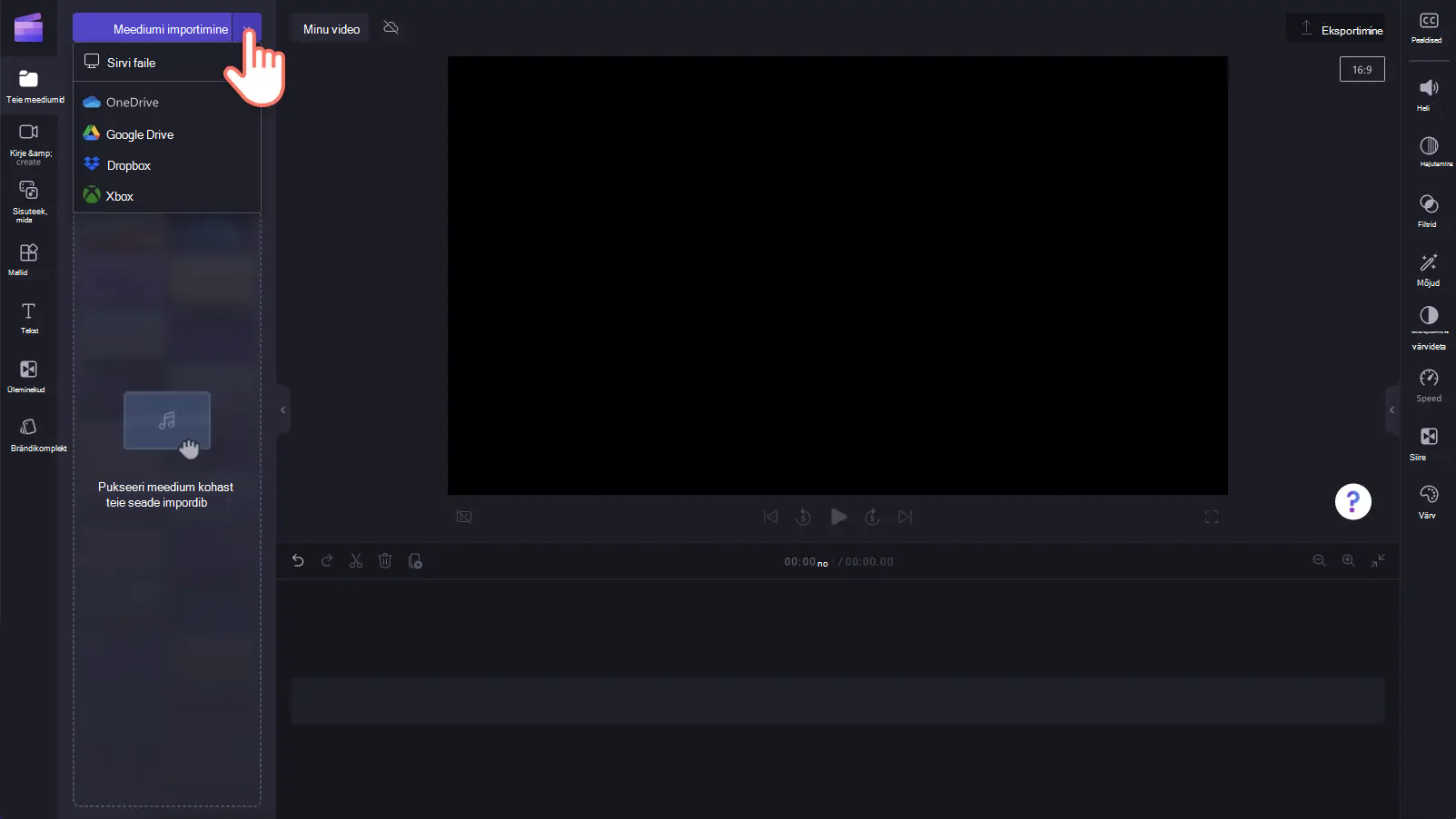
Video saate salvestada ka otse redigeerijasse, kasutades meie veebikaamera salvestit kirje & tööriistaribal menüü Loo. Lisateavet selle kohta leiate teemast Veebikaamera video salvestamine.
Seejärel lohistage videod oma meediumi vahekaardilt ajaskaalale.

Toiming 2. Automaatvaikendite sisselülitamine
Klõpsake atribuudipaneelil vahekaarti Pealdised .

Järgmiseks klõpsake nuppu Lülita automaatkapitiitrid sisse.

Kuvatakse hüpikaken pealdise tuvastamise keelesuvanditega. Valige videos kasutatav keel. Samuti saate märkeruudu abil välja filtreerida mis tahes ebasoovitava ja solvava keele.
Praegu pakume ühte keelt ühe video kohta. Pärast keele valimist proovivad automaatvaikendid tõlgendada kogu kõneldava heli sama keelena.
Jätkamiseks klõpsake transkribeerimiskandja nuppu .

Naasete automaatselt redaktorisse ja atribuudipaneeli vahekaardil Tiitrid kuvatakse subtiitrite tekst. Subtiitrite genereerimisaeg sõltub teie Interneti-ühendusest, kiirusest ja video pikkusest.

Kui pealdised on laaditud, kuvatakse atribuudipaneeli vahekaardi Pealdised transkriptsioonijaotises transkriptsioon. Pealdised kuvatakse ka video eelvaateaknas.

Automaatvaatiste taasesitamiseks klõpsake video eelvaate all nuppu Esita .
Toiming 3. Video salvestamine subtiitrite abil
Enne video salvestamist veenduge, et eelvaade oleks kuvatud, klõpsates nuppu Esita. Kui olete valmis salvestama, klõpsake ekspordinuppu ja valige video eraldusvõime. Parima kvaliteedi huvides soovitame salvestada kõik videod 1080p video eraldusvõimega. Tasulised tellijad saavad 4K-video eraldusvõimega salvestada.
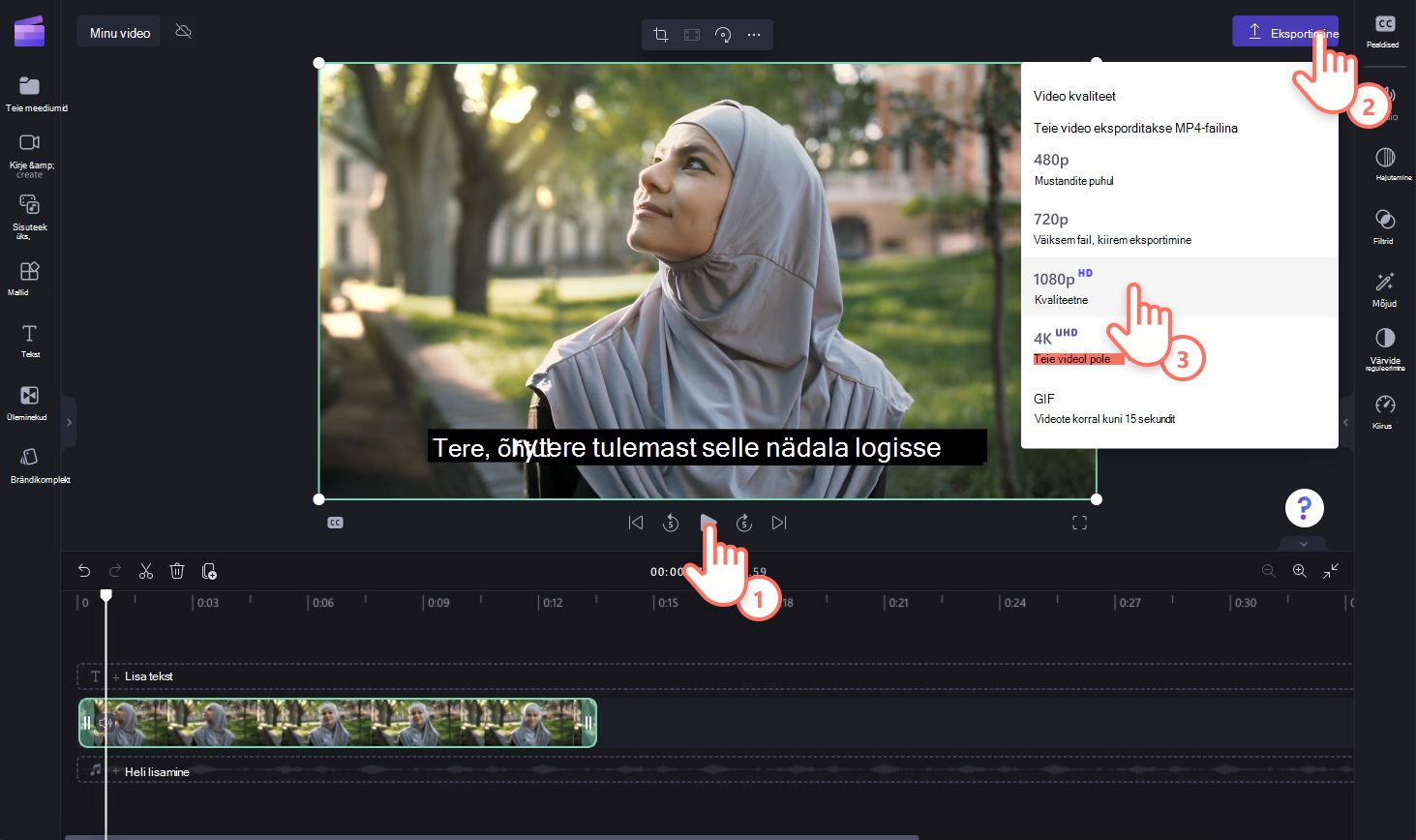
Automaatvaikendite redigeerimine ja ilme kohandamine
Transkriptsiooni redigeerimine
Kui sõna on transkriptsioonis valesti kirjutatud või vale, klõpsake transkriptsioonis konkreetset sõna ja kirjutage sõna(d) ümber. Video ja transkriptsiooni vaatamiseks ja redigeerimiseks on juurdepääs ainult video omanikule.

Automaatvaikenduste ilme redigeerimine
Subtiitrite ilme muutmiseks klõpsake video eelvaates tiitreid. See avab atribuudipaanil erinevad suvandid. Järgmiseks klõpsake atribuudipaanil teksti vahekaarti . Siin saate redigeerida fonti, suurust, joondust, värve ja paigutust.
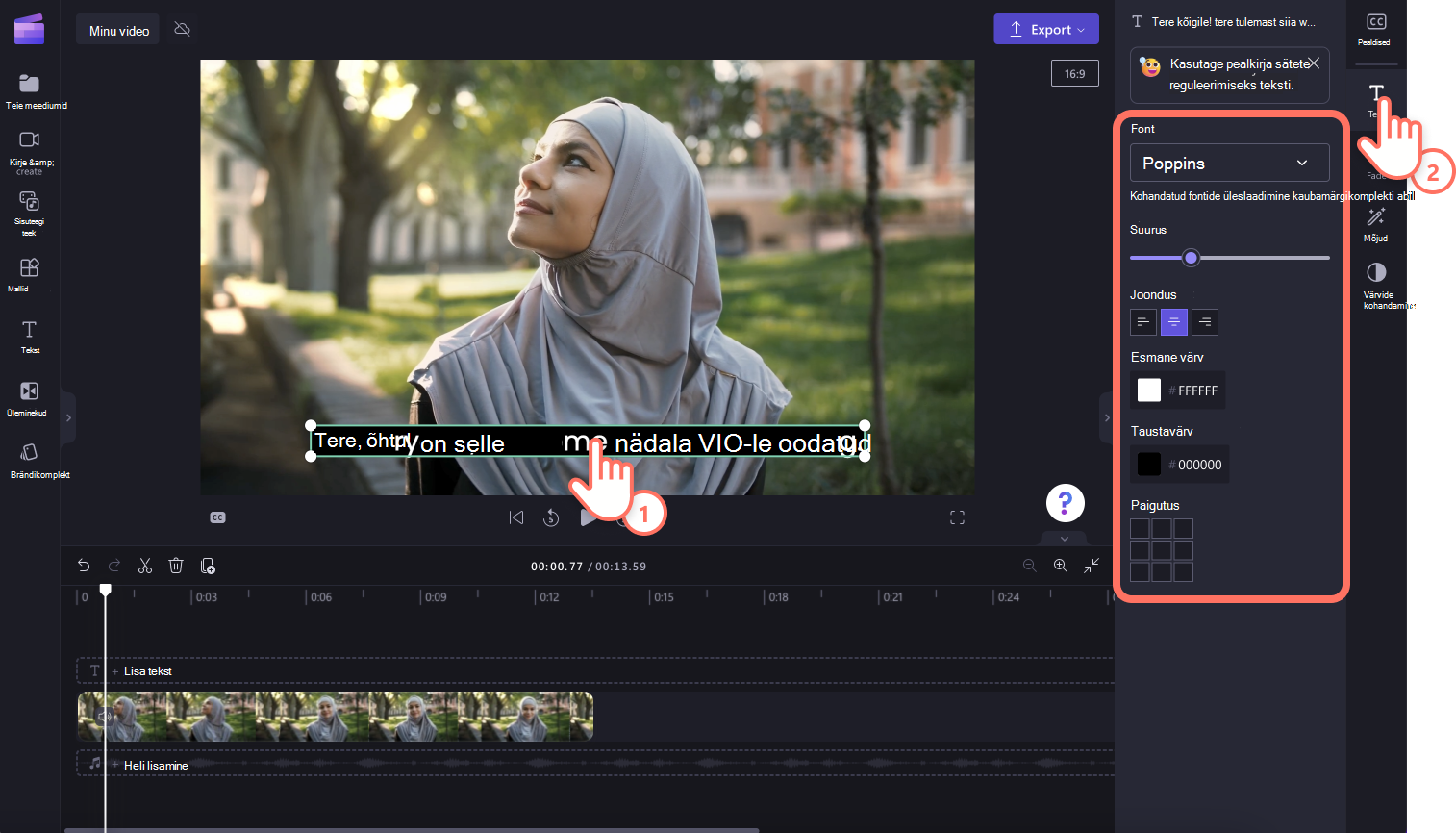
SRT-faili allalaadimine automaatvaikeldistest
SRT on standardvorming, mis tähistab subtiitreid ehk subtiitrite subtiitrite failivormingut. SRT-failid annavad teile võimaluse lisada subtiitrid videole pärast selle valmimist.
Clipchamp projekti pealdiste SRT-faili allalaadimiseks klõpsake atribuudipaneeli vahekaardil Pealdised nuppu Subtiitrid.

Automaatvaikendite peitmine
Saate video pealdised peita, klõpsates video pealdiste peitmise tumblerlülitit. See peidab subtiitrid video eelvaates, kuid säilitab transkriptsiooni vahekaardil Subtiitrid.

Automaatvaikendite väljalülitamine
Automaatvajutuste väljalülitamiseks klõpsake vahekaarti pealdised ja seejärel nuppu Lülita automaatkatiitrid välja. Subtiitrid eemaldatakse videost ja neid ei ekspordita koos pealdistega.

Videotele subtiitrite lisamise juhised leiate järgmistest jaotistest.
Automaatvaikendeid saab kasutada:
-
Subtiitrite vahekaardil asuva transkriptsiooni genereerimine.
-
Video indekseerimine, et transkriptsiooni abil hõlpsasti minna otse konkreetse ajatempli juurde.
-
Videole subtiitrite automaatne loomine.
See funktsioon on saadaval paljudes keeltes, mille hulgast saate valida. Täieliku keelte loendi leiate siit.
Märkus.: Automaatvaliktuste funktsiooni kasutamisel peab Clipchamp subtiitrite genereerimiseks kasutama teie video heli töötlemiseks Azure'i kognitiivseid teenuseid.
Automaatvaikendite kasutamine
Toiming 1. Video importimine
Oma videote, fotode ja heli importimiseks klõpsake arvutifailide sirvimiseks tööriistariba vahekaardi Meediumid nuppu Impordi meedium.
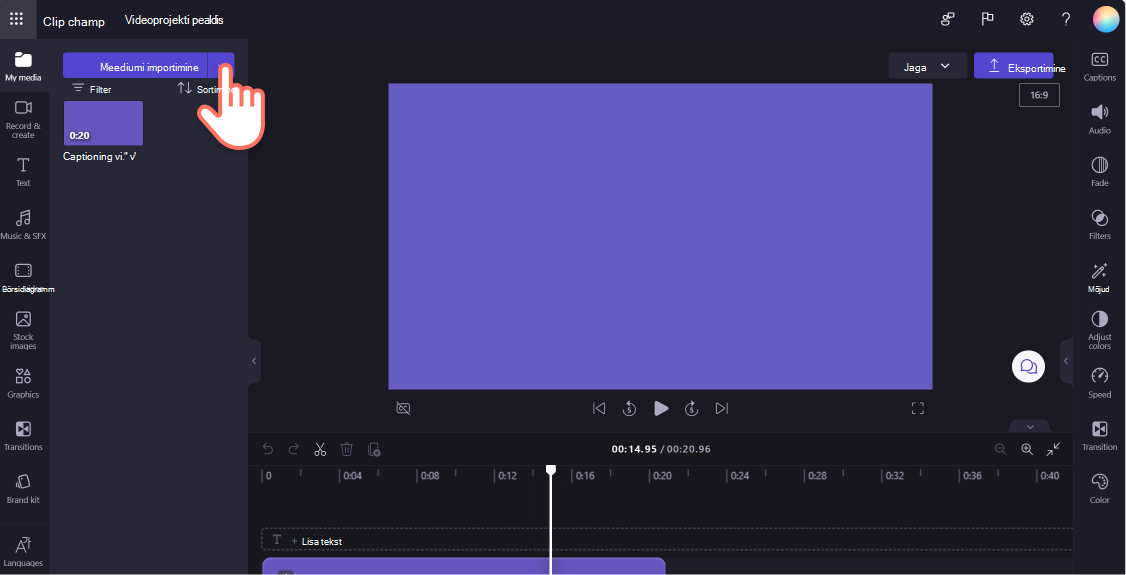
Video saate salvestada ka otse redigeerijasse, kasutades meie veebikaamera salvestit kirje & tööriistaribal menüü Loo. Lisateavet selle kohta leiate teemast Veebikaamera video salvestamine.
Seejärel lohistage videod oma meediumi vahekaardilt ajaskaalale.

Toiming 2. Subtiitrite sisselülitamine
Subtiitrite sisselülitamiseks klõpsake atribuudipaanil vahekaarti Subtiitrid ja seejärel transkribeerimiskandja nuppu.

Kuvatakse hüpikaken pealdise tuvastamise keelesuvanditega. Valige videos kasutatav keel. Samuti saate märkeruudu abil välja filtreerida mis tahes ebasoovitava ja solvava keele.
Praegu pakume ühte keelt ühe video kohta. Pärast keele valimist proovivad automaatvaikendid tõlgendada kogu kõneldava heli sama keelena.
Jätkamiseks klõpsake transkribeerimiskandja nuppu .

Naasete automaatselt redaktorisse ja atribuudipaneeli vahekaardil Tiitrid kuvatakse subtiitrite tekst. Subtiitrite genereerimisaeg sõltub teie Interneti-ühendusest, kiirusest ja video pikkusest.

Kui pealdised on laaditud, kuvatakse atribuudipaneeli vahekaardi Pealdised transkriptsioonijaotises transkriptsioon. Pealdised kuvatakse ka video eelvaateaknas.

Transkriptsiooni redigeerimine
Kui sõna on transkriptsioonis valesti kirjutatud või vale, valige transkriptsioonis kindel sõna ja kirjutage sõna(d) ümber. Video ja transkriptsiooni vaatamiseks ja redigeerimiseks on juurdepääs ainult video omanikule.
Automaatvaikenduste ilme redigeerimine
Subtiitrite ilme muutmiseks klõpsake video eelvaates tiitreid. See avab teksti vahekaardi atribuudipaanil erinevad suvandid. Siin saate redigeerida fonti, suurust, joondust, värve ja paigutust.
SRT-faili allalaadimine
SRT on standardvorming, mis tähistab subtiitreid ehk subtiitrite subtiitrite failivormingut. SRT-failid annavad teile võimaluse lisada subtiitrid videole pärast selle valmimist.
Clipchamp projekti pealdiste SRT-faili allalaadimiseks klõpsake atribuudipaneeli vahekaardil Pealdised nuppu Subtiitrid.
Automaatvaikendite väljalülitamine
Automaatvajutuste väljalülitamiseks klõpsake vahekaarti pealdised ja seejärel nuppu Lülita automaatkatiitrid välja. Subtiitrid eemaldatakse videost ja neid ei ekspordita koos pealdistega.

Tõrkeotsing, kui subtiitrid ei tööta
Kui lülitate subtiitrite funktsiooni sisse ja töötlemisel ilmneb tõrge (nt genereeritakse valed pealdised või subtiitreid ei kuvata ka mõne aja pärast), võite probleemi lahendamiseks proovida järgmist.
-
Laadige brauseri vahekaart uuesti, Clipchamp on avatud, või sulgege ja avage uuesti Clipchamp rakendus Windowsis, seejärel proovige subtiitreid uuesti.
-
Eemaldage klipp redigeerimisprojektist, lisage see uuesti ja proovige uuesti pealdist lisada.
-
Lülitage automaatpealdis välja, eksportige projekt, seejärel importige projektist saadud MP4-video ja proovige subtiitreid uue klipiversiooniga. Selle soovituse taustaks on see, et kui teie algne sisendvideo oli mõnes muus vormingus (nt WebM), võib selle teisendamine MP4-ks põhjustada subtiitrite funktsiooni heliriba õige tuvastamise.
-
Proovige pealdist mõne muu lähtevideoga, et kontrollida, kas probleem on seotud ühe kindla sisendfailiga.
-
Kontrollige, kas teie arvuti tulemüür (või ettevõtte tulemüür, kui olete ettevõtte võrgus) või teie installitud brauserilaiend blokeerib ühendusi Azure'i kõneteenuse ja tekstiteenusega. Valige kas valge loend ühendusest, keelake brauserilaiendus Clipchamp või looge ühendus mõne muu Wi-Fi-võrguga, et kontrollida, kas automaatvalikeerimine hakkab tööle.
Korduma kippuvad küsimused
Kellel on juurdepääs andmetele?
Kellelgi pole andmetele juurdepääsu. Microsofti automaatne kõnetuvastus (ASR) ei hõlma inimlikku sekkumist, mis tähendab, et keegi ei pääse igal ajal helile juurde. [Lisateave].
Kas Clipchamp talletab pealdise andmeid?
Jah. Pealdise andmeid talletatakse koos Clipchamp videoga, millele pääsete juurde ainult teie ise.
Kui ma ei soovi, et Clipchamp neid andmeid kõigepealt töötleks, kas saan neid vältida?
Jah. Kui te ei soovi, et Clipchamp töödeldaks subtiitritega seotud andmeid, ärge lihtsalt automaatse pealdise funktsiooni sisse lülitage.
NB!: Microsoft jätab endale õiguse piirata transkriptsiooni- ja tõlketeenuseid mõistliku etteteatamisega, et piirata ülemäärast kasutamist ja/või pettusi ning säilitada teenuse jõudlust.










