Paljud organisatsioonid, ettevõtted ja üksikisikud kasutavad Microsoft 365 kaitstud sõnumeid konfidentsiaalsete meilisõnumite saatmiseks tundliku teabega.
Olenevalt sellest, kuidas teie ettevõte on häälestatud ja millised võimalused on lubatud, on teil iPhone ' is või iPadis Microsoft 365 kaitstud sõnumite lugemiseks mitu võimalust.
Märkus.: Kui te pole kindel, millised OME-võimalused teie organisatsioonil on, tuleks seda küsida IT-administraatorilt.
Valige OME, mida teie ettevõte kasutab.
Uue OME kasutamine ei eelda eraldi rakenduse allalaadimist. Kui teie ettevõte on värskendanud uusimad OME võimalused, soovitame kasutada rakendust Outlook for iOS sujuvaks ja turvaliseks lugemiseks Microsoft 365 sõnumite lugemisel. Vaadake, Kuidas avada Microsoft 365 Encryption ' i poolt turvatud sõnumMicrosoft 365 kaitstud sõnumite vaatamiseks muudes meilisõnumites.
Microsoft 365 kaitstud sõnumite lugemine, neile vastamine või edasisaatmine iOS-i rakenduses
-
Teie IT-osakond peab lubama iOS-i rakenduse Mail jaoks „teenusepoolse krüptimise“.
Märkus.: Microsoft 365 kaitstud sõnumeid saab lugeda ainult iOS-i rakenduses, kui teie administraator on lubanud "teenuse-poolel dekrüptimine". See tähendab, et Microsoft 365 dekrüptib sõnumid teie eest enne, kui see jõuab teie iOS-i postkastini.
-
Teie ettevõtte kaitstud sõnumid dekrüptitakse Microsoft 365 enne sisendkausta jõudmist.
-
Avage rakendus Mail ja puudutage kuvamiseks sõnumit.
Dekrüptitud sõnumi korral kuvatakse turvalisusspikker meilisõnumi tundliku sisu kohta.
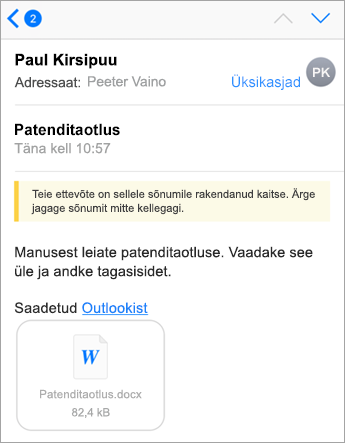
Administraatorisätete tõttu dekrüptimata sõnumid kuvatakse järgmiselt.
Märkus.: Kui kuva on selline, soovitame kasutada rakendust Outlook for iOS.
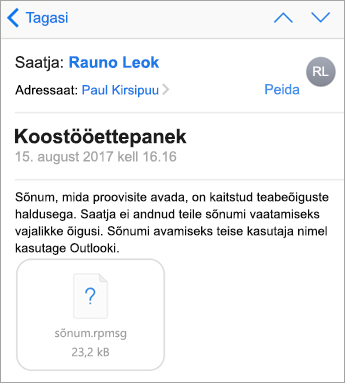
-
Kui vastate sõnumile, teeb Exchange Online kindlaks, kas teil on teie organisatsioonilt selleks saadud õigused.
Kui teil on õigus, Microsoft 365 kaitseb sõnumit saatjale tagasi. Kui ei või kui saatja saatis sõnumi ainult vaatamisõigusega, saate kättetoimetamatuse aruande.
Märkus.: iOS-i rakenduses Mail Exchange Online’ist pärinevaid õigusi lugeda ei saa. Saate õigused kindlaks teha ainult siis, kui proovite kaitstud sõnumile vastata või seda edasi saata Exchange Online’is.
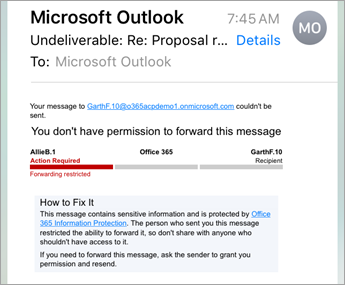
15. augustil 2018 ei ole Office ' i sõnumite krüpteerimise (OME) vaaturi mobiilirakendus enam iOS-i rakenduse poes saadaval. Kui teil on juba installitud OME Viewer app, võite selle kasutamist jätkata.
Kaitstud sõnumi kuvamine OME sõnumivaaturiga
Valige alltoodud valikute hulgast oma meilirakendus.
- Minu iPhone’i või iPadi meilirakendus on...
- Outlook iOS-i jaoks
- iOS-i rakendus Mail
- Gmaili rakendus iOS-i jaoks
- Yahoo Mail iOS-i jaoks
- Muu meilirakendus
OME sõnumivaaturi kasutamine iOSi jaoks ette nähtud Outlooki mobiilirakenduses
-
Avage krüptitud sõnum iOS-i jaoks ette nähtud Outlookis. Avatud sõnumis on nähtaval manus nimega message.html. Puudutage manust message.html.
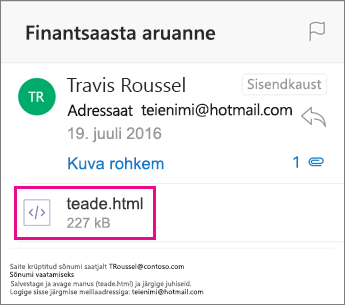
-
Puudutage sõnumi manuse paremas ülanurgas olevat noolt. Puudutage käsku Open in… (Ava rakendusega) ja seejärel Copy to OME Viewer (Kopeeri OME sõnumivaaturisse).
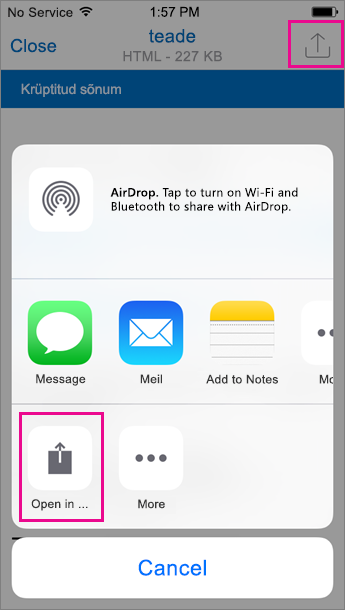
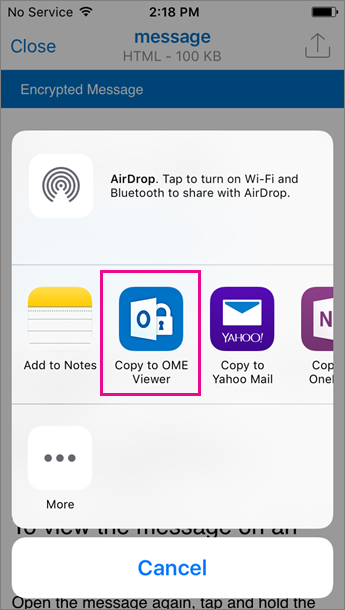
Märkus.: Selle toimingu lõpuleviimiseks peab OME sõnumivaatur olema iPhone’i või iPadi installitud.
-
Puudutage OME sõnumivaaturis käsku Use a one-time passcode (Kasuta ühekordset pääsukoodi).
Märkus.: Kui kuvate augustis või varem saadetud sõnumit, võidakse kuvada sõnum tekstiga „Sign In“ („Logige sisse“). Jätkake lihtsalt siin toodud toimingutega, valides käsu Use a one-time passcode (Kasuta ühekordset pääsukoodi).
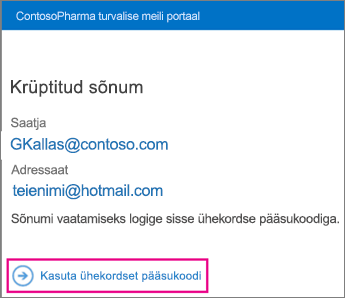
-
Saate meilisõnumi, milles on pääsukood, mida iOS-i jaoks ette nähtud Outlookis vajate. Meilisõnum saadetakse samale meiliaadressile kuhu algne krüptitud sõnumgi. Avage meilisõnum ja puudutage pääsukoodi. Kui kuvatakse viip OME sõnumivaaturis avamise kohta, puudutage käsku Open (Ava).
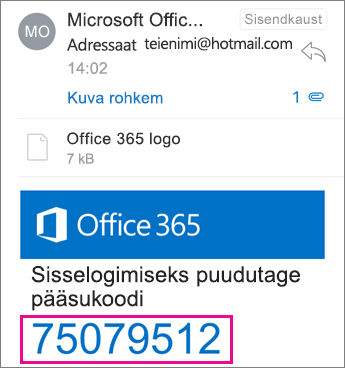
Näpunäide.: Kui te ei näe meilisõnumit Microsoft 365 sõnumi krüptimise kaudu, siis kontrollige Outlooki iOS-i või teie rämpsposti dialoogiboksi vahekaarti muu.
Nüüd saate kuvada krüptitud sõnumeid, alla laadida manuseid ja vastata meilidele krüptitud sõnumiga.
OME sõnumivaaturi kasutamine iOS-i sisseehitatud rakendusega Mail
-
Avage krüptitud sõnum iOS-i rakenduses Mail. Avatud sõnumis kuvatakse manus nimega message.html. Puudutage avamiseks manust message.html.
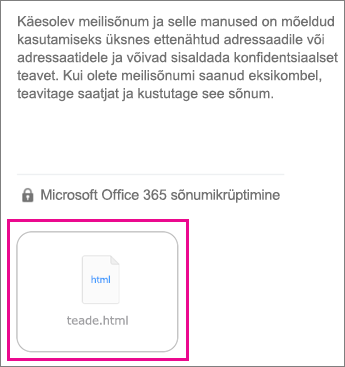
-
Puudutage sõnumi manuses ekraani ülaserva toiminguriba kuvamiseks. Seejärel puudutage paremas ülanurgas olevat noolt. Kerige paremale ja valige Copy to OME Viewer (Kopeeri OME sõnumivaaturisse).
Märkus.: Selle toimingu lõpuleviimiseks peab OME sõnumivaatur olema iPhone’i või iPadi installitud.
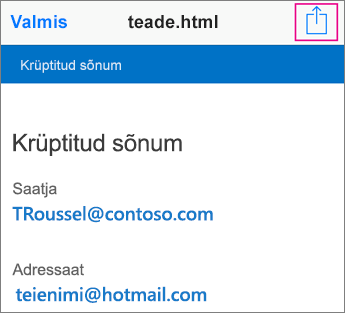
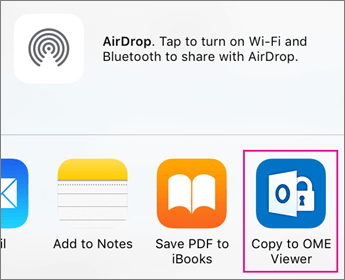
-
Puudutage OME sõnumivaaturis käsku Use a one-time passcode (Kasuta ühekordset pääsukoodi).
Märkus.: Kui kuvate augustis või varem saadetud sõnumit, võidakse kuvada sõnum tekstiga „Sign In“ („Logige sisse“). Jätkake lihtsalt siin toodud toimingutega, valides käsu Use a one-time passcode (Kasuta ühekordset pääsukoodi).
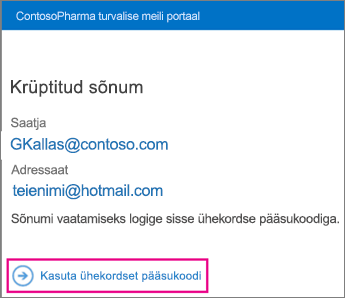
-
Saate meilisõnumi, milles on pääsukood, mida rakenduses Mail vajate. Meilisõnum saadetakse samale meiliaadressile kuhu algne krüptitud sõnumgi. Avage meilisõnum ja puudutage pääsukoodi. Kui kuvatakse viip OME sõnumivaaturis avamise kohta, puudutage käsku Open (Ava).
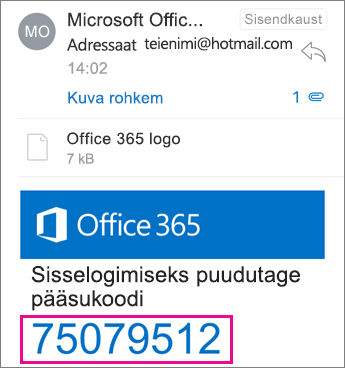
Näpunäide.: Kui te ei näe Microsoft 365 sõnumi krüptimise kaudu meilisõnumit, kontrollige oma rämpsposti kausta.
Nüüd saate kuvada krüptitud sõnumeid, alla laadida manuseid ja vastata meilidele krüptitud sõnumiga.
OME sõnumivaaturi kasutamine iOS-i jaoks ette nähtud Gmaili rakenduses
-
Avage krüptitud sõnum Gmaili rakenduses. Avatud sõnumis kuvatakse manus nimega message.html. Puudutage avamiseks manust message.html.
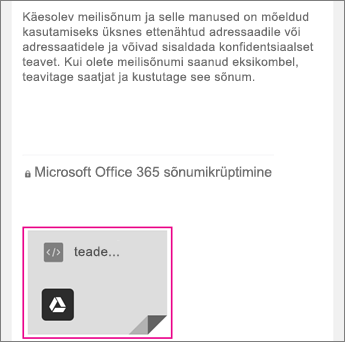
-
Puudutage sõnumi manuses ekraani ülaserva toiminguriba kuvamiseks. Seejärel puudutage paremas ülanurgas olevat noolt. Kerige paremale ja valige Copy to OME Viewer (Kopeeri OME sõnumivaaturisse).
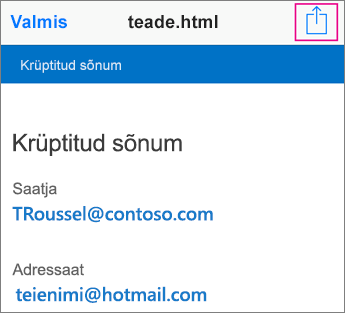
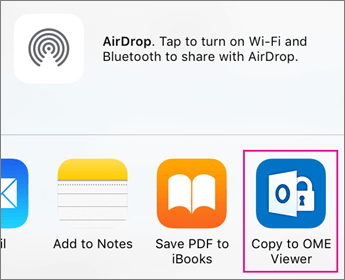
Märkus.: Selle toimingu lõpuleviimiseks peab OME sõnumivaatur olema iPhone’i või iPadi installitud.
-
Puudutage OME sõnumivaaturis käsku Use a one-time passcode (Kasuta ühekordset pääsukoodi).
Märkus.: Kui kuvate augustis või varem saadetud sõnumit, võidakse kuvada sõnum tekstiga „Sign In“ („Logige sisse“). Jätkake lihtsalt siin toodud toimingutega, valides käsu Use a one-time passcode (Kasuta ühekordset pääsukoodi).
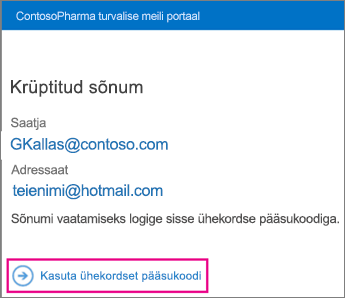
-
Saate meilisõnumi, milles on pääsukood, mida Gmaili rakenduses vajate. Meilisõnum saadetakse samale meiliaadressile kuhu algne krüptitud sõnumgi. Avage meilisõnum ja puudutage pääsukoodi. Kui kuvatakse viip OME sõnumivaaturis avamise kohta, puudutage käsku Open (Ava).
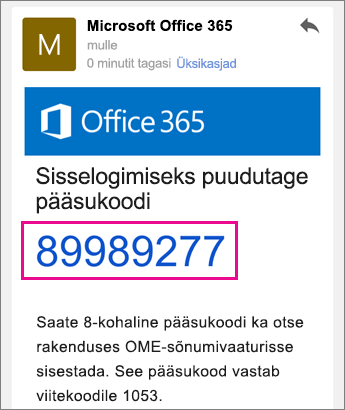
Näpunäide.: Kui te ei näe meilisõnumit Microsoft 365 sõnumi krüptimise kaudu, kontrollige oma rämpsposti kausta või filtreerimise suvandeid.
Nüüd saate kuvada krüptitud sõnumeid, alla laadida manuseid ja vastata meilidele krüptitud sõnumiga.
OME sõnumivaaturi kasutamine iOS-i jaoks ette nähtud Yahoo Maili rakenduses
-
Avage krüptitud sõnum Yahoo Maili rakenduses. Avatud sõnumis kuvatakse manus nimega message.html. Puudutage avamiseks manust message.html.
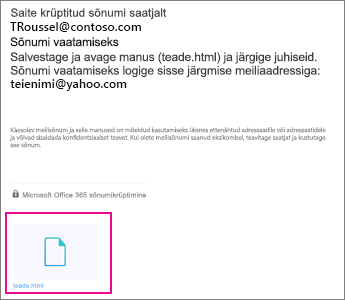
-
Puudutage sõnumi manuse paremas ülanurgas olevat noolt. Puudutage käsku Open in... (Ava rakendusega) ja seejärel Copy to OME Viewer (Kopeeri OME sõnumivaaturisse).
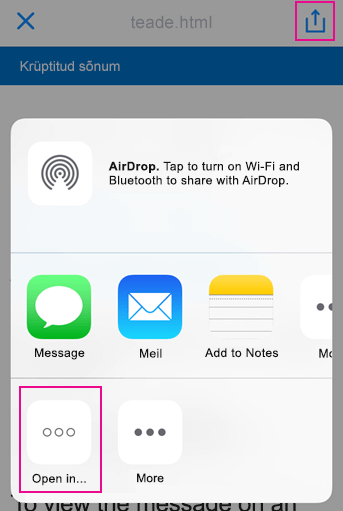
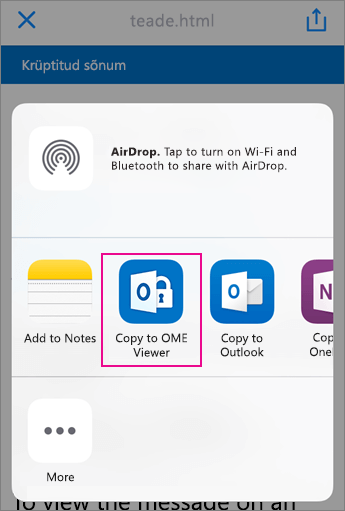
Märkus.: Selle toimingu lõpuleviimiseks peab OME sõnumivaatur olema iPhone’i või iPadi installitud.
-
Puudutage OME sõnumivaaturis käsku Use a one-time passcode (Kasuta ühekordset pääsukoodi).
Märkus.: Kui kuvate augustis või varem saadetud sõnumit, võidakse kuvada sõnum tekstiga „Sign In“ („Logige sisse“). Jätkake lihtsalt siin toodud toimingutega, valides käsu Use a one-time passcode (Kasuta ühekordset pääsukoodi).
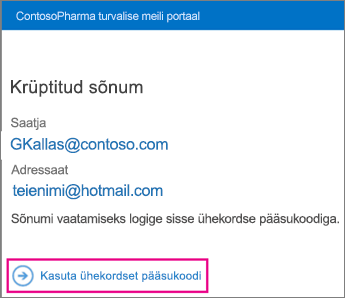
-
Saate meilisõnumi, milles on pääsukood, mida rakenduses Yahoo Mail vajate. Meilisõnum saadetakse samale meiliaadressile kuhu algne krüptitud sõnumgi. Avage meilisõnum ja puudutage pääsukoodi. Kui kuvatakse viip OME sõnumivaaturis avamise kohta, puudutage käsku Open (Ava).
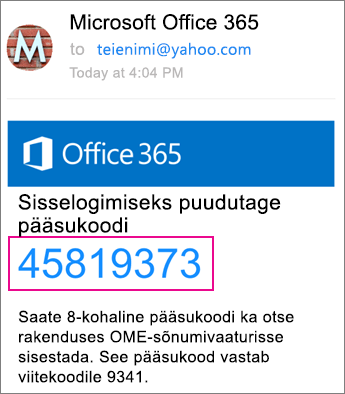
Näpunäide.: Kui te ei näe meilisõnumit Microsoft 365 sõnumi krüptimise kaudu, kontrollige oma rämpsposti kausta või filtreerimise suvandeid.
Nüüd saate kuvada krüptitud sõnumeid, alla laadida manuseid ja vastata meilidele krüptitud sõnumiga.
OME sõnumivaaturi kasutamine iOSi meilirakendustes
-
Avage krüptitud sõnum iPhone’i või iPadi meilirakenduses. Avatud sõnumis kuvatakse manus nimega message.html. Puudutage avamiseks manust message.html.
-
Valige Copy to OME Viewer (Kopeeri OME sõnumivaaturisse).
Märkus.: Selle toimingu lõpuleviimiseks peab OME sõnumivaatur olema iPhone’i või iPadi installitud.
-
Puudutage OME sõnumivaaturis käsku Use a one-time passcode (Kasuta ühekordset pääsukoodi).
Märkus.: Kui kuvate augustis või varem saadetud sõnumit, võidakse kuvada sõnum tekstiga „Sign In“ („Logige sisse“). Jätkake lihtsalt siin toodud toimingutega, valides käsu Use a one-time passcode (Kasuta ühekordset pääsukoodi).
-
Saate meilisõnumi, milles on pääsukood. Meilisõnum saadetakse samale meiliaadressile kuhu algne krüptitud sõnumgi. Avage meilisõnum ja puudutage pääsukoodi. Kui kuvatakse viip OME sõnumivaaturis avamise kohta, puudutage käsku Open (Ava).
Näpunäide.: Kui te ei näe meilisõnumit Microsoft 365 sõnumi krüptimise kaudu, kontrollige oma rämpsposti kausta või filtreerimise suvandeid.
Nüüd saate kuvada krüptitud sõnumeid, alla laadida manuseid ja vastata meilidele krüptitud sõnumiga.
OME sõnumivaaturi lisavõimalused
-
Kui OME sõnumivaaturis on krüptitud sõnum avatud, puudutage vastusenoole ikooni.
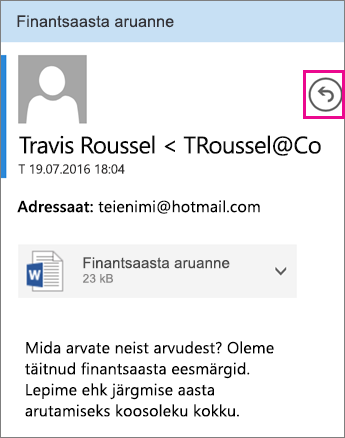
-
Puudutage nuppu Reply (Vasta) või Reply All (Vasta kõigile). Soovi korral saate sõnumi ka edastada.
-
Tippige vastus ja puudutage käsku Send (Saada).
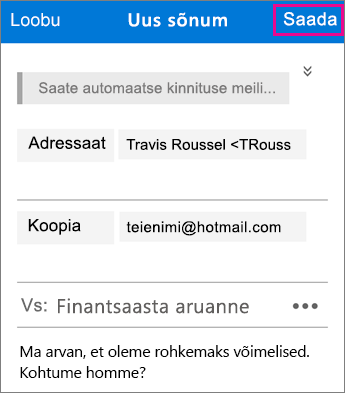
Vastus on krüptitud ja selle krüptitud koopia saadetakse ka teile.
-
Kui OME sõnumivaaturis on krüptitud sõnum avatud, puudutage manust.
-
Valige OME sõnumivaaturis Preview Attachment (Manuse eelvaade). Saate valida käsu Open Attachment (Ava manus) manuse avamiseks muus rakenduses.
Kas vajate krüptitud sõnumile juurdepääsemiseks abi? Proovige järgmisi näpunäiteid.
-
Kui laadimiskuva on takerdunud või midagi ei laadita, väljuge rakendusest ja tehke toimingud uuesti.
-
Kui te ei näe sisendkaustas oma pääsukoodi meilisõnumit Microsoft 365 sõnumi krüptimise kaudu, kontrollige oma rämpsposti kausta või filtreerimise suvandeid.
-
Kui 15 minuti möödumise tõttu pääsukood enam ei kehti, tehke uue pääsukoodi taotlemiseks eespool toodud toimingud uuesti.
-
Kui puudutasite pääsukoodi ja midagi ei laaditud, naaske pääsukoodiga meilisõnumisse ja puudutage koodi uuesti.
-
Miks näeb krüptitud meilisõnum välja teistsugune kui selle lehe piltidel? Office 365 sõnumikrüptimist kasutavad organisatsioonid saavad sõnumeid adressaatide jaoks kohandada. Kuigi meilisõnumid näevad olenevalt organisatsiooni tootjakohandusest erinevad välja, on üldtoimingud siiski samad.











