Taasesitusfunktsiooni ülevaade
Microsoft pakub igakuiseid uusimaid Windowsi turbe- ja kvaliteedivärskendusi. Teabevärskendused on kumulatiivsed. See tähendab, et olenemata sellest, milline värskendus on praegu installitud, vajate arvuti ajakohaseks muutmiseks ainult uusimat kvaliteedivärskendust.
Windowsi värskenduste kiire kiirusega selle suure hulga sisu levitamiseks on vaja palju läbilaskevõimet. Võrgu läbilaskevõime kasutuse vähendamine on suurepärase kasutuskogemuse jaoks väga oluline. Samuti võib aeglasemate võrkude kasutajatel olla raskusi arvutite ajakohasena hoidmisega, kui nad ei saa paketti alla laadida.
Windows 11 koondvärskenduste mahud on väiksemad kui sama värskenduste kogum Windows 10 jaoks. Kuidas? Tõhusam pakendamine ja pöörderaldiste eemaldamine koondvärskenduspaketist. Alltoodud artiklid aitavad teil mõista Windowsi koondvärskenduse edasi- ja tagasipööratud diferentsiaalide mõisteid. Samuti selgitatakse, kuidas me Windows 11 värskenduse mahu vähendamiseks eristasime.
-
Windowsi Teabevärskendused edasi- ja tagasipööratud diferentsiaalide kasutamine
-
Kuidas vähendas Microsoft Windows 11 värskenduse mahtu 40% võrra - Microsoft Community Hub
Nüüd on meie eesmärk viia see funktsioon järk-järgult Windows Server 2022 sisse, et tagada sujuv kasutuselevõtt.
-
Faas 1 (11. aprill 2023)
-
Mida teha? See väljalase sisaldab hoolduspinu muudatusi. Need muudatused genereerivad pöörddelta operatsioonisüsteemis, ilma et see sõltuks koondvärskenduses sisalduvast pöörddeltast.
-
Eelis: hoolduspinu genereerib kohalikult vastupidise delta. See muudab hoolduspinu 2. faasi kumulatiivsete värskenduste jaoks valmis.
-
Fallback:Kui pöörd-delta genereerimine nurjub, kasutab hoolduspinu koondvärskenduses sisalduvat pöörddeltat.
-
Tõrkejälgimine: kui vastupidine delta genereerimine nurjub, saadab hoolduspinu sobiva tõrkekoodiga telemeetriasündmuse.
-
-
Faas 2
-
Mida teha? Pöörddelletid eemaldatakse koondvärskendusest täielikult. Hoolduspinu (muudetud 1. etapis) genereerib os-is pöörddelta.
-
Eelis: Windows Server 2022 koondvärskenduse suurus on oluliselt väiksem, kuna eemaldatakse pöörddeltaadid.
-
Taandetagastus: kui taasesituse genereerimine nurjub, seab hoolduspinu salve oleku rikutuks. Automaatse või käsitsi rikete parandamise käivitamisel saab poodi parandada.
-
Tõrketeavitus: hoolduspinu saadab telemeetriasündmuse tõrkega, mis näitab, et vastupidine delta genereerimine nurjus.
-
Windows Server 2022 taasesitusfunktsiooni lubamine 1. faasis
Taasesitusfunktsioon keelatakse vaikimisi 1. etapis. Peate selle selgesõnaliselt lubama, kasutades ühte järgmistest meetoditest.
-
Rühmapoliitika installeri kasutamine
-
PowerShelli skripti käivitamine
Taasesituse funktsiooni lubamine Rühmapoliitika (GP) installeri abil
-
Käivitage Rühmapoliitika installer (.msi). Arvutisse installitakse Rühmapoliitika. laadige alla .msi
-
Avage kohalik Rühmapoliitika redaktor.
-
Windowsi klahv + R
-
Tippige gpedit.msc ja vajutage sisestusklahvi (Enter).
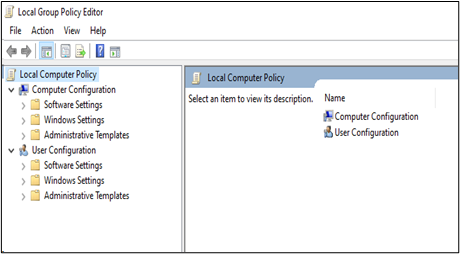
-
-
Avage arvuti konfiguratsioon > Haldusmallid > KB5025314 230324_01001 funktsioonieelvaade > Windows Server 2022
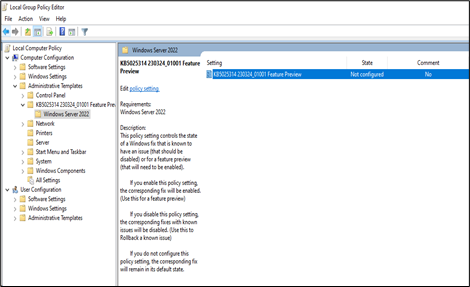
-
Avage KB5025314 230324_01001 funktsiooni eelvaade. Valige taasesituse funktsiooni lubamiseks suvand Lubatud . Klõpsake nuppu OK.
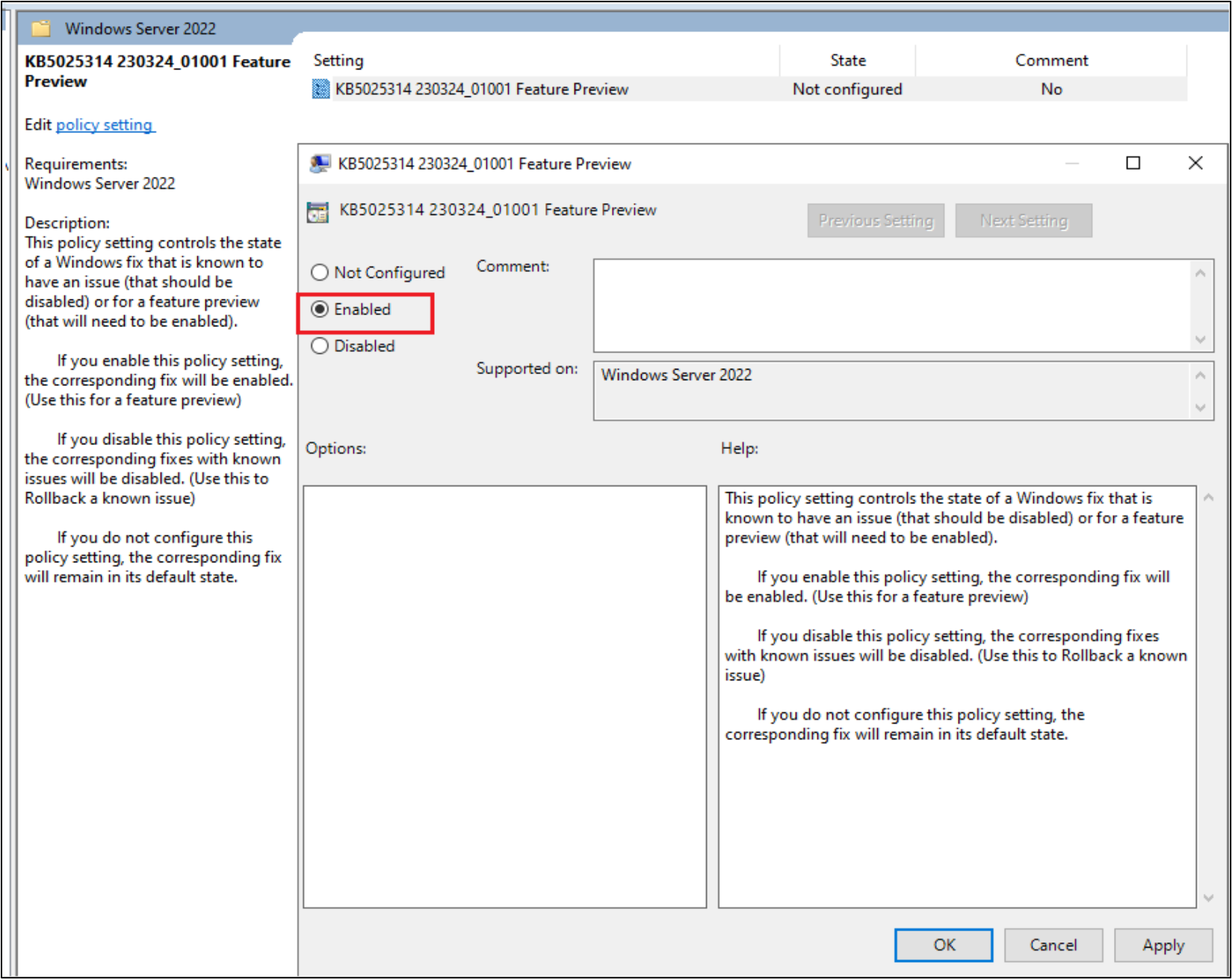
-
Taaskäivitage seade.
Näpunäide.: Jaotises Teadaolevate probleemide tagasipööramise juurutamiseks GPO-s on saadaval mitu suvandit Rühmapoliitika.
Taasesituse funktsiooni lubamine PowerShelli (PS) skripti abil
Taasesituse funktsiooni saate installida PowerShelli skripti abil. Selleks kulub konfiguratsioonifail, mis sisaldab sisendina arvutite loendit. See on kasulik eelkõige funktsiooni lubamiseks mitmes arvutis.
Häälestamine
-
Konfiguratsioonifailis peaksid olema tühikud, mis eraldavad teavet (nt <ComputerName> <Username> <Password> rea kohta).
-
Kui kasutajanimi ja parool konfiguratsioonifailist ära jäetakse, kasutab skript argumentidena edastatavat kasutajanime ja parooli.
-
Taaskäivitamise lipp taaskäivitab kaugarvuti pärast funktsiooni lubamist.
-
Keelamise lipp keelab taasesituse funktsiooni.
-
Laadige alla skripti - ja konfiguratsioonifailid.
Funktsioonide lubamine
-
Avage käsuviip administraatorirežiimis.
-
Käivitage EnablePlaybackFeature.ps1 skript järgmiselt.
-
>powershell.exe -NoProfile -ExecutionPolicy Bypass .\EnablePlaybackFeature.ps1 -ConfigFile <FilePath-with-ComputersList> -UserName <Default-UserName> -Password <vaikeparooli> [-Restart] [-Disable]
-
Näide: C:\Tools>powershell.exe -NoProfile -ExecutionPolicy Bypass .\EnablePlaybackFeature.ps1 -ConfigFile computers.txt -UserName Administrator -Password Test@123 -Restart
-
1. faasi eelvaateplaan
Funktsiooni eelvaate osana järgige alltoodud juhiseid.
Värskenduste installimine Windows Update sätete abil
-
Taasesituse funktsiooni lubamiseks täitke artiklis Windows Server 2022 taasesitusfunktsiooni lubamine 1. etapis toodud juhised.
-
Värskendage arvuti Windows Update sätete kasutajaliidese kaudu uusimale versioonile.
-
Viiba kuvamisel taaskäivitage arvuti.
-
Windowsi versiooni kontrollimiseks käivitage Windowsi käsuviibas winver-käsk .
-
Kui värskendamine on lõpule jõudnud ja arvuti taaskäivitub, jagage logisid. Selleks käivitage logide kogumiseks toimingutes mainitud skript.
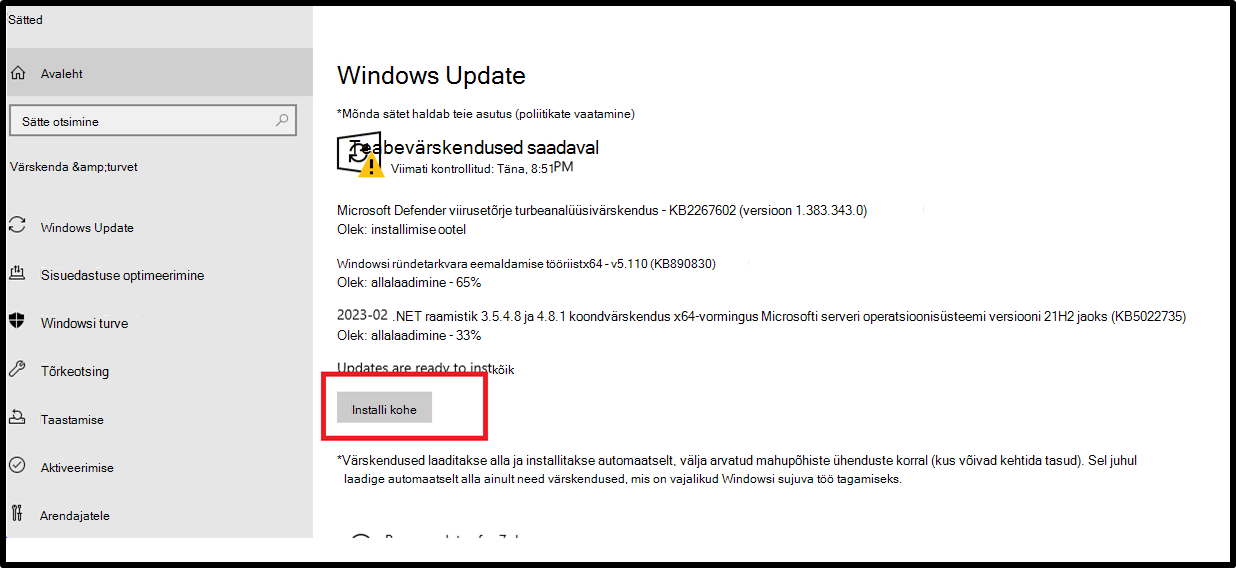
-
Teatage kõigist Microsoftile tuvastatud lahknevustest.
Koondvärskenduse installimine Microsoft Update'i kataloogist
-
Taasesituse funktsiooni lubamiseks täitke artiklis Windows Server 2022 taasesitusfunktsiooni lubamine 1. etapis toodud juhised.
-
Laadige alla igakuised koondvärskenduspaketid Microsoft Update'i kataloogist.
-
Avage link veebibrauseris Microsoft Update'i kataloogis.
-
Otsige paketti, kasutades selle KB-numbrit KB5025230.
-
Laadige alla teie seadme jaoks sobiv koondpakett (.msu).
-
-
Installige koondvärskendus, topeltklõpsates allalaaditud .msu paketti.
-
Viiba kuvamisel taaskäivitage arvuti.
-
Windowsi versiooni kontrollimiseks käivitage Windowsi käsuviibas winver-käsk .
-
Kui värskendamine on lõpule jõudnud ja arvuti taaskäivitub, jagage logisid. Selleks käivitage logide kogumiseks toimingutes mainitud skript.
Logide kogumise juhised
-
Avage veebibrauser ja minge https://aka.ms/wucopylogsexternal.
-
Laadige alla ja käivitage copylogs.exe. See laadib alla teie arvuti jaoks kehtiva logikoguja tööriista.
-
Tööriist kogub logisid ja loob .zip faili asukohas %localappdata%\Temp\WU_logs (nt C:\Kasutajad\<kasutajanimi>\AppData\Local\Temp\WU_logs).
-
Avage .zip fail ja manustage see tugiteenuse juhtumile.
-
Klienditoe poole pöördumiseks võite saata ka meilisõnumi wufbhotservice@microsoft.com.
Näpunäide.: Kui teil tekib uurimiseks vajalik probleem, sisestage mõjutatud seadmest tagasisidekeskuse üksus pealkirjas olevale väljale [Taasesitus]. Valige > Windows Update allalaadimine, installimine ja konfigureerimine > Installimine ja värskendamine. mailto:wufbhotservice@microsoft.com










