Access ja Outlook on era- ja ärikontaktide haldamiseks suurepärased programmid. Seepärast võib juhtuda, et soovite importida või linkida kontaktiandmeid Outlookist Accessi.
Lisateavet vastupidise toimingu kohta (kontaktide eksportimise kohta Accessist Outlooki) lugege artiklit Kontaktide eksportimine Outlooki aadressiraamatusse.
Selle artikli teemad
Outlooki kontaktide importimine või linkimine Exchange’i või Outlooki viisardi abil
Exchange’i või Outlooki linkimise viisardi abil saate Outlooki kontaktiandmed importida või linkida. Andmete importimisel loob Access Outlooki andmetest koopia ja kannab need Accessi tabelisse. Emmas-kummas programmis tehtud muudatused ei mõjuta andmeid teises programmis. Kui kasutate seevastu linkimisvõimalust, jäävad Outlooki andmed Accessi lingituks. Accessi andmetes tehtud muudatused kajastuvad Outlookis ja vastupidi.
-
Impordi- või linkimisviisardi asukoht erineb pisut olenevalt Accessi versioonist. Valige oma Accessi versiooni jaoks sobivad toimingud.
-
Kui kasutate Accessi või Access 2019 Microsoft 365 tellimuse versiooni uusimat versiooni, klõpsake menüü Välisandmed jaotises Impordi & link nuppu Uus andmeallikas > muudest allikatest > Outlooki kaust.
-
Kui kasutate Access 2016, Access 2013 või Access 2010, klõpsake valikute kuvamiseks menüü Välisandmed jaotises Import ja linkimine nuppu Rohkem ja valige seejärel Outlooki kaust.
-
-
Valige dialoogiboksis Välisandmete toomine – Outlooki kaust soovitud suvand ja klõpsake seejärel nuppu OK.
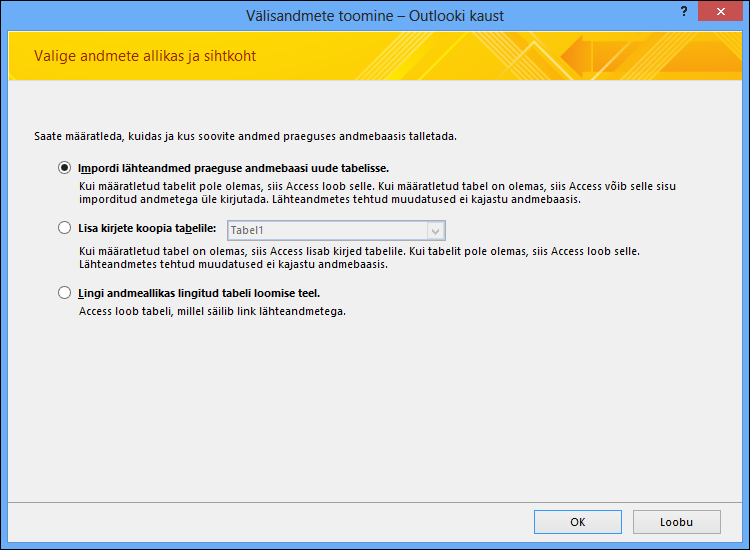
-
Valige dialoogiboksis Exchange’i või Outlooki viisard kaust või aadressiraamat, mis sisaldab soovitud kontakte ja klõpsake seejärel nuppu Edasi.
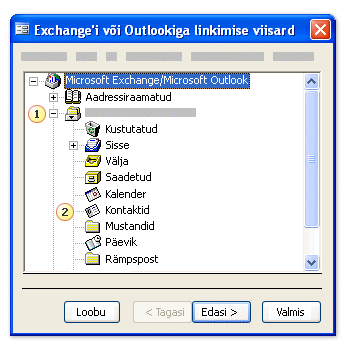
1. Laiendage ülataseme kaust Postkast.
2. Valige kaust, kus on kontaktid, mille soovite Accessi importida.
Märkus.: Exchange’i või Outlooki linkimise viisardi asukoht erineb pisut olenevalt Accessi ja Outlooki versioonist. Seetõttu ei pruugi toodud kuvatõmmis teie rakenduses kuvatavaga täpselt kattuda.
-
Järgige viisardi edasistel lehtedel toodud juhiseid.
Pärast viisardi läbimist impordib või lingib Access määratud kontaktandmed.
Kontaktide importimine tekstifaili abil
Kui teil on viisardi kasutamisega probleeme (nt kui viisard ei impordi vajalikku välja), saate proovida kontakte Outlookist eksportida tekstifailina ja seejärel tekstifaili Accessi importida.
1. toiming. Outlooki kontaktide eksportimine tekstifaili
Tehke Outlookis järgmist.
-
Ekspordiviisardi asukoht erineb pisut olenevalt Outlooki versioonist. Valige oma Outlooki versiooni jaoks sobivad toimingud.
-
Kui kasutate Outlooki, Outlook 2019, Outlook 2016 või Outlook 2013 tellimusversiooni, klõpsake menüü Fail nuppu Ava & Ekspordi ja seejärel käsku Impordi/ekspordi.
-
Kui kasutate rakendust Outlook 2010, valige Fail > Suvandid. Valige dialoogiboksis „Outlooki suvandid“ Täpsem ja klõpsake seejärel jaotises Eksport käsku Ekspordi.
Märkus.: Outlooki andmete eksportimise täieliku kirjelduse leiate teemast Meilisõnumite, kontaktide ja kalendri eksportimine või varundamine Outlooki PST-faili.
-
-
Outlookis avatakse Impordi- ja ekspordiviisard.
-
Valige dialoogiboksis Impordi- ja ekspordiviisard käsk Ekspordi faili ja seejärel klõpsake nuppu Edasi.
-
Valige Tabeleraldusega väärtused (Windows) ja klõpsake nuppu Edasi.
-
Valige kontaktikaust, mille soovite Accessi eksportida, ja seejärel klõpsake nuppu Edasi.
-
Tippige faili nimi failinimelaiendiga .txt.
Märkus.: Outlook salvestab faili vaikimisi dokumentide vaikekausta. Kui soovite salvestada faili mujale, klõpsake käsku Sirvi ja liikuge seejärel sirvides kausta, kuhu soovite faili salvestada.
-
Klõpsake viisardi viimasel lehel nuppu Valmis.
Outlook ekspordib valitud kausta sisu tekstifaili.
2. toiming. Kontaktiandmete importimine Accessi
-
Avage Accessi andmebaas, kuhu soovite andmed importida.
-
Tekstiimpordi- või tekstilinkimisviisardi asukoht erineb pisut olenevalt Accessi versioonist. Valige oma Accessi versiooni jaoks sobivad toimingud.
-
Kui kasutate Accessi või Access 2019 Microsoft 365 tellimuse versiooni uusimat versiooni, klõpsake menüü Välisandmed jaotises Impordi & link nuppu Uus andmeallikas > > tekstifailist.
-
Kui kasutate rakendust Access 2016, Access 2013 või Access 2010, klõpsake menüü Välisandmed jaotises Import ja linkimine nuppu Tekstifail.
-
-
Klõpsake dialoogiboksis Välisandmete toomine – tekstifail käsku Sirvi.
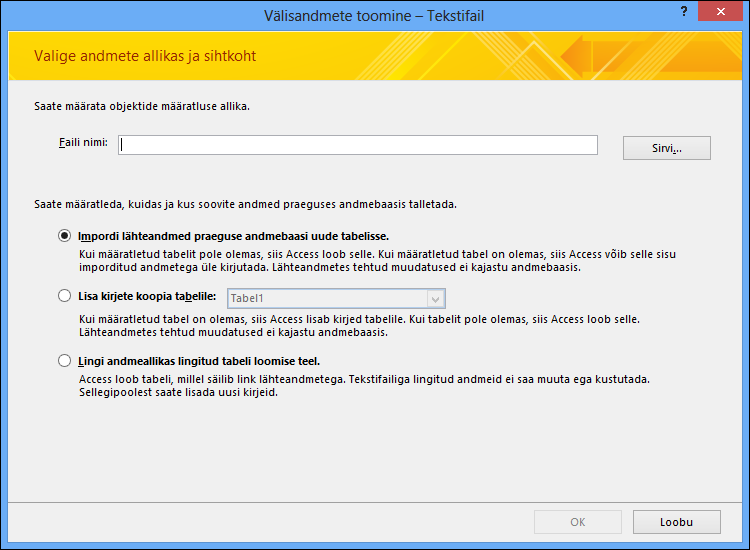
-
Valige fail, mis loodi eelmise toiminguga, ning klõpsake seejärel käsku Ava.
-
Valige Impordi lähteandmed praeguse andmebaasi uude tabelisse ja seejärel klõpsake nuppu OK.
-
Valige aknas Tekstiimpordiviisard suvand Eraldajatega ja klõpsake seejärel nuppu Edasi.
-
Veenduge viisardi järgmisel lehel, et suvandid oleksid määratud, nagu on näidatud järgmises tabelis.
Suvand
Väärtus
Valige oma väljade eraldaja
Tabeldusmärk
Esimene rida sisaldab väljanimesid
Valitud (märgitud)
Tekstitäpsusti
" (jutumärk)
-
Järgige viisardi edasistel lehtedel toodud juhiseid.
Kui viisard saab valmis, impordib Access tekstifaili.
Üksikasjalikumad juhised andmete importimise kohta tekstifailidest Accessi leiate teemast Tekstifaili andmete importimine või linkimine.
Mida ma veel peaksin teadma?
-
Lisateavet selle kohta, kuidas salvestada impordi üksikasju määrangusse, mida saate hiljem uuesti kasutada, leiate artiklist Impordi- ja eksporditoimingu üksikasjade salvestamine määranguna.
-
Lisateavet selle kohta, kuidas käitada salvestatud impordimäärangud, leiate artiklist Salvestatud impordi- või eksporditoimingu käivitamine.
-
Lisateavet selle kohta, kuidas ajastada määranguid käivituma konkreetsetel aegadel, leiate artiklist Impordi- või eksporditoimingu ajastamine.
-
Lisateabe saamiseks määrangu nime muutmise, määrangute kustutamise või lähtefailide nimede värskendamise kohta määrangutes lugege artiklit Andmetoimingute haldamine.










