See artikkel provides teave selle kohta, kuidas juurutada OneNote 2016 värskendus 3085413 või 4484329ja OneNote ' i klassi märkmiku lisandmoodul (versioon 3.2.0.0), kui haldate Office ' i värskendusi ja rakenduste juurutusi Microsoft Endpoint Configuration Manageri abil.
Juurutuse juurutuse ülevaade
YOU Configuration Manageri abil saate juurutada Office ' i klientrakenduste värskendusi. YOU-l on kõik sihitud seadmed, mis põhinevad Office 2016 Professional Plusi 32-bitisel installimisel ja 64-bitises Office 2016 Professional Plusi installimisel. Sellisel juhul saate juurutamist rakendada järgmiste meetodite abil.
-
Configuration Manageri abil saate juurutada uusimad Office ' i värskendused kõigis seadmetes. Värskenduste juurutamise konfiguratsioon rõhutab värskenduse kiirendatud rakendamist. Lugege selle artikli jaotist "OneNote ' i värskenduse 3085413" juurutamine.
-
Rakenduse juurutuse abil saate juurutada OneNote ' i klassi märkmiku lisandmooduli uusima versiooni. Lugege selle artikli jaotist "OneNote ' i klassi märkmiku lisandmooduli juurutamine". Märkus.Lisandmoodul installitakse ainult seadmetes, kus töötab OneNote ' i klassi märkmiku varasemates versioonides. Seadmed, millel on praegune versioon või installi ei eemaldata automaatselt juurutusest ja kui need on jälgimisest välja jäetud.
-
Laadige alla rühmapoliitika administratiivsete mallide failid (admx/ADML). Seejärel lisage rühmapoliitika sätted rühmapoliitika redaktori või PowerShelli järgi. Selle artikli jaotisest "lisa GPO registrivõtmed rühmapoliitika redaktori järgi" või "lisa GPO registrivõtmed PowerShelli järgi".
Juurutuse rakendamise juhised
-
32-bitiste ja 64-bitiste värskenduste pakettide allalaadimine allalaadimiskeskuse jaotisestKB 3085413 või KB 4484329.
-
Asetage kaks paketti võrgukausta, millele on juurdepääs System Center Configure Manager (SCCM).
-
Avage Configuration Manageris tarkvara teek, laiendage Rakenduse haldusja valige seejärel Applications (rakendused).
-
Valige ülaosas asuval lindil nupp Loo rakendus.
-
Valige rakenduse teabe käsitsi määramine.
-
Pange oma rakendusele nimi ja määrake 32-bitine pakett.
-
Valige edasi , kuni kuvatakse juurutuse konfigureerimine ja prioriteediks selle rakenduse lehe rakendamine.
-
Valige APP.
-
Valige loendis Type (tüüp )valik skripti Installerjaseejärel valige edasi.
-
Nimetage oma juurutuse tüüp ja seejärelValige edasi.
-
Sirvige sisu asukohaskausta, mis sisaldab hiljuti allalaaditud värskenduste pakette.
-
Sirvige installiprogrammi 32-bitise installifailini ja seejärel valige edasi.
-
Valige käsk Lisa klauselja määrake avanevas aknas järgmised sätted.
-
Tüübi säte: Registry
-
Taru: HKEY_LOCAL_MACHINE
-
Key: WOW6432Node\Microsoft\Windows\CurrentVersion\Uninstall\ {90160000-0011-0000-0000-0000000FF1CE} _Office16. PROPLUS_ {0A8AFA3F-B3B0-4234-90DF-807E4A34FD91}
-
Väärtus: DisplayName
-
Andmetüüp: string
-
-
Valige allosas selle registri säte peab vastama järgmisele reeglile, et näidata selle rakenduse esinemist.
-
Tehtemärk: sisaldab
-
Väärtus: KB3085413 või KB4484329
-
-
Valige OK.
-
Valige OK.
-
Jätkake Next valimist seni,kuni juurutamise tüüp on edukalt loodud.ext
-
Naaske viisardile "Create Application" ("Create Application") ja jätkake järgmisega , kuni rakendus on edukalt loodud.
-
Juurutage rakendus kõigile Office 2016 Professional Plus 32-bitises kogumikus olevatele arvutitele.
-
Korrake juhiseid 1 – 19 64-bitise rakenduse korral, v. a alamvõtme muutmiseks tehke järgmist. Microsoft\Windows\CurrentVersion\Uninstall\ {90160000-0011-0000-0000-0000000FF1CE} _Office16. PROPLUS_ {0A8AFA3F-B3B0-4234-90DF-807E4A34FD91}
-
Laadige alla uusim OneNote ' i klassi märkmiku lisandmoodul.
-
Kopeerige allalaaditud faili ühiskasutusega võrgukohas, millele on juurdepääs Configuration Manager.
-
Rakenduses Configuration Manager Navigeerige tarkvara teeki > Rakenduse haldus> üldtingimused. Valige menüüs Avaleht nupp Loo üldtingimus.
-
Määrake järgmised väärtused ja seejärel valige OK.
-
Nimi: OneNote ' i klassi lisandmoodul on installitud
-
Andmetüüp: string
-
Võtme nimi: SOFTWARE\Microsoft\Office\OneNote\AddIns\Microsoft.ClassNotebooks.AddIn
-
Väärtuse nimi: Kirjeldus
-
-
Navigeerige tarkvara teeki >rakenduste halduse >rakendused. Valige menüüs Avaleht nupp Loo rakendus.
-
Sisestage või liikuge sirvides asukohta , mis sisaldab Windows Installeri paketi faili (ClassNotebook. msi) nime. Valige kaks järgmist korda.
-
Vajadusel Kohandage nime või kommentaare , kuid jätke muud väärtused, nagu need on. SeejärelValige edasi.
-
Valige kokkuvõtte kaudu ja lubage Configuration Manageril rakendus koostada. Seejärel sulgege viisard.
-
Leidke ja valige loendist rakendus ja seejärel aktiveerige allosas menüü juurutuse tüübid .
-
Paremklõpsake kirjet ja klõpsake käsku Atribuudid. Aktiveerige vahekaart nõuded .
-
Valige Lisa. Muutke kategooria väärtuseks kohandatudja seejärel valige OneNote ' i klassi lisandmoodul , mis on installitud tingimusena.
-
Reegli tüübi muutmine eksistentsi. Seejärelvalitakse kaks korda OK .
-
Paremklõpsake vahekaardil juurutuse tüübid kirjet ja valige Värskenda sisu. Seejärel kinnitage käsk, valides Jah.
-
Paremklõpsake rakenduste loendis kirjet ja valige Rakenda.
-
Järgige viisardis kuvatavaid juhiseid, et juurutada tarkvara värskendamine valitud seadmetele. Soovitame järgmisi sätteid.
-
Valige üldist, mis sisaldab kõiki sihitud seadmeid. Kahtluse korral valige Kõik süsteemid.
-
Valige sisusnõutavad levituse punktid. Kahtluse korral valige kõik punktid.
-
Valige juurutuse sätetessoovitudotstarve .
-
Planeerimiselseadke installimise tähtaegnii kiiresti kui võimalik.
-
Valige kasutaja kasutuskogemusemärkeruududtarkvara installimine ja süsteemi taaskäivitamine .
-
-
Viisardi lõpuleviimine ja oodake, kuni juurutus ehitatakse. Juurutus hakkab automaatselt imiteerima kõigile levituse punkte.
-
Kui juurutus on loodud, liikuge jaotisse varad ja vastavus > seadme kogud, valige sobiv kogumine ja algatage kliendi teatis, Laadige alla arvutipoliitika ja hinnake rakenduse juurutusi.
-
Navigeerige> juurutuse jälgimiseks ja valige rakenduse nimi.
-
Valige menüüs Avaleht nupp Kuva olekja jälgige juurutust. Märkus. See võtab aega, kuni näete oleku värskendamist.
-
Avage rühmapoliitika halduskonsooli (GPMC) domeeni seadmes, kuhu see on installitud või kuhu on installitud domeenikontroller (DC).
-
Paremklõpsake domeeni all olevat organisatsiooniüksuse (OU) ja seejärel valige käsk Loo GPO selles domeenis.
-
Nimetage OU ja valige OK.
-
Valige GPO> Redigeeri.
-
Paremklõpsake jaotises Kasutaja konfiguratsioon > eelistused> Registry( register) ja seejärel valige Uus> registri üksus. Määrake järgmised sätted.
-
Toiming. Create (Loo)
-
Võtme tee: Software\Policies\Microsoft\office\16.0\onenote\options\save
-
Väärtuse nimi: sharepointlivesyncintervalmultiplier
-
Väärtuse tüüp: DWORD
-
Value data: 2
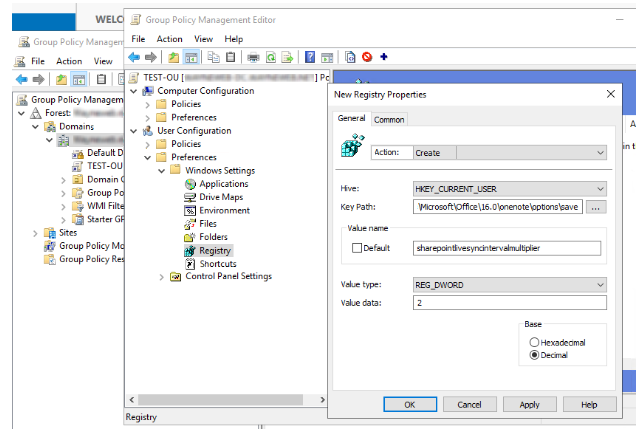
-
-
Valige Rakenda.
-
Korrake juhiseid 1-6 järgmiste registrivõtmete puhul, millel on sama võtme tee väärtus. Registri klahv 1:
-
Võtme tee: Software\Policies\Microsoft\office\16.0\onenote\options\save
-
Väärtuse nimi: sharepointbackgroundsyncintervalmultiplier
-
Väärtuse tüüp: DWORD
-
Value data: 2
Registri klahv 2:
-
Võtme tee: Software\Policies\Microsoft\office\16.0\onenote\options\save
-
Väärtuse nimi: sharepointpresenceintervalmultiplier
-
Väärtuse tüüp: DWORD
-
Value data: 2
-
Need kolm poliitilist võtit rakendatakse nüüd teie OU-ile.
-
Veenduge, et skripte saab käivitada ja et PowerShelli käivitamise poliitika takistaks skripte töötamast. Selleks valige Arvuti konfiguratsioon > administratiivsed Mallid > windowsi komponendid > Windows PowerShell>skripti kaugkäivitamist.
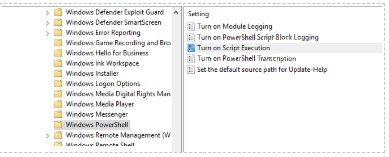
-
Kui soovite värskendatud rühmapoliitika sätted kirjutada kasutaja registrisse, kasutage antud OneNotePolicy. ps1. Märkus. Skript käivitatakse koos Configuration Manageriga süsteemi konteksti all, kuid sellel on sisseehitatud loogika, et kirjutada OneNote ' i poliitilised võtmed praeguse kasutaja poliitika tarule.
-
Skripti loomine Configuration Manageris:
-
Valige Configuration Manageri konsoolis tarkvara teek.
-
Valige tarkvara teegi tööruumis skriptid.
-
Klõpsake menüü Avaleht jaotises loomine nuppu Loo skript.
-
Määrake skripti loomise viisardi lehel skript järgmised sätted.
-
Skripti nimi: Tippige skripti nimi.
-
Skripti keel: PowerShell
-
Import: esitatud skripti importimine või väljale sisestatud skripti kleepimine tekstiväljale.
-
-
Viisardi lõpuleviimine. Märkus. Uus skript kuvatakse skriptide loendis, mille olek on kinnitamiseks Ootel .
-
-
Kinnita skript. Märkus. Enne skripti käitamist klientarvutis peate selle kinnitama.
-
Valige Configuration Manageri konsoolis tarkvara teek.
-
Valige tarkvara teegi tööruumis skriptid.
-
Valige loendis skript äsja loodud skript ja seejärel valige Kinnita.
-
Kui te ei saa skripti kinnitada, liikuge jaotisse Administreerimineja valigelindilhierarhia sätted. Tühjendage selle akna allservas ruut skripti autorid nõuavad täiendavat skripti kinnitamist . Seejärel liikuge tagasi ja kinnitage skript.
-
Käivitage skript.
-
Valige Configuration Manageri konsoolis väärtus varad ja nõuetele vastavus.
-
Valige tööruumis varad ja vastavuse tööruumis seadmete kogumid.
-
Valige loendis seadme kollektsioonid seadmete kogum, mille jaoks soovite skripti käivitada.
-
Valige oma valiku kogum, Valige Käivita skript.
-
Valige skripti käivitamise viisardi lehel skript loendist skript. Kuvatakse ainult kinnitatud skriptid.
-
Klõpsake nuppu edasija seejärel viige viisard lõpuni. Märkus.Kui sihitud seade on ühe tunni skripti käivitamise ajal välja lülitatud, ei saa see OneNote ' i poliitikaid. Sellisel juhul tuleb skript uuesti käivitada.










