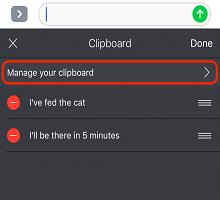1. Mis on Microsoft SwiftKey lõikelaud?
-
Teksti kopeerimine lõikelauale
-
Lõikelaualt kleepimine
-
Lõikelaua sisu kustutamine
-
Salvestatud klippide haldamine
-
Piltide lõikelauale kopeerimine.
3. Otseteede kasutamine lõikelauaga
-
Otsetee loomine
-
Otsetee lisamine
-
Otsetee redigeerimine või kustutamine
1 . Mis on Microsoft SwiftKey lõikelaud?
Microsoft SwiftKey klaviatuuriga tippimisel saate teksti kopeerida ja hilisemaks kasutamiseks salvestada. See võib olla kiire kopeerimis-/kleepimistöö või mõni pikk vorm (nt meili- või sotsiaalmeediavärskendus). Olenemata sellest töötab see telefonis tekstivalikute lühiajaliseks või pikaajaliseks salvestamiseks.

2. Lõikelaua kasutamine
Järgmiseks juhendame teid läbi kõigi lõikelaua kasulike funktsioonide.
Teksti kopeerimine lõikelauale
Teksti kopeerimiseks on kaks võimalust.
Puudutage tekstivälja, tõstke kopeeritav tekst esile ja valige Kopeeri.
Või tehke järgmist.
-
Tööriistariba avamiseks puudutage ikooni.
-
Puudutage lõikelauda ja seejärel ikooni Pliiats.
-
Uue klipi lisamiseks klõpsake nuppu +.
-
Tippige tekst väljale "Lõikesisu". Puudutage nuppu Salvesta.
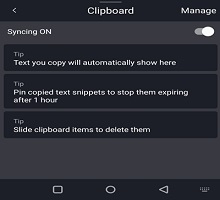
Lõikelaualt kleepimine
-
Tööriistariba avamiseks puudutage ikooni.
-
Puudutage ikooni Lõikelaud. Siit leiate salvestatud klipid.
-
Tekstiväljale kleepimiseks puudutage klippi.
Lõikelaua sisu kustutamine
Kui nipsake vasakule või paremale, kustutatakse lõikelaualt endalt salvestatud klipp. Selle saab tühistada, kui puudutate kohe pärast nuppu Võta tagasi.

Salvestatud klippide haldamine
Lõikepilte saab kinnitada lõikelaua ülaserva, valides igast valikust paremal asuva kinnitamisikooni. Kinnitage kopeeritud klipid, et need aeguksid pärast 1 tunni möödumist.
Klippide järjestust saate muuta ka pikalt vajutades ja loendis üles või alla lohistades.
Piltide kopeerimine lõikelauale:
Nüüd saate pildid kopeerida meie lõikelauale ja kinnitada pildid ning neid edasi kasutada.
3. Kiirklahvide kasutamine Microsoft SwiftKey klaviatuuriga
Selle funktsiooni abil saate luua otsetee suvalisse lõikelauale salvestatud fraasile. Kui te ei soovi oma aadressi tippida, siis miks mitte lisada see otseteena? See ei pea piirduma sellega: kasutage seda oma kõige sagedamini kasutatavate fraaside jaoks, et säästa veelgi rohkem aega.
Otsetee loomine
-
Tööriistariba avamiseks puudutage ikooni.
-
Puudutage lõikelauda ja seejärel ikooni Pliiats. Kõik varem salvestatud klipid kuvatakse siin.
-
Puudutage klipile ja sisestage kiirväljale tekst. Näiteks saate aadressiandmete jaoks kasutada mõnda meeldejäävat aadressi, näiteks "Avaleht1". Kui olete valmis, puudutage nuppu Salvesta.

Otsetee lisamine
Kui tipite otsetee, kuvatakse klipi sisu ennustusribal. Vestlusesse lisamiseks puudutage seda.
Otsetee redigeerimine või kustutamine
-
Puudutage klippi, mis sisaldab eemaldatavat otseteed.
-
Kustutage kiirvälja tekst (või asendage see millegi muuga). Puudutage nuppu Salvesta.
1 . Mis on lõikelaud iOS-i jaoks?
Kui tipite iOS-i jaoks ette nähtud Microsoft SwiftKey klaviatuuriga, saate teksti kopeerida ja hilisemaks kasutamiseks salvestada. See võib olla kiire kopeerimis-/kleepimistöö või mõni pikem vorm (nt meili- või sotsiaalmeediavärskendus).
Lõikelauale saab salvestada kuni 30 klippi. Iga klipi pikkus võib olla kuni 1000 märki.
Lõikelauale pääsete juurde tööriistariba ikooni kaudu või kui avate Rakenduse Microsoft SwiftKey ja liigute jaotisse "Sätted" > "Lõikelaud".
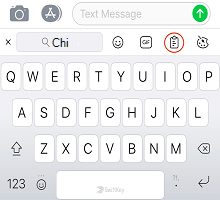
2. Klippide lisamine
Teksti kopeerimiseks ja klippide lisamiseks tehke järgmist.
-
Puudutage tekstivälja, tõstke kopeeritav tekst esile ja valige Kopeeri.
-
Tööriistariba avamiseks puudutage ikooni "+". Lõikelaua valimine
-
Nüüd kuvatakse viip Salvesta. Lõikepildi lisamiseks lõikelauale vajutage seda klahvi
Kui te nuppu Salvesta ei puuduta, aegub tekst 1 tunni pärast.
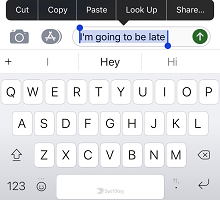
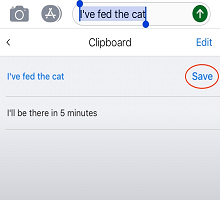
3. Klippide redigeerimine ja kustutamine
Kõiki lõikepilte saate vaadata, kui külastate lõikelauda. Salvestatud klippide redigeerimiseks, kustutamiseks ja ümberkorraldamiseks tehke järgmist.
-
Tööriistariba avamiseks puudutage ikooni "+". Lõikelaua valimine
-
Puudutage nuppu Redigeeri
Nüüd on teil võimalus - kustutada:
-
Vajutage kustutatava klipi kõrval punast ikooni
-
Valiku kinnitamiseks puudutage nuppu Kustuta
Klippide ümberkorraldamiseks tehke järgmist.
-
Salvestatud klippide järjestuse saate muuta, vajutades pikalt loendis üles või alla.
Teise võimalusena saate lõikepilte lisada, redigeerida ja kustutada, tõmmates need alla lõikelauale ja kuvades viiba "Lõikelaua haldamine".