Märkus.: See artikkel on mõeldud uue Microsoft Edge'i jaoks. Microsoft Edge'i pärandversiooni spikker.
Kuna tänapäeval on kõik võrgus, on oluline, et teie brauser oleks kiire, usaldusväärne ja püsiks teiega kursis. Kui ei, võib see olla väga masendav. Me saame aru. Tegelikult on meie ülesanne luua brauser, mis ei aeglustaks sind kunagi. Usume, et nii tööviljakus kui ka jõudlus on meie jaoks head.
Brauseri jõudlus on teie edu jaoks oluline ja meie jaoks keskse tähtsusega. Jätkame oma pühendumuse täitmist, et muuta Microsoft Edge kiiremaks, säästlikumaks ja tõhusamaks kui kunagi varem. Allpool on toodud meie uusimad jõudlusfunktsioonid.
Uinuv vahekaart
Mis on magamismenüüd?
Microsoft Edge'i brauseri mälu ja protsessori kasutamise täiustamiseks oleme välja töötanud funktsiooni, mida nimetatakse magamisvahekaartideks.
Unerežiimi vahekaardid panevad taust-vahekaardid pärast kahetunnist passiivsust unerežiimi, et vabastada ressursid aktiivsete vahekaartide, uute vahekaartide ja muude seadmes olevate rakenduste jaoks. Ajaintervalli reguleerimiseks valige edge://settings/system. Unejutumenüüd hajuvad, et näidata, et nad on ressursid vabastanud. Magamismenüü jätkamiseks klõpsake seda nagu tavalist vahekaarti. Vahekaart hajub ja teie sisu on kohe saadaval.
-
Valige Microsoft Edge'is Sätted ja muud > Sätted > Süsteem ja jõudlus .
-
Veenduge, et jaotises Jõudluse optimeerimine oleks säte Salvesta ressursid vahelehtedega olekusse Sees.
-
Valige suvandi Lülita passiivsed vahekaardid unerežiimi pärast määratud ajavahemikku kõrvalt loendist teile kõige sobivam aeg.
Tööülesannete püsimiseks ja võimalike ühilduvusprobleemide piiramiseks takistavad järgmised tegevused saitidel unerežiimi minekut.
-
Leht on praegu nähtav (aktiivne vahekaart)
-
Leht jagab oma BrowsingInstance'i mõne muu lehega
-
Leht on teie ettevõtte sisevõrgusait
-
DevTools kontrollib praegu lehte
-
Lehte esitatakse praegu heli
-
Leht jäädvustab praegu akent või ekraani
-
Leht jäädvustab praegu kasutaja meediume (veebikaamera, mikrofon jne).
-
Lehte peegeldusega (esitamine jne)
-
Leht asub sätetes kasutaja blokeerimisloendis
-
Leht kasutab praegu WebUSB-d
Jätkame loendi kohandamist vastavalt vajadusele.
Saate lisada saite, mida te ei soovi kunagi unerežiimis kasutada, sätete blokeerimisloendisse.
-
Valige Microsoft Edge'is Sätted ja muud > Sätted > Süsteem ja jõudlus .
-
Veenduge, et jaotises Jõudluse optimeerimine oleks säte Salvesta ressursid vahelehtedega olekusse Sees.
-
Suvandi Ära kunagi pane neid saite unerežiimi valige Lisa, tippige täielik URL ja seejärel valige Lisa.
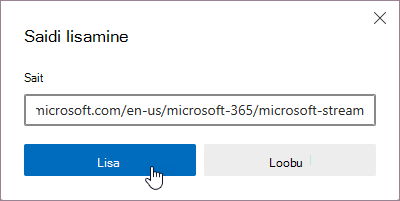
Saidi muutmiseks või eemaldamiseks loendist Ära kunagi pane neid saite unerežiimi tehke järgmist.
-
Valige Sätted ja muud > Sätted > Süsteem ja jõudlus .
-
Jaotises Jõudluse optimeerimine > Ära kunagi pane neid saite unerežiimi, valige värskendatava saidi kõrval 3 punkti ja valige Redigeeri või Eemalda.
-
Valige Microsoft Edge'is Sätted ja muud > Sätted > Süsteem ja jõudlus .
-
Veenduge, et jaotises Jõudluse optimeerimine oleks säte Salvesta ressursid vahelehtedega olekusse Sees.
-
Seadke tuhmid vahekaardid tumblernupuks Väljas.

Magamiskotid rajanevad Chromium külmutustehnoloogia tuumal. Külmutamisel peatatakse vahekaardi skriptitaimerid, mis minimeerivad protsessorikasutust ja vabastavad operatsioonisüsteemi mälu taaskasutamiseks teiste avatud vahekaartide, uute vahekaartide või süsteemirakenduste jaoks.
Vahekaart Magamine lihtsalt peatab lehe, võimaldades Microsoft Edge'is süsteemiressursse vabastada. Täpsemalt öeldes vähendab unetus protsessorikasutust tühja miinimumini, mis aitab vähendada akukasutust ja vabastada osa mälust. Vahekaardi magamise eeliseks on see, et selle juurde naasmine on kiire ja sujuv.
Hüljatud vahekaart hülgab lehe sisu mälust, lubades kõigi ressursside (CPU, mälu) vabastamist. Miinus on see, et kui naasete sellele vahekaardile, tuleb lehe sisu täielikult uuesti laadida.
Magamismenüüde väljalülitamiseks tehke järgmist.
-
Valige Microsoft Edge'is Sätted ja muud > Sätted > Süsteem ja jõudlus .
-
Seadke jaotises Jõudluse optimeerimine tumblernupp Salvesta ressursid unejutumenüüde abil asendisse Väljas.
Pakume rühmapoliitikaid:
-
Lülitage funktsioon täielikult sisse ja välja
-
Passiivse vahekaardi unerežiimi minekule eelneva aja haldamine
-
Saate hallata, millised saidid tuleks blokeerida unerežiimi minekuks
Need võivad olla nii kohustuslikud kui ka soovitatavad rühmapoliitikad. Kui tegemist on soovitatud rühmapoliitikaga, saavad IT-administraatorid soovi korral määrata vaikekäitumise, mida kasutajad hiljem muuta saavad.
Tõhususe režiim
Mis on Microsoft Edge'i tõhususrežiim?
Efektiivsusrežiim on loodud pikendama aku tööiga. See vähendab energiakasutust, vähendades ressursikasutust, muutes taust-tabelduskohtade tegevust ja mõningaid esiplaanitegevusi, samuti asetades passiivsed taustal olevad vahekaardid 30 minuti möödudes või vähem passiivsusest unerežiimi (kui suvand Salvesta ressursid magamisvahekaartidega on sisse lülitatud). Eelised võivad olenevalt teie seadmest, rakendustest ja üksikutest brauseriharjumustest erineda.
Tasakaalustatud säästmine on võimalus, mida me soovitame. See aitab aku tööiga pikendada, säästes arvutiressursse. Kui seade on lahti ühendatud, tuleb aku säästmiseks teha mõõdukaid toiminguid. Sirvimisel ei tohiks ilmneda mingeid või väikseid aeglustusi. Kui teie seadme aku hakkab tühjaks saama, tuleb aku säästmiseks teha lisatoiminguid. Nende lisatoimingutega võivad sirvimise ajal ilmneda mõned nähtavad aeglustumised. Näiteks võib see põhjustada videote sujuvama kuvamise.
Maksimaalne säästmine on hea valik, kui te ei saa pikemat aega toitega ühendada ja teil on vaja säästa aku tööiga. Selle sätte kasutamisel tehakse kogu juhtmest eemaldamise aja jooksul teie aku säästmiseks lisatoimingud. Teie brauseris tehtavad muudatused on samad, mis siis, kui jaotises Tasakaalustatud säästmine on aku tühjal ajal tehtud lisatoimingud. Sirvimisel võivad ilmneda mõned nähtavad aeglustumised.
Tõhususrežiim muutub aktiivseks, kui seade on lahti ühendatud, ja jääb aktiivseks seniks, kuni seade on ühendatud toitega või sülearvutil hakkab aku otsa saama.
Kui soovite, et tõhususe režiim oleks toitega ühendatud, saate selle sisse lülitada jaotises Sätted.
-
Valige Microsoft Edge'is Sätted ja muud > Sätted > Süsteem ja jõudlus .
-
Valige lülitage sisse tõhususrežiim, kui seade on toitega ühendatud.
Kui olete valinud tasakaalustatud säästud, ei tohiks sirvimise ajal esineda väiksemaid või väiksemaid aeglustusi.
Kui valitud on maksimumsääst, näete paremat energiasäästu, kuid sirvimisel võivad ilmneda mõned nähtavad aeglustumised. Näiteks võib see põhjustada videote sujuvama kuvamise.
Anname endast parima, et vähendada jõudlusrežiimi mõju teie sirvimiskogemusele, kuid mõnel juhul võib see põhjustada videote sujuvamat töötamist ja sirvimisel võivad ilmneda mõned nähtavad aeglustumised. Selliste stsenaariumide korral, kus jõudlus on oluline (nt mängimine brauseris), soovitame need saidid tõhususe režiimist välja jätta.
Saate saidi efektiivsusrežiimist välja jätta, lisades selle sätetes blokeeritud saitide loendisse.
-
Valige Microsoft Edge'is Sätted ja muud > Sätted > Süsteem ja jõudlus .
-
Jaotises Ära kunagi pane neid vahekaarte unerežiimi valige Lisa, tippige väljajäetava saidi täielik URL ja seejärel valige Lisa.
Kui valitud on tasakaalustatud säästmine ja kui teie sülearvuti siseneb Windowsi akusäästjarežiimi või saavutab Mac-arvutis 20%, hakkab efektiivsusrežiim tegema lisatoiminguid aku säästmiseks; siiski võib sirvimisel ilmneda mõni nähtav aegluubis. Nende lisatoimingute tegemise tähistamiseks kuvatakse brauseri tööriistaribal täis südameimpulsi ikoon.
Kui valitud on maksimumsäästja, kuvatakse pärast seadme eemaldamist brauseri tööriistaribal täidetud südameimpulsi ikoon. See ikoon näitab, et aku säästmiseks tuleb teha täiendavaid toiminguid ja sirvimise ajal võivad ilmneda mõned nähtavad aeglustumised.
Valige ikoon, et näha menüüs Jõudlus režiimi praegust olekut.
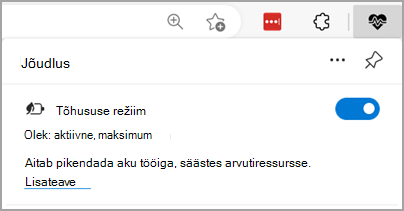
Kui tõhususrežiim on sisse lülitatud, lülitab see pärast 30-minutist passiivsust taust-vahekaardid unerežiimi, kui seade võtab aku säästmiseks mõõdukaid meetmeid (kui sisse on lülitatud unerežiimi vahelehtedega ressursside salvestamine ) ja viie minuti passiivsuse, kui säästmise suurendamiseks tehakse täiendavaid toiminguid. Magamismenüüde sätete abil aja määramiseks lülitage välja efektiivsusrežiim.
Kuigi tõhususe režiimil on eeliseid akutoitel töötavate seadmete jaoks, võib see kasu olla ka lauaarvutitest. Tõhususrežiim minimeerib brauseri ressursikasutust, et operatsioonisüsteem saaks keskenduda oma ressurssidele muudele töötavatele rakendustele. Kui aga lubate tõhususe režiimi, võib sirvimisel esineda mõningaid nähtavaid aeglustumisi. Selle saate töölaual sisse lülitada sätete kaudu.
-
Valige Microsoft Edge'is Sätted ja muud > Sätted > Süsteem ja jõudlus .
-
Liikuge kerides jaotiseni Jõudluse optimeerimine .
-
Seadke sätte Tõhususrežiim kõrval olev tumblerlüliti asendisse Sees.
Efektiivsusrežiimi väljalülitamiseks avage Microsoft Edge'i sätted.
-
Valige Microsoft Edge'is Sätted ja muud > Sätted > Süsteem ja jõudlus .
-
Liikuge kerides jaotiseni Jõudluse optimeerimine .
-
Seadke sätte Tõhususrežiim kõrval olev tumblerlüliti asendisse Väljas.
Microsoft Edge'i tõhususrežiim töötab Windowsi, macOS-i ja Linuxi seadmetes. Režiimi aktiveerimise vaikeväärtus on igas süsteemis erinev.
-
Windowsi seadmetes järgib see Windowsi akusäästja režiimi.
-
MacOS-i seadmetes lülitub see sisse 20% juures.
-
Linuxi seadmetes on see vaikimisi välja lülitatud.
Pakume rühmapoliitikaid:
-
Funktsiooni täielik lubamine ja keelamine
-
Halda, kui tõhususe režiimi väärtuseks on seatud Tasakaalustatud sääst või Maksimaalne sääst
-
Saate hallata, kas tõhususrežiim muutub aktiivseks, kui seade on ühendatud vooluvõrku
Need võivad olla nii kohustuslikud kui ka soovitatavad rühmapoliitikad. Kui tegemist on soovitatud rühmapoliitikaga, saavad IT-administraatorid soovi korral määrata vaikekäitumise, mida kasutajad hiljem muuta saavad.
Efektiivsusrežiimid on kaks erinevat: ülalkirjeldatud Microsoft Edge'i funktsioon ja uus Windows 11 funktsioon.
Microsoft Edge'i tõhususrežiim on veebibrauseri funktsioon, mis vähendab energiakasutust sirvimise ajal ja on Windowsi efektiivsusrežiimist eraldi funktsioon. Microsoft Edge'i efektiivsusrežiimi väljalülitamisel ei lülitata välja Windowsi efektiivsusrežiimi.
Windowsi tegumihalduri oleku veerus kuvatav tõhususrežiim on uus Windows 11 funktsioon, mis piirab suure protsessorikasutuse tuvastamisel automaatselt ühe protsessi või protsessirühma kasutatavaid ressursse. See parandab seadme tundlikkust aktiivsete protsesside jaoks, pikendab aku tööiga, vähendab soojusmüra ja vähendab protsessori stressi, vähendades taustaprotsessi prioriteeti. Windowsi efektiivsusrežiimi väljalülitamine tegumihalduris ei lülita microsoft Edge'i efektiivsusrežiimi välja.
Windowsi tegumihalduri efektiivsusrežiim on sisse lülitatud, kui olekuveeru protsessi kõrval kuvatakse roheline topeltleheikoon. Tõhususrežiim võib põhjustada teatud protsesside ebastabiilsust.
Windowsi efektiivsusrežiimi väljalülitamiseks tegumihalduris tehke järgmist.
-
Valige Start , sisestage otsinguribale Tegumihaldur ja valige tulemite loendist tegumihalduri rakendus.
-
Valige vasakpoolsest menüüst vahekaart Protsessid ja seejärel otsige protsessi, mille soovite välja lülitada.
-
Paremklõpsake (või puudutage pikalt) veerus Nimi protsessi ja seejärel valige menüüst tõhususrežiim , et see välja lülitada. Roheline topeltleheikoon kaob.
Kui olete valinud protsessirühma, valige protsessirühma laiendamiseks protsessirühma nime vasakus servas paremnool , paremklõpsake (või valige pikalt) protsess, mille soovite välja lülitada, ja seejärel valige menüüst Tõhususrežiim .Märkus.: Windowsi tegumihalduri efektiivsusrežiimi ei saa enamikus protsessirühmades sisse ega välja lülitada. Näiteks ei saa Windows Exploreri protsessirühmas efektiivsusrežiimi sisse või välja lülitada, kuid laiendatud loendis saate üksikuid File Explorer kaustu sisse või välja lülitada.
-
Korrake neid toiminguid, et lülitada välja muude protsesside tõhususrežiim.
Windowsi tegumihalduri efektiivsusrežiimi saate igal ajal ühe või mitme protsessi jaoks uuesti sisse lülitada, korrates eespool loetletud juhiseid.
Efektiivsusrežiimi esmakordsel sisselülitamisel tehke järgmist.
-
Kuvatakse hüpikaken, millel on tekst Kas soovite funktsiooni [Protsessi nimi] jaoks lülitada sisse efektiivsusrežiimi? Otsustage, kas soovite märkida ruudu Ära enam küsi, ja seejärel valige OK , et lülitada selle protsessi efektiivsusrežiim sisse. Protsessi nimest paremal kuvatakse rohelise topeltlehe ikoon.
Näpunäide.: Kui märgite ruudu Ära enam küsi , siis järgmisel korral, kui lülitate sisse tõhususe režiimi, ei paluta teil seda kinnitada.
Samuti saate efektiivsusrežiimi kiiresti sisse või välja lülitada järgmiselt.
-
Valige Menüü Start > tegumihalduri rakendus > Protsessid , valige protsessi nimi, mida soovite hallata, ja seejärel valige tegumihalduri paremas ülanurgas asuv ikoon Tõhususrežiim . Kui ikoon on tuhm, pole selle protsessirühma jaoks tõhususrežiim saadaval.
Jõudluse detektor
Mis on jõudluse detektor?
Microsoft Edge teeb ennetavalt toiminguid ressursikasutuse vähendamiseks, kui teie seade on surve all, et tagada teie seadme sujuv töötamine. Üks viis, kuidas Microsoft Edge seda teeb, on panna vahekaardid unerežiimi, kui teie seadmes tuvastatakse mälusurve. Mõnikord ei piisa probleemi täielikuks lahendamiseks Microsoft Edge'i ennetavatest toimingutest. Nendel juhtudel lõime funktsiooni nimega Jõudluse detektor.
Jõudluse detektor aitab tuvastada taustal töötavate vahekaartide suurt ressursikasutust (ramm (RAM) ja/või töötlemisvõimsust (CPU) ning probleemi tuvastamise korral võimaldab see lahendada.
Jõudluse detektori leiate jõudluse jaoturi allservast.
-
Avage Microsoft Edge'is Sätted ja muud > jõudlus.
Kui jõudluskeskuses on ressursikasutus normaalne, ütleb jõudluse detektor suvandi Mälu ja CPU kõrval väike kasutus ja selle all olev mõõdk on roheline.
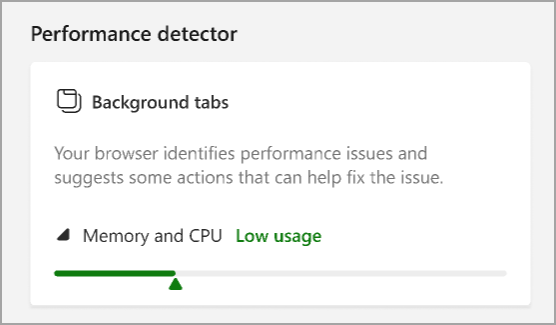
Kui Microsoft Edge tuvastab, et teie taustmenüüd kasutavad liiga palju mälu (RAM) ja/või töötlemisvõimsust (CPU), kuvatakse tööriistaribal punase täpiga südameimpulsi ikoon, mis näitab probleemi tuvastamist.
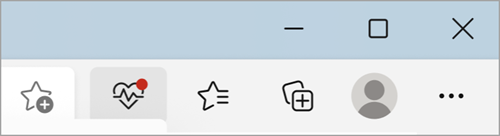
Kui valite selle ikooni, ütleb jõudluse detektor suvandi Mälu ja CPU kõrval suur kasutus ja mõõturil on punane mõõt, mis näitab, et probleem on tuvastatud. Veebisaidi vahekaardid, mis kasutavad kõige rohkem mälu ja/või protsessorit, loetletakse mõõdiku all.
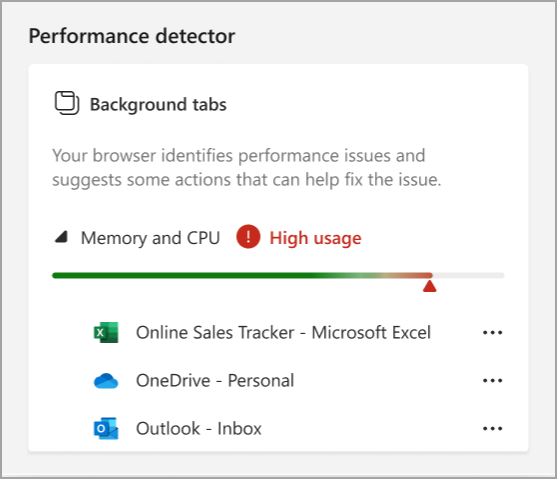
Tausta vahekaartide mälu ja/või protsessorikasutuse rohelisele režiimile viimiseks saate jõudluse detektori abil sulgeda või unerežiimi lülitada suure kasutusega vahekaardid.
-
Avage Microsoft Edge'is Sätted ja muud > jõudlus.
-
Valige jaotises Jõudluse detektor loetletud vahekaartide kõrval olevad 3 punkti ja valige vahekaart Unerežiim või Sule.
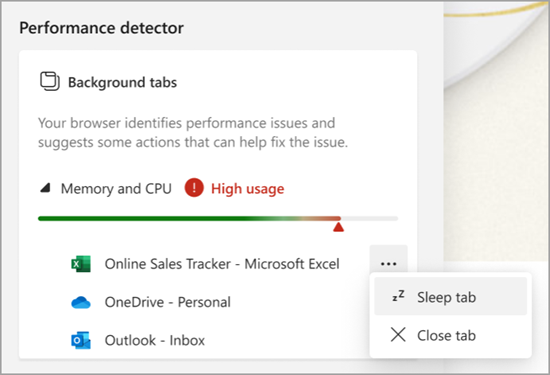
Iga kord, kui magate või sulgete vahekaardi, hakkab mõõt uuesti roheliseks. Kui see on jälle roheline, ütleb jõudluse detektor teade "Vähe kasutust" ja vahekaartide loend kaob.
Jõudluse detektor töötab Windowsis, macOS-is ja Linuxis ning on igal platvormil vaikimisi sisse lülitatud.
Jõudluse detektori väljalülitamiseks avage Microsoft Edge'i sätted.
-
Valige Microsoft Edge'is Sätted ja muud > Sätted > Süsteem ja jõudlus .
-
Määrake jaotises Jõudluse haldaminesätte Jõudluse detektor väärtuseks Väljas.

Pakume rühmapoliitikaid:
-
Lülitage funktsioon täielikult sisse ja välja
Need võivad olla nii kohustuslikud kui ka soovitatavad rühmapoliitikad. Kui tegemist on soovitatud rühmapoliitikaga, saavad IT-administraatorid soovi korral määrata vaikekäitumise, mida kasutajad hiljem muuta saavad.
Microsoft Edge'i kaudu saate tagasisidet saata kahel viisil.
-
Vajutage Windowsi seadmes klahvikombinatsiooni Shift + Alt + I, järgige ekraanil kuvatavaid juhiseid ja seejärel valige Saada.
-
Avage Microsoft Edge'is Sätted ja muud > Spikker ja tagasiside > Saada tagasisidet, järgige ekraanil kuvatavaid juhiseid ja valige saada.










