Microsofti heliühendusdokk on kompaktse kujundusega kõlar, dokk ja laadija, mis säästab teie laual ruumi. Sellel on 4 erinevat porti (HDMI, 2 USB-C, USB-A) läbiva laadimisega, et pakkuda teile rohkem ühendusi oma Windows 10/11 arvutiga samal ajal laadimise ajal. Kõlar pakub Microsoft Teamsi koosolekute ja kõnede, muusika ja muu jaoks suurepärase heliga heli, mille peal on lihtsad juhtelemendid.
Mida on vaja?
-
Microsofti heliühendusdokk
-
Arvuti, milles töötab üks järgmistest operatsioonisüsteemidest:
-
Uusimate värskendustega Microsoft Windows 11 Home/Pro või Windows 10
-
macOS X 10.15 või macOS 11.0
-
-
Arvuti USB-C port. USB-C port peab toetama USB-C Alt-i režiimi.
Funktsioonidega tutvumine
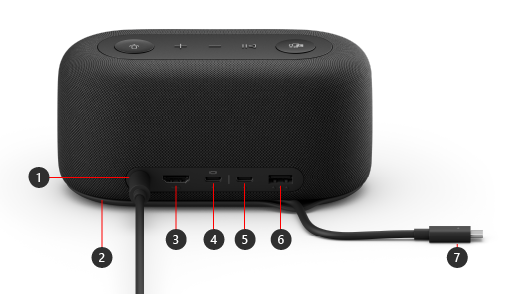
|
Port |
Kirjeldus |
|---|---|
|
1. Toide |
Ühendage komplektis oleva toiteadapteri toitepistik toitepistikupessa. |
|
2. USB-C kaabli salvestusruum |
Salvestage USB-C-kaabel, kui te ei kasuta Microsofti heliühendusdokk. Kaabel mähjatakse ümber teie Microsofti heliühendusdokk, et aidata teil seda salvestada. |
|
3. HDMI |
Selle pordi abil saate luua ühenduse välisekraaniga. HDMI 2.0 ühendus toetab hdCP 2.3 ja HDCP 1.4 toega maksimaalset eraldusvõimet 3840 x 2160. |
|
4. USB-C |
Selle pordi abil saate luua ühenduse välisekraaniga. See USB-C port toetab DP Alt-režiimi 1.0 maksimaalse eraldusvõimega 3840 x 2160. See annab võimsust kuni 7,5W. |
|
5. USB-C |
Ühendage USB Type-C kasutavad seadmed. Näiteks kasutage USB-C mäluseadet, USB-C kõvaketast, laadige mobiiltelefoni ja tehke muud. See annab võimsust kuni 7,5W. Märkus.: USB-C port ei toeta videot, seega ei saa te seda USB-C porti kasutada välise kuvari ühendamiseks. |
|
6. USB-A |
Saate USB-draivile või kõvakettale teisaldada mahukaid faile, ühendada USB-printeri, hiire, klaviatuuri jms. |
|
7. USB-C konnektor |
Ühendage USB-C-konnektor PC- või Mac-arvuti USB-C-porti. Microsofti heliühendusdokk toetab läbivat laadimist ja pakub kuni 60W toidet, nii et saate seda kasutada ja arvutit samal ajal laadida. Kui esitate heli, pakub Microsofti heliühendusdokk kuni 50W toidet. |
Hõlbustusfunktsioonid: portide tuvastamine puuteekraani abil
Paljud tagaküljel olevad pordid on tõstetud nende alla jäljendid, mis aitavad teil iga porti puute abil tuvastada. Järgmises loendis on pordinimed (vasakult paremale) ja tõstetud imprinti lühikirjeldus.
-
Toitepistikut. Port on ringikujuline. Selle all pole tõstetud imprinti.
-
HDMI väljamineva pordi. Pidev horisontaalne tõstetud joon.
-
2 USB-C porti. Üks tõstetud punkt iga USB-C pordi all.
-
USB-A port. Kolm tõstetud punkti, joondatud horisontaalselt.
Microsoft Teamsi ja muusika nupud üleval
Microsofti heliühendusdokk ülaosas olevate nuppude leidmiseks kasutage järgmist skeemi. Neid nuppe saate kasutada Microsoft Teamsi koosolekutel ja kõnedes ning muusika kuulamisel. Lisateavet leiate teemast Microsofti heliühendusdokk kasutamine Microsoft Teamsis.
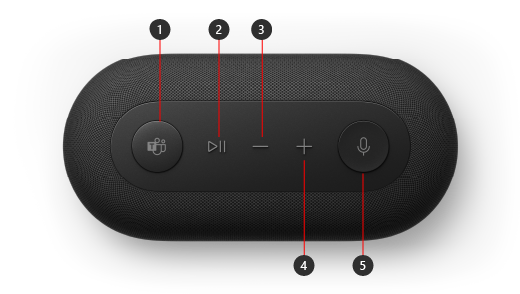
-
Microsoft Teams
-
Kõnele vastamine ja muusika esitamine/peatamine
-
Helitugevuse vähendamine (-)
-
Helitugevuse suurendamine (+)
-
Vaigistamine
Microsofti heliühendusdokk häälestamine
Pärast Microsofti heliühendusdokk lahtipakkimist asetage see oma lauale soovitud kohta. Jätke kaablid ja juhtmed välja, et pääseksite neile hõlpsalt juurde.
-
Ühendage komplektis oleva toiteadapteriga ühendatud toitepistik Microsofti heliühendusdokk toitepistikupessa.
-
Ühendage Microsofti heliühendusdokk USB-C-konnektor arvuti USB-C porti.
-
Olenevalt sellest, mitu välisekraani soovite ühendada (1 või 2) ja millist tüüpi videoühendust iga kuvar kasutab, tehke ühte või mõlemat järgmistest.
-
HDMI-ühendus. Võtke HDMI-kaabel ja ühendage üks ots välisekraani HDMI-porti ja teine ots doki HDMI-porti.
-
USB-C. Võtke USB-C-kaabel ja ühendage üks ots USB-C-porti, mille Microsofti heliühendusdokk kohal on kuvamisikoon. Ühendage teine ots välisekraani videoporti (nt HDMI või DisplayPort).
Kui teie videokaablil pole sobivat videokonnektorit (nt HDMI või DisplayPort), peate ostma uue kaabli või adapteri. Lisateavet leiate artiklistSurface'i ühendamine teleri, kuvari või projektoriga või Surface'i välisekraaniga ühendamise tõrkeotsing.
Windowsis mitme kuvari kasutamise kohta leiate lisateavet artiklist Mitme kuvari kasutamine Windowsis.
-
-
Ühendage usb-arvuti välisseadmed doki USB-A-porti või muusse USB-C porti olenevalt sellest, millist tüüpi USB-ühendust teie välisseade kasutab.
Ühendage näiteks mobiiltelefon, USB-mäluseade, USB-kõvaketas ja muu. -
Microsofti heliühendusdokk kasutamiseks kõlarina valige Windows 11 arvuti süsteemisalvest ikoon Heli, valige Heliväljundi valimine (>) ja seejärel valige Microsofti heliühendusdokk.
-
Microsofti heliühendusdokk kasutamiseks mikrofonina valige Start > Sätted > Süsteem > heli , seejärel valige jaotises SisendMicrosofti heliühendusdokk.
-
Helitugevuse reguleerimiseks muusika kuulamise või video vaatamise ajal vajutage Microsofti heliühendusdokk helitugevuse suurendamise või helitugevuse vähendamise nuppu.











