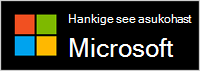Microsofti heliühendusdokk on dokk ja kõlar kõik-ühes. See on Microsoft Teamsi kõlar, mida saate kasutada koos oma Windows 10/11 PC- ja Mac-arvutiga. Kõlaril on 2 mikrofoni teie hääle jäädvustamiseks ja taustamüra vähendamiseks suurepärase heliga Microsoft Teamsi koosolekutel ja kõnedes olenemata sellest, kas seisate või istute töötamise ajal. Kui te pole koosolekutel ega kõnedes, saate seda kasutada arvutis muusika kuulamiseks.
Teavet ühenduse loomise ja alustamise kohta leiate teemast Microsofti heliühendusdokk häälestamine ja kasutamine.
Kõlari ümber käimine
Selle skeemi abil saate otsida nuppe, mida saate Microsoft Teamsi koosolekute ja kõnede ajal Microsofti heliühendusdokk kasutada.
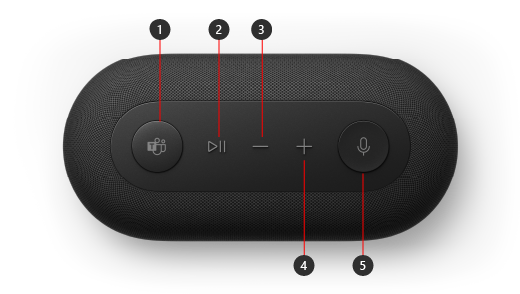
-
Microsoft Teams
-
Kõnele vastamine ja muusika esitamine/peatamine
-
Helitugevuse vähendamine (-)
-
Helitugevuse suurendamine (+)
-
Vaigistamine
Microsofti heliühendusdokk häälestamine Teamsis
Kui olete Microsofti heliühendusdokk ühendanud, saate Microsoft Teamsi avada ja selle seal häälestada. Kui kõlar on Teamsiga ühendatud, kuvatakse Microsoft Teamsi nupp ühtlaselt valgena.
-
Valige Microsoft Teamsis üleval oma profiilipildist vasakul Sätted ja rohkem, seejärel valige Sätted.
-
Valige jaotises Sätted suvand Seadmed.
-
Valige jaotises HeliseadmedMicrosofti heliühendusdokk.
Pärast Microsofti heliühendusdokk valimist peaks see olema valitud jaotises Heliseadmed suvandi kõlar ja mikrofon jaoks.
Kõneleja kasutamine Teamsi kõnes või koosolekul
Kui avate Microsoft Teamsi oma Windows 10/11 arvutis, saate Teamsi kõnede ja koosolekute ajal kõlari nuppe kasutada järgmiselt.
|
Toiming |
Tehke seda oma kõlari abil |
|---|---|
|
Helistamine |
Vajutage kõlaril microsoft Teamsi nuppu, valige Kõned Teamsis, valige selle inimese number, kellele soovite helistada, ja seejärel valige Helista. |
|
Kõnele vastamine |
Vajutage kaks korda nuppu Esita/peata. |
|
Koosolekuga liitumine |
Vajutage Teamsi akna avamiseks nuppu Microsoft Teams. Valige Kalender > koosoleku > Liitu. Koosolekuga liitumiseks vali Teamsis Liitu kohe. |
|
Enda vaigistamine kõne või koosoleku ajal |
Vajutage kõne või koosoleku ajal nuppu Vaigista. Nupp Vaigista muutub punaseks. |
|
Lülitage enda vaigistatud heli ajutiselt välja ja rääkige |
Kui soovite vaigistamisel midagi öelda, vajutage pikalt nuppu Vaigista, öelge, mida soovite, seejärel vabastage nupp Vaigista. |
|
Käe tõstmine koosoleku ajal |
Käe tõstmiseks vajutage pikalt Microsoft Teamsi nuppu. |
|
Helitugevuse reguleerimine kõne või koosoleku ajal |
Vajutage helitugevuse suurendamise (+) või helitugevuse vähendamise (-) nuppu. |
|
Kõne lõpetamine või koosolekult lahkumine |
Vajutage kõne või koosoleku ajal kaks korda nuppu Esita/peata. |
Hankige Microsofti tarvikukeskus rakendus
rakendus Microsofti tarvikukeskus võimaldab teil Microsofti heliühendusdokk sätteid kohandada, et saaksite sellest võimalikult palju kasu. Näiteks saate muuta häälviiba sätet, et määrata, kui valju toon on Microsoft Teamsis vaigistamisel või vaigistuse väljalülitamisel. Rakenduse Microsofti tarvikukeskus saate alla laadida Microsoft Store'ist ja installida selle oma Windows 10/11 arvutisse.
Märkus.: Microsofti tarvikukeskus pole macOS-i jaoks saadaval.