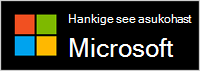Microsoft Presenter+ häälestamine ja kasutamine
Applies To
Microsoft accessoriesMicrosoft Presenter+ on Teamsi kaugjuhtimispult, mida saab kasutada Microsoft Teamsi koosolekutel ja kõnedes. Selle abil saate esitada kaasahaaravaid esitlusi (nii isiklikult, veebis kui ka hübriidkeskkonnas) ja osaleda Microsoft Teamsi koosolekutel nupu abil. Lisateavet leiate teemast Microsoft Presenter+ kasutamine Microsoft Teamsis.

Esimene samm on Microsoft Presenter+ Sidumine Bluetoothi kaudu Windowsi PC- või Mac-arvutis. Teil on vaja Windows 11 Home/Pro, uusimate värskendustega Windows 10 või macOS X-i.
Seejärel häälestage see oma arvuti rakenduses Microsofti tarvikukeskus. rakendus Microsofti tarvikukeskus võimaldab teil kohandada Microsoft Presenter+ nuppe ja sätteid ning rakendust värskendada.
Laadige alla ja installige oma arvutisse microsoft Store'ist Microsofti tarvikukeskus rakendus, kasutades allolevat linki.
Märkus.: Microsofti tarvikukeskus rakendus pole macOS-i jaoks saadaval.
Microsoft Presenter+ ühendamine
Alustamiseks siduge Microsoft Presenter+ Bluetoothi kaudu oma Windows 10/11 PC- või Mac-arvutis.
-
Sisselülitamiseks libistage Microsoft Presenter+ tagaküljel toitenuppu.
-
Vajutage ja hoidke Microsoft Presenter+ Bluetoothi nuppu umbes 3 sekundit all, et lülitada see sidumisrežiimi. Tagaküljel olev LED-tuli vilgub valgelt.
-
Kui Windows 10/11 arvutis kuvatakse Microsoft Presenter+ teatis, valige Ühenda. Kas teatist ei kuvata? Valige Windows 10 Start , seejärel valige Sätted > Seadmed > Bluetooth & muud seadmed > Bluetoothi või muu seadme lisamine > Bluetooth> Microsoft Presenter+ > Valmis. Valige Windows 11 Start , seejärel valige Sätted > Bluetooth-& seadmed > Lisa seade > Bluetooth >Microsoft Presenter+ > Valmis.
-
Sisselülitamiseks libistage Microsoft Presenter+ tagaküljel toitenuppu.
-
Vajutage ja hoidke Microsoft Presenter+ Bluetoothi nuppu umbes 3 sekundit all, et lülitada see sidumisrežiimi. Tagaküljel olev LED-tuli vilgub valgelt.
-
Valige Mac-arvutis Apple'i menüü > System Preferences > Bluetooth.
-
Valige seadmete loendist Microsoft Presenter+ ja seejärel valige Ühenda.
Märkus.: Microsoft Presenter+ kasutamiseks Mac-arvutis Microsoft Teamsis veenduge, et Microsoft Teamsi sisendi jälgimine oleks sisse lülitatud. Selleks valige jaotises Süsteemisätted suvand Privaatsus & Turve > sisendi jälgimine ja veenduge, et see oleks Microsoft Teamsi jaoks sisse lülitatud.
Microsoft Presenter+ häälestamine rakenduses Microsofti tarvikukeskus
Microsofti tarvikukeskus Microsoft Presenter+ häälestamiseks tehke järgmist.
-
Veenduge, et Microsoft Presenter+ oleks sisse lülitatud. Kui see pole sisse lülitatud, libistage kaugjuhtimispuldi sisselülitamiseks nuppu Toide sisse.
-
Valige Start ja seejärel valige rakenduseloendist Microsofti tarvikukeskus. Microsoft Presenter+ peaks automaatselt ühenduse looma.
-
Valige Microsofti tarvikukeskus Microsoft Presenter+ ja seejärel muutke kaugjuhtimispuldi sätteid.
Microsofti tarvikukeskus Microsoft Presenter+ kohandamine
Kohandage Microsoft Presenter+ nuppe ja muid sätteid, et muuta Microsoft Presenter+ enda omaks ja kasutada seda parimal viisil. See hõlmab Microsoft Presenter+ nuppude kohandamist, laserkursori suurust ja värvi ning palju muud.
nuppude Tagasi ja Järgmine kohandamiseks Microsoft Presenter+
Vaikimisi saate microsoft Teamsis PowerPoint Live abil vajutada nuppe Tagasi ja Järgmine, et liikuda esitluse ajal tagasi ühele slaidile või järgmisele. Siiski saate kohandada neid nuppe nii, et need teeksid erinevaid toiminguid, kui vajutate või vajutate pikalt.
Siin on mõned asjad, mille jaoks saate kasutada nuppe Tagasi ja Järgmine, kui neid kohandate.
-
Reguleerige arvuti helitugevust.
-
Esitluse käivitamine.
-
Saate kuvada tühja PowerPointi slaidi, millel on valge taust või must taust.
-
Microsoft Teamsis video sisse- ja väljalülitamine.
-
Kiirklahvi kasutamine Windowsis
Nuppude Tagasi ja Edasi kohandamiseks tehke järgmist.
-
Valige Microsofti tarvikukeskus Microsoft Presenter+ >esitluse juhtelemendid.
-
Valige jaotises Eelmised ja Järgmine üks või mitu järgmistest toimingutest.
-
Nupud Eelmine ja Järgmine: vajutage
-
Eelmine nupp: vajutage pikalt
-
Nupp Edasi: vajutage pikalt
-
-
Järgmisel kuval valige, mida soovite, et nupp Tagasi või Järgmine teeks konkreetse toimingu jaoks.
-
(Valikuline) Kui valite klahvivajutuse, vajutage kuval Klahvivajutus kiirklahvi, mida soovite kasutada, kui vajutate ja hoiate all nuppu Tagasi või Edasi. Näiteks rakenduse Sätted avamiseks Windows 10/11 arvutis on kiirklahv Windowsi logoga klahv + I. Kui soovite avada sätted, vajutades pikalt Microsoft Presenter+ nuppu Tagasi või Edasi, valige kuval Klahvivajutus olev ruut, vajutage Windowsi logoga klahvi + I ja seejärel valige Rakenda. Seejärel vajutage pikalt nuppu Tagasi või Edasi (olenevalt sellest, kumba neist valisite), et seda proovida. Lisateavet Windowsi kiirklahvide kohta leiate teemast Windowsi kiirklahvid.
Laserkursori kohandamine
Kui kasutate Microsoft Teamsi koosolekul laserkursorit PowerPoint Live abil, kasutatakse esituse ajal vaikimisi laserkursorit. Siiski saate laserkursori suurust ja värvi kohandada, kui kasutate seda muudes rakendustes.
-
Valige Microsofti tarvikukeskus Microsoft Presenter+ >esitluse juhtelemendid.
-
Tundlikkuse reguleerimiseks, kui liigute Microsoft Presenter+ millegile osutama, reguleerige liugurit.
-
Valige Kursori suuruse ja värvi muutmine.
-
Tehke laserkursori ekraanil ühte või mitut järgmistest.
-
Kursori suuruse muutmiseks reguleerige liugurit Suurus .
-
Värvi muutmiseks valige mõni muu värv.
-
-
Et näha, milline teie kohandatud kursor ekraanil välja näeb, vajutage pikalt Microsoft Presenter+ nuppu Laserkursor.
Taktiilsignaalide kasutamine
Taktiilsed signaalid annavad teie Microsoft Presenter+ lühikese vibratsiooni, mis annab teile teada, kui midagi juhtub. Näiteks kui Microsoft Teamsi koosolek algab, kui vaigistate või lülitate vaigistuse välja, tõstate kätt või langetate seda Teamsi koosolekul ja palju muud.
-
Valige Microsofti tarvikukeskus Microsoft Presenter+ >taktiilsignaalid.
-
Signaali intensiivsuse muutmiseks lohistage liugurit.
-
Märkige jaotises Kasutushetked üks või mitu ruutu olenevalt sellest, kas soovite konkreetse sündmuse taktiilse signaali.
-
Kui soovite kõik need korraga välja lülitada, lülitage taktiilsignaalid välja.
Microsoft Presenter+
Kui te oma Microsoft Presenter+ ei leia, saate selle leidmiseks värisema panna.
-
Valige Microsofti tarvikukeskus Microsoft Presenter+ > Seadme üksikasjad.
-
Tehke jaotises Seadme leidmine valik Käivita värisemine. Seade väriseb, et aidata teil seda leida.
Laadige Microsoft Presenter+
kui aku hakkab tühjaks saama, kuvatakse Microsoft Presenter+ põlev tuli punast värvi. Kasutage Microsoft Presenter+ laadimiseks USB-kaabliga komplekti kuuluvat dokki. Saate endiselt kasutada oma Microsoft Presenter+ koosolekute ajal, kui see on dokis ja laadimise ajal. Microsoft Presenter+ täislaadimisel võib aku täituda kuni 6 päeva¹.
Aku täituvust saate igal ajal kontrollida Microsofti tarvikukeskus rakenduses või arvuti Windows 10/11 Bluetoothi sätetes.
Lahtiütlus: ¹Battery elu varieerub oluliselt sõltuvalt kasutusest, sätetest ja muudest teguritest. Septembris 2022 Microsofti tehtud testis kasutati katseseadmeid. Testimise käigus ühendati iga seade Bluetoothi kaudu hostiga ja mõõtti aku tühjenemist, mis on seotud aktiivse kasutamise ja ooterežiimi stsenaariumide seguga. Kõik sätted olid vaikesätted.
Kauglaadimine
-
Ühendage dokiga ühendatud USB-kaabel Windows 10/11 arvutiga või pistikupessa (kui kasutate USB-toiteadapterit, mis pole kaasas).
-
Asetage Microsoft Presenter+ dokki. Microsoft Presenter+ esiküljel olev LED-tuli kuvatakse laadimisel valgelt.
Microsoft Presenter+ värskendamine
Saate oma Microsoft Presenter+ parima kasutuskogemuse, hoides selle ajakohasena uusimate täiustustega. Värskenduste installimiseks tehke järgmist.
-
Windows 10/11 arvutis: kasutage Windows Update. Windows Update avamine
-
Mac-arvutis: kasutage Microsoft Accessory Updaterit, mille saate alla laadida Maci App Store.
Microsoft Presenter+ lähtestamine
Kui soovite Microsoft Presenter+ lähtestada vaikesätted, saate seda teha Microsofti tarvikukeskus rakenduses. See lähtestab kõik rakenduses Microsoft Presenter+ tehtud muudatused. Enne Microsoft Presenter+ lähtestamist veenduge, et see oleks piisavalt laetud.
-
Kui Microsoft Presenter+ arvutiga ühendatud, avage Microsofti tarvikukeskus.
-
Valige Microsoft Presenter+ > Seadme üksikasjad.
-
Tehke jaotises Seadme üksikasjad jaotises Seadme lähtestamine valik Lähtesta kohe .