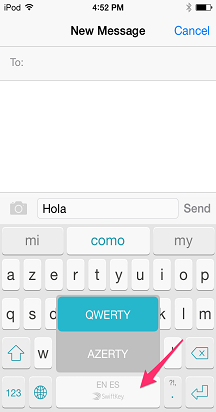Microsoft SwiftKey klaviatuur võimaldab korraga kasutada kuni viit keelt.
Täiustasime oma mitmekeelset tugiteenuse raamistikku, et muuta see veelgi tõhusamaks, skannides pidevalt sisendteksti, et hinnata, milliseid lubatud keeli kasutatakse, ja kohandades vastavalt ennustusi.
Microsoft SwiftKey toetab praegu Androidis 700+ keelt. Täieliku loendi kuvamiseks klõpsake siin.
Meie YouTube'i video link: Mitmes keeles tippimine SwiftKey abil – YouTube
1. Keelepaketi lisamine
Keelepaketi lisamiseks tehke järgmist.
-
Rakenduse Microsoft SwiftKey avamine: puudutage valikut Keeled
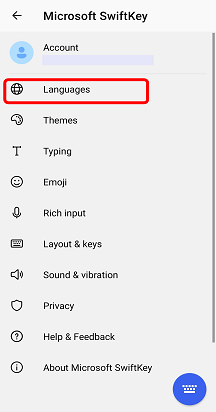
Või
-
Tööriistaribalt: puudutage kolmeikooni ... > valige ikoon Paigutused > puudutage ikooni Lisa.
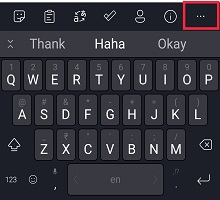

-
Valige loendist keeled, mille soovite alla laadida.
-
Teie keeled lubatakse automaatselt.

Sama tähestiku/paigutusega keelte puhul pole vaja keeli vahetada– piisab, kui hakkate tippima ja Microsoft SwiftKey klaviatuur määrab ära, millist keelt te kasutate.
Erinevate tähestikega (nt inglise ja vene) keelte korral libistage lihtsalt tühikuklahvil vasakule või paremale, et neid tippimise ajal vaheldumisi aktiveerida.

2. Keelepaketi värskendamine
Installitud keelepakettide värskendamiseks tehke järgmist.
-
Rakenduse Microsoft SwiftKey avamine: puudutage valikut Keeled
või
-
Tööriistaribalt: puudutage kolmeikooni ... > valige ikoon Paigutused > puudutage ikooni Lisa.
Seejärel tehke järgmist.
-
Kõigi installitud keelepakettide värskendamiseks puudutage rakenduse paremas ülanurgas ringnoolt. (Soovi korral saate keelepaketti värskendada ka käsitsi, kui kuvatakse värskendamise viip).
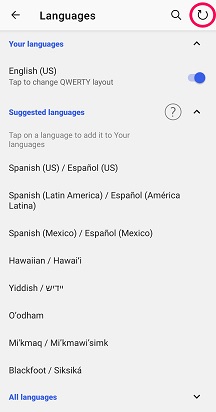
3. Keelepaketi eemaldamine
Keelepaketi kustutamiseks või desinstallimiseks tehke järgmist.
-
Avage rakendus Microsoft SwiftKey: puudutage valikut Keeled.
-
Tööriistaribalt: puudutage kolmeikooni ... > valige ikoon Paigutused > puudutage ikooni Lisa.
Seejärel tehke järgmist.
-
Tühjendage ruut Keelepakett, mille soovite kustutada.
-
Keele kustutamiseks vajutage pikalt.
-
Kuvatakse dialoogiboks, kus palutakse teil oma toimingud kinnitada. Valige "Kustuta".
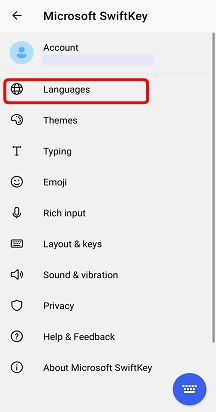
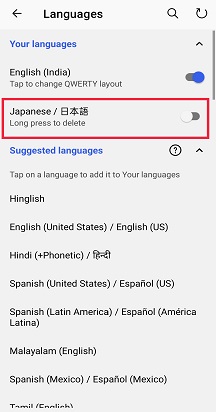
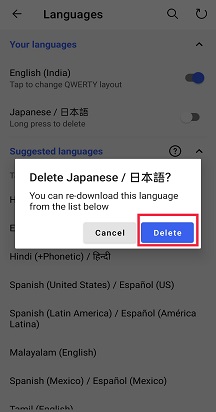
4. Paigutuste muutmine
Mitme keele jaoks sobitamiseks pakub Microsoft SwiftKey klaviatuur mitmeid erinevaid klahvipaigutusi.
Lisateave: Kuidas muuta klahvipaigutust (nt QWERTY vorminguks AZERTY)?
iPhone'i ja iPadi jaoks ette nähtud Microsoft SwiftKey abil saate korraga tippida kuni kahte keelde.
Toetatud keelte praeguse loendi leiate siit.
1. Keelte valimine
iOS-is töötab Microsoft SwiftKey keyboard korraga kuni kahe keelega.
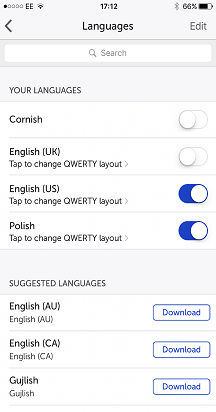
Kui teil on juba kaks keelt valitud, lülitab liuguri puudutamine keele välja ja jätab teid vabaks, et lisada uus keel selle asemele.
2. Keelepaketi allalaadimine
Microsoft SwiftKeyle on lihtne keeli lisada. Selleks tehke järgmist.
-
Ava Microsoft SwiftKey
-
Puudutage valikut "Keeled"
-
Valige loendist keelepakett. Pange tähele, et esimesena kuvatakse teie "Soovitatud keeled". Samuti saate otsida otsinguriba kaudu.
-
Puudutage nuppu Laadi alla. Äsja allalaaditud keelepakett lubatakse vaikimisi, kui teil pole juba kahte keelt kasutusel.
3. Keelepaketi eemaldamine
Microsoft SwiftKeyst keele eemaldamiseks või kustutamiseks tehke järgmist.
-
Ava Microsoft SwiftKey
-
Puudutage valikut "Keeled"
-
Puudutage nuppu Redigeeri
-
Vajutage eemaldatava keele kõrval punast sümbolit Kustuta
-
Valiku kinnitamine
Märkus. Keelepaketi eemaldamine ei mõjuta varem teie Microsoft SwiftKey kontole salvestatud sõnu.
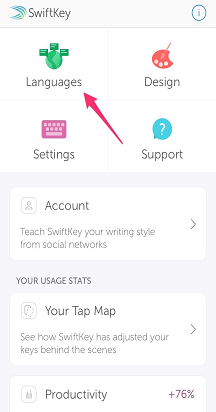
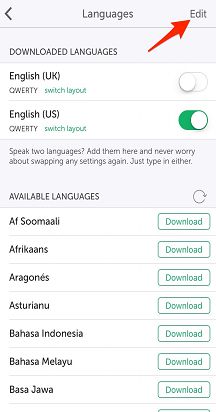
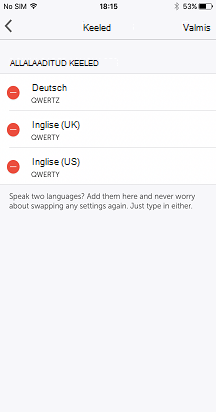
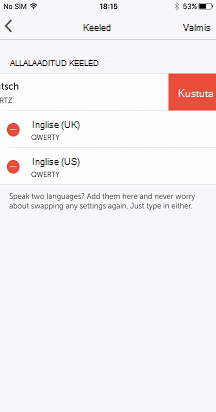
4. Keelepaigutuste vahetamine
Kui soovite tippida kahes keeles, kasutades sama klahvipaigutust, tehke järgmist.
-
Ava Microsoft SwiftKey
-
Puudutage valikut "Keeled"
-
Veenduge, et mõlemas lubatud keeles oleks valitud sama paigutus (nt QWERTY).
Järgmine kord, kui tipite, tuvastab Teie Microsoft SwiftKey klaviatuur automaatselt selle, millisesse keelse te tipite, ja pakub sobivaid ennustusi.
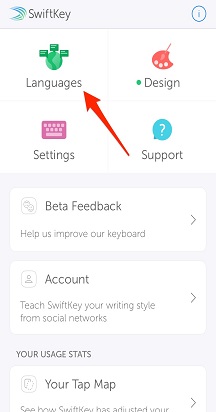
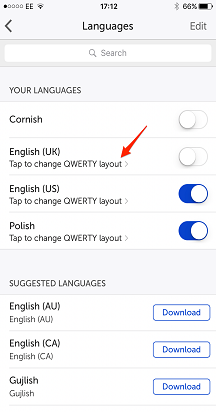
Kui soovite tippida kahe keelega, kasutades erinevaid klahvipaigutusi, tehke järgmist.
-
Ava Microsoft SwiftKey
-
Puudutage valikut "Keeled"
-
Veenduge, et mõlemas lubatud keeles oleks valitud mõni muu paigutus (nt QWERTY & AZERTY)
-
Soovitud paigutuse valimiseks libistage lihtsalt tühikuklahvil vasakule või paremale. Saate valida kahe keelepaigutuse vaheldumisi aktiveerimise.