Vahel harva võib juhtuda, et teie ruumiliste mudelite tekstuur meenutab mustrilt malelauda. Selle põhjuseks on probleem graafikadraiveriga. Õnneks peaks probleemi lahendamiseks piisama draiveri värskendamisest.
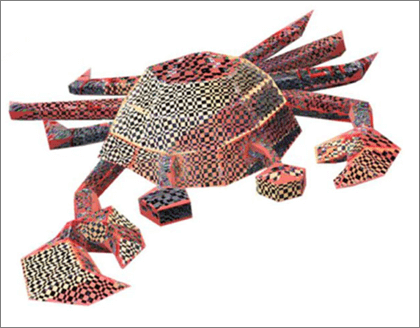
Kui otsite teavet selle kohta, kuidas Office 2016 Windowsi versioonis ruumilisi mudeleid lisada või kasutada, lugege artiklit Loominguline töö ruumiliste mudelitega.
Graafikadraiveri värskendamine
Arvutisse uusima graafikadraiveri installimiseks täitke järgmised lihtsad juhised.
-
Klõpsake nuppu Start

-
Tippige Seadmehaldur ja vajutage siis sisestusklahvi Enter.
-
Klõpsake väärtuse Kuvaadapterid (või Display Adapters) kõrval asuvat noolenuppu. Seejärel paremklõpsake kuvatavat graafikaadapterit ja valige Atribuudid.
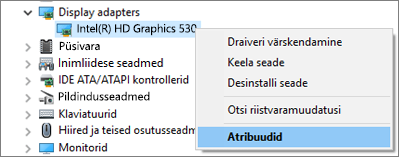
-
Valige vahekaart Draiver ja klõpsake nuppu Draiveri värskendamine.
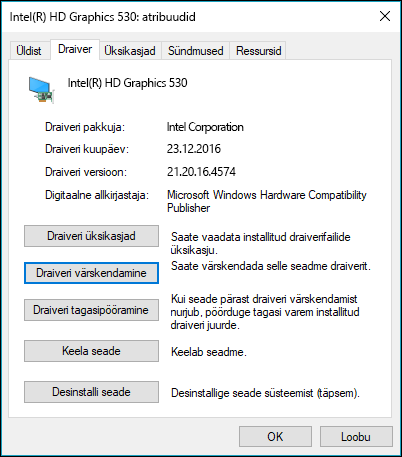
-
Valige Otsi värskendatud draiveritarkvara automaatselt. Teie arvuti proovib teie graafikakaardi jaoks uusima draiveri automaatselt üles otsida ja installida.
Kui otsing ei näita uusi draivereid, võite minna tootja veebisaidile ja vaadata, kas teie arvutisse on installitud draiveri kõige uuem versioon. Graafikadraiveri versiooni- ja kuupäevateabe leiate vahekaardi Draiver ülaosast.
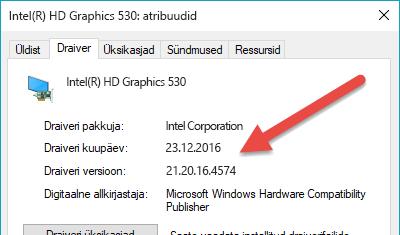
Mida teha, kui see ei toimi?
Kui uut draiverit pole saadaval või kui probleem ei lahene ka uuema draiveri installimisel, võite proovida kasutusele võtta draiveri eelmise versiooni.
-
Klõpsake nuppu Start, mis enamasti asub kuva vasakpoolses allnurgas.
-
Tippige Seadmehaldur ja vajutage siis sisestusklahvi Enter.
-
Klõpsake väärtuse Kuvaadapterid (või Display Adapters) kõrval asuvat noolenuppu. Seejärel paremklõpsake kuvatavat graafikaadapterit ja valige Atribuudid.
-
Valige vahekaart Draiver ja klõpsake nuppu Draiveri tagasipööramine.
-
Valige oma probleemi kirjeldamiseks raadionupp Draiveri eelmine versioon toimis paremini ja seejärel klõpsake nuppu Jah.
Seotud teemad
Riistvara jaoks soovitatavate draiverite ja värskenduste automaatne hankimine










