OneNote'i klassimärkmiku rakendus võimaldab õpetajal ühes võimsas märkmikus kiiresti häälestada igale õppurile isikliku tööruumi, jaotusmaterjalide sisuteegi ning koostööruumi tundide ja loominguliste tegevuste jaoks. OneNote ja Word veebiversioonid on Nüüd tingimustele vastavate asutuste haridustöötajatele tasuta saadaval Excelis ja PowerPointis. Haridustöötajad saavad oneDrive'is ka 1 TB ruumi kõigi oma dokumentide talletamiseks.
Selle juhendi abil saate tasuta Microsoft 365 konto ja OneNote'i klassimärkmikud paari lihtsa toimingu abil.
Toiming 1. Registreeruge tasuta Microsoft 365 konto kasutajaks
-
Avage oneNote.com/classnotebook.
-
Valige Registreeruge tasuta Office 365 konto kasutajaks.
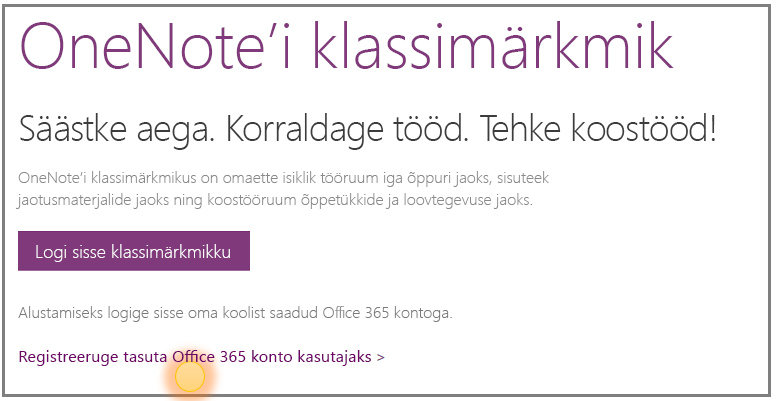
-
Sisestage lehel Office õppetööks oma õppeasutuse meiliaadress ning klõpsake nuppu Alustamine.
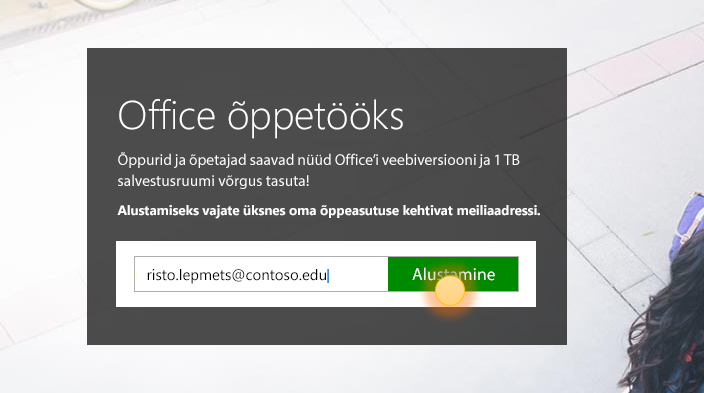
Esmalt kontrollime, kas teie koolil on jubaMicrosoft 365 konto ja suuname teid sisse logima. Kui kontot pole, kontrollime teie õppeasutuse sobilikkust liitumiseks ning juhendame teid registreerumisel.
-
Järgmisel lehel valige õpetajakonto loomiseks Olen õpetaja. OneNote’i klassimärkmike kasutamiseks peab teil olema õpetajakonto.
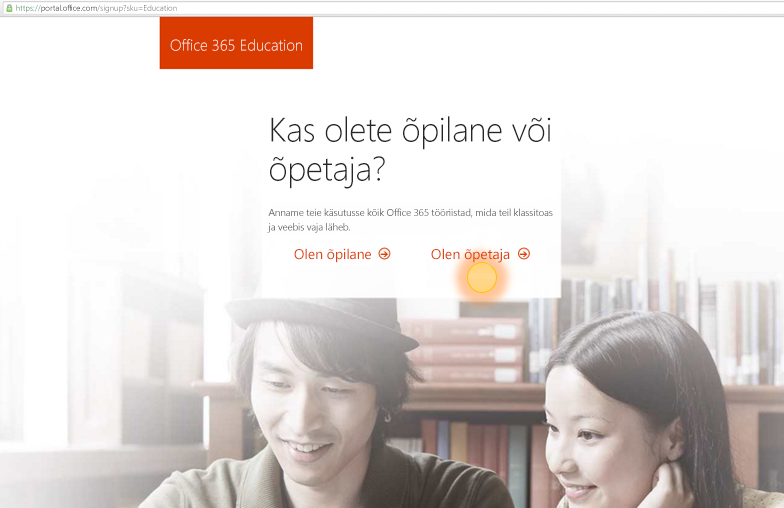
-
Järgmiseks saadame teile teie isiku kinnitamiseks meilisõnumi. Kui saate meilisõnumi, milles palutakse teil oma identiteet kinnitada, valige Jah, see olen mina.
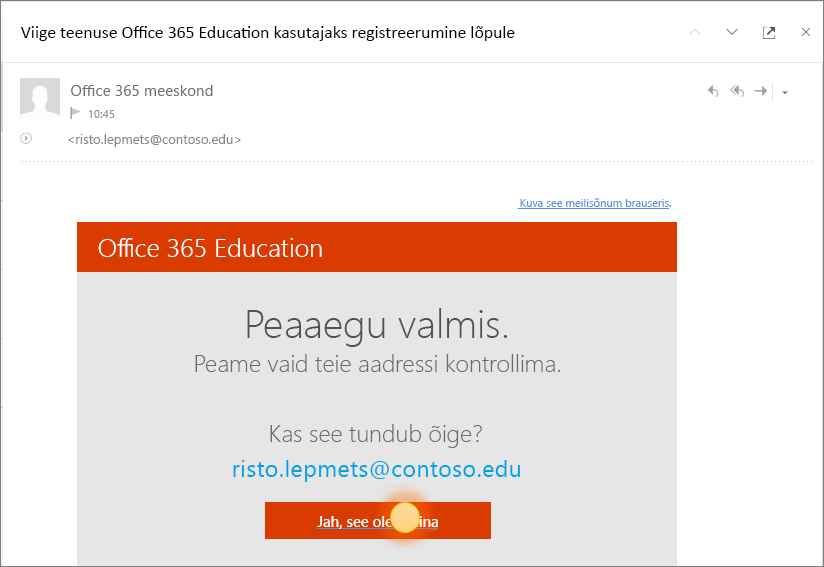
-
Järgmises etapis palutakse teil konto jaoks sisestada oma nimi ja parool.
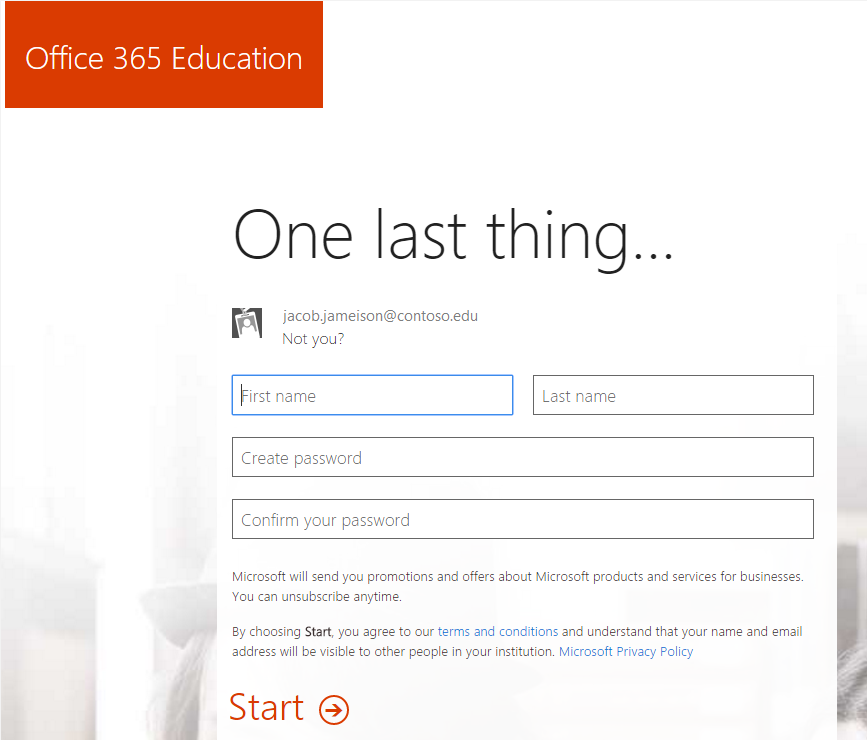
-
Sisestage konto häälestamise lehel oma andmed ja valige parool (edaspidi kasutate Microsoft 365 sisselogimiseks oma kooli meiliaadressi ja parooli).
Teie rakendused hakatakse häälestama Microsoft 365 portaalis. Kui häälestamine on valmis, peaksite nägema järgmist kuva.
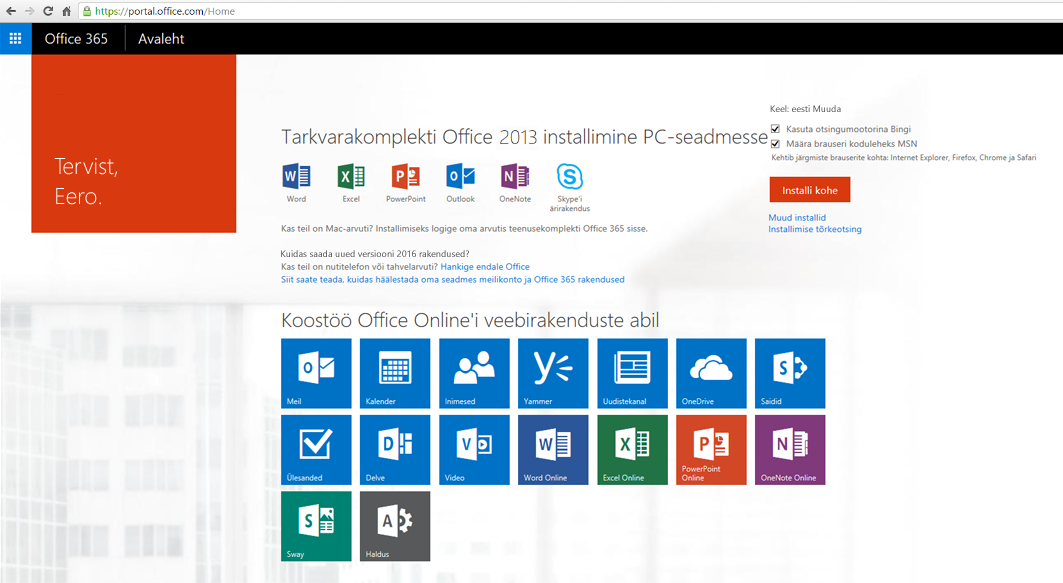
2. etapp. Uue OneNote'i klassimärkmiku loomine
-
Valige rakendusekäiviti

-
Valige Klassimärkmik.
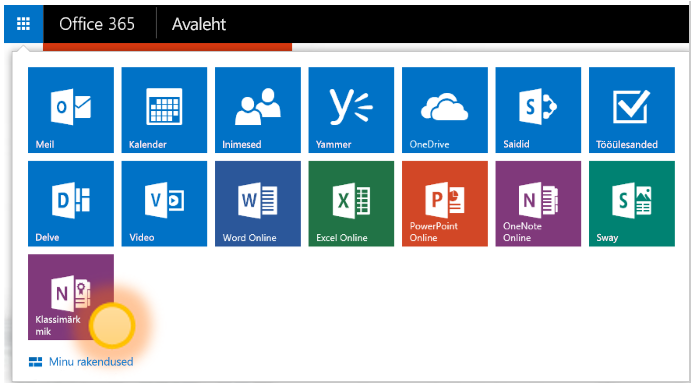
-
Valige Create klassimärkmik.
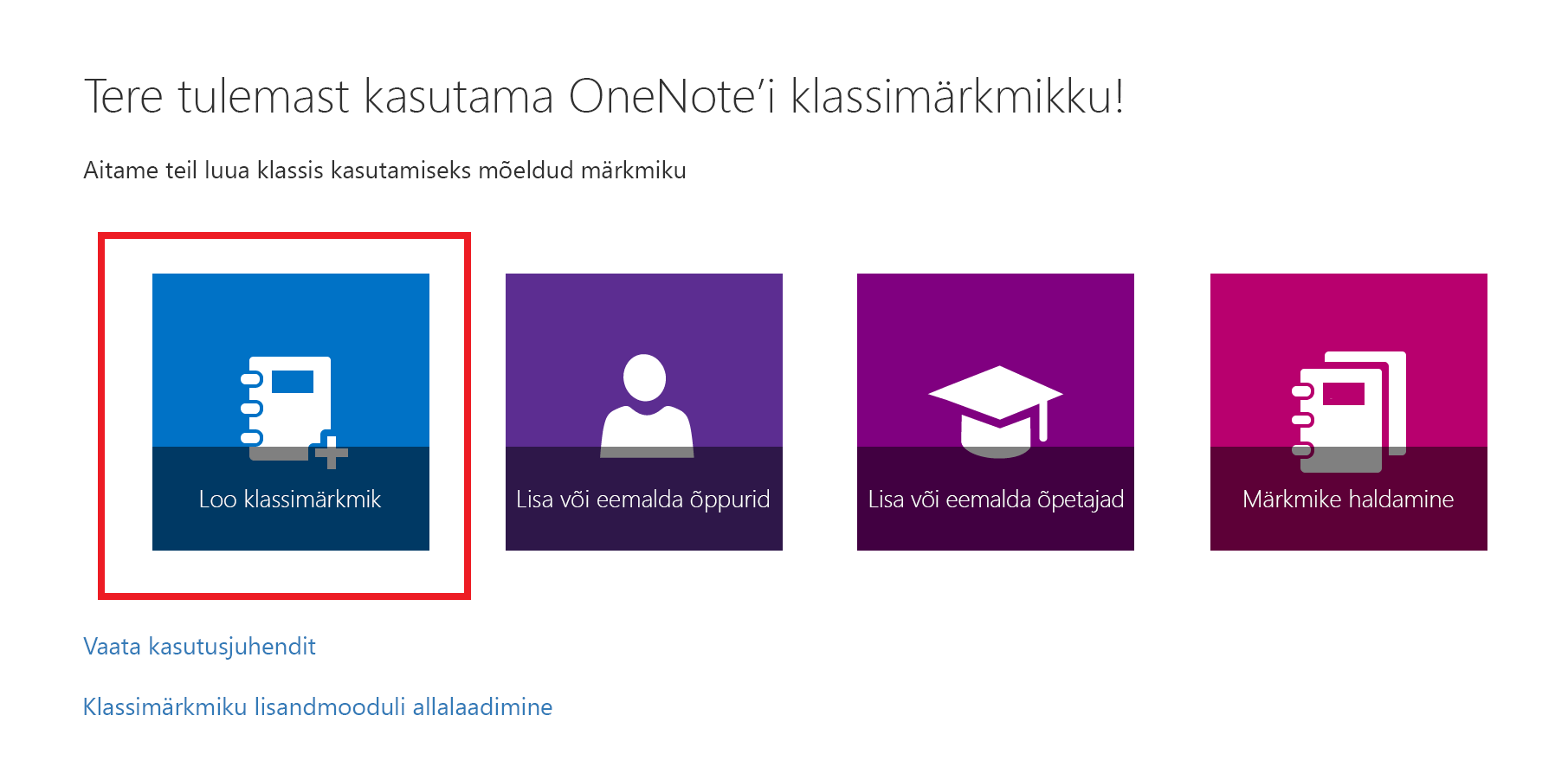
-
Pange uuele märkmikule nimi ja valige edasi.
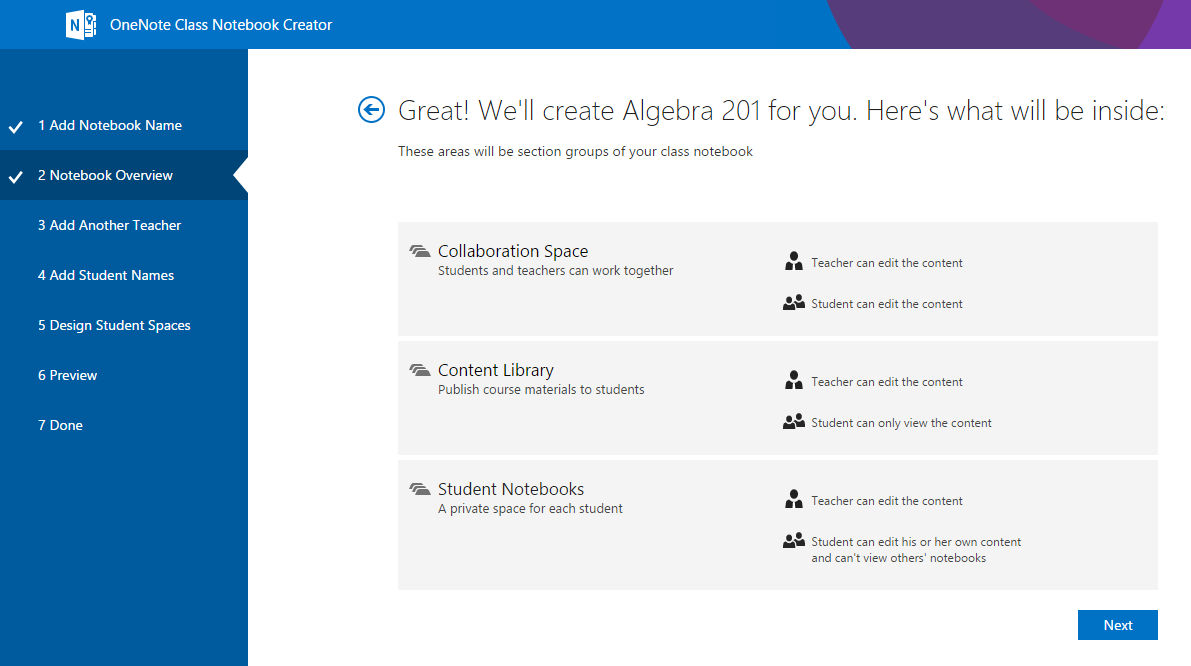
-
(Valikuline) Lisage klassimärkmikku veel üks õpetaja ja seejärel valigeEdasi.
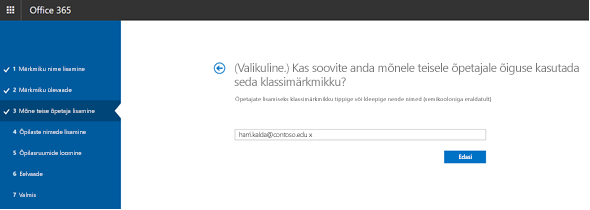
Märkus.: Saate kutsuda teisi õpetajaid oma OneNote'i klassimärkmikku kaasmajutama. Lisage lihtsalt nende kooli meiliaadressid ja me saadame neile kutsed tasuta Microsoft 365 konto kasutajaks registreerumiseks. Pärast registreerumist saavad nad teie märkmikule samal viisil juurde pääseda.
-
Õpilaste lisamiseks klassimärkmikku tippige nende kooli meiliaadressid vahekaardile Õppurite nimede lisamine ja seejärel valige Edasi.
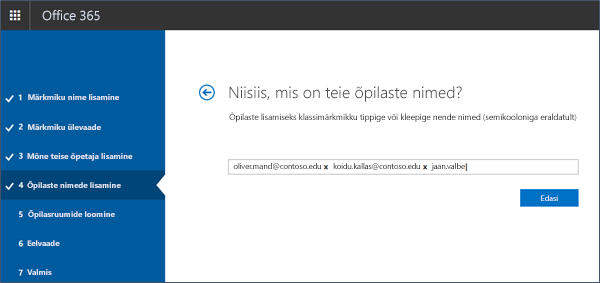
Saadame teie õppuritele meili teel kutsed teie klassimärkmikuga liitumiseks.
-
Valige jaotised, mida iga õppuri märkmik peaks hõlmama. Märkige ruudud iga õppuri märkmikus loodavate vaikejaotiste kõrval.
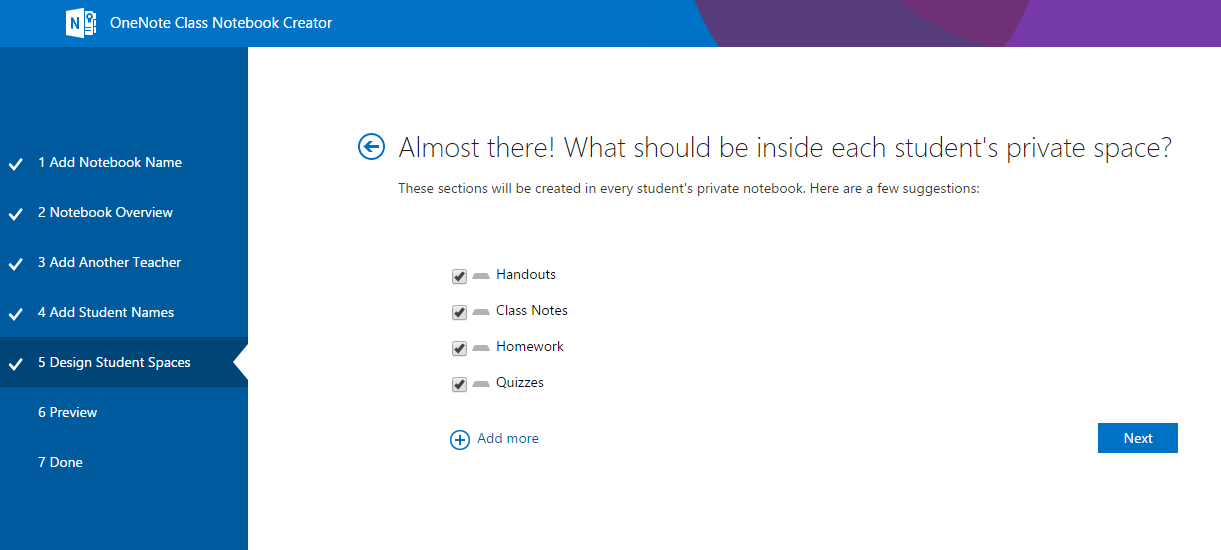
Märkused:
-
Soovitame luua tegevustele vastavad jaotisenimed. Näiteks saate kasutada tegevuste nimesid nagu "Jaotusmaterjalid", "Klassimärkmed" või "Õppetestid".
-
See lihtsustab õpilastel vajalike ressursside või ülesannete leidmist.
-
-
Kinnitage klassimärkmiku eelvaade ja seejärel valige Create.
-
Klassi jaoks alammärkmike ja jaotiste loomise kontrollimiseks valige Õpetaja märkmik ja Õpilase märkmik .
-
Kui soovite nende muutmiseks naasta eelmistesse jaotistesse, valige

-
Kui olete valmis, valige klassimärkmiku loomiseks Create!
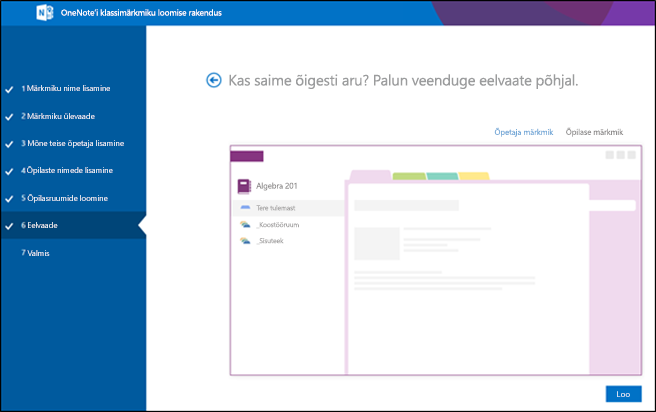
-
Viimasel kuval Valmis kuvatakse teie märkmiku link juhuks, kui soovite selle meili teel oma õppuritele saata või ühiskasutuses olevale lehele postitada. OneNote'is klassimärkmiku avamiseks valige märkmiku nime sisaldav link. Teie õppuritele saadetakse meilisõnum, milles neil palutakse teie klassimärkmikuga liitumise kutse vastu võtta. Veenduge, et nad aktsepteeriksid teie märkmikule juurdepääsemiseks.
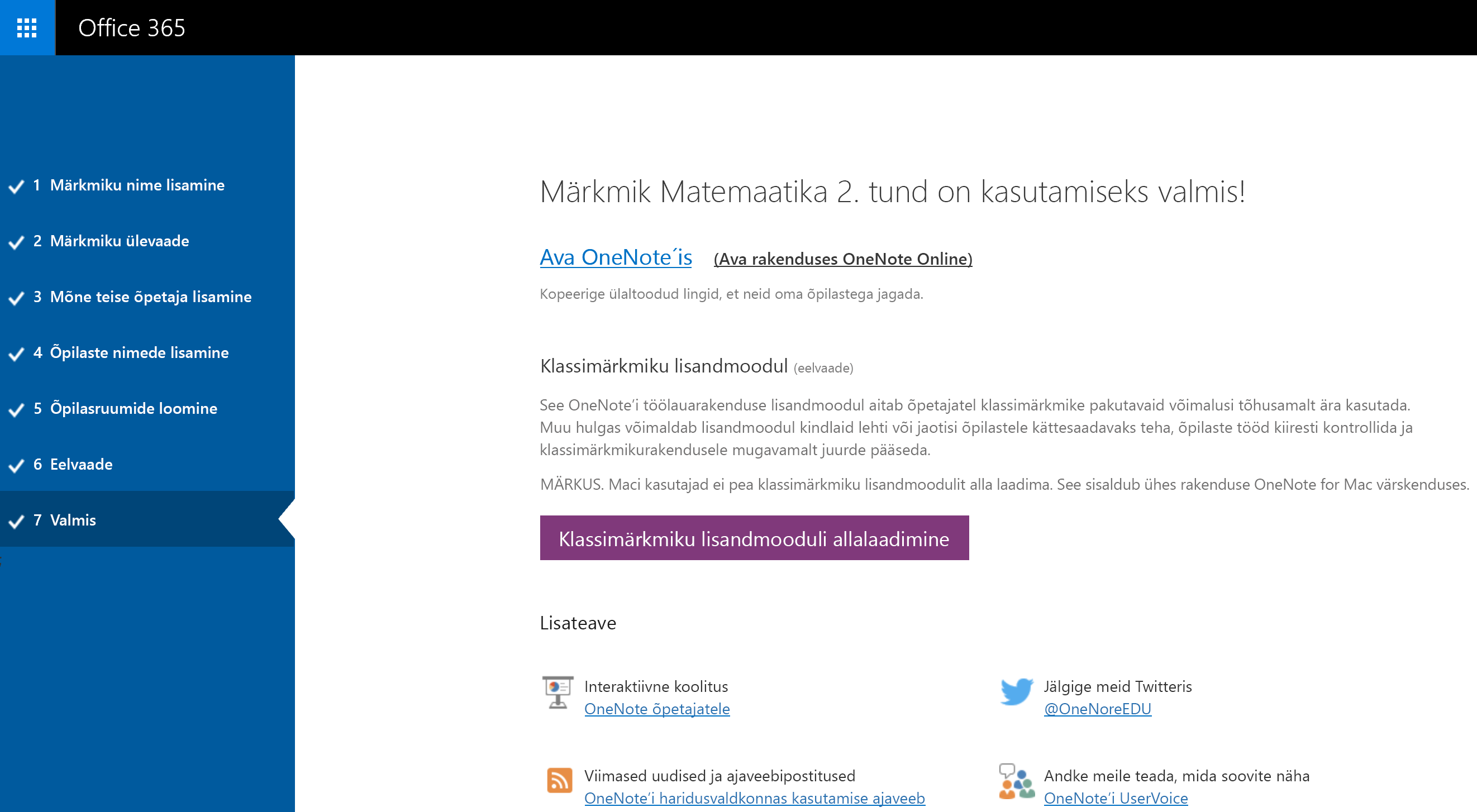
Näpunäide.: Sama linki kasutavad kõik ühes klassis klassimärkmikule juurdepääsemiseks. Kui loote märkmikke mitmete tundide jaoks, on iga link erinev.
Korduma kippuvad küsimused
Kuidas pääsen OneNote'i klassimärkmikele juurde pärast Microsoft 365 kasutajaks registreerumist?
-
Logige sisse Microsoft 365aadressil https://portal.office.com/Home.
-
Valige rakendusekäiviti

-
OneNote‘i klassimärkmiku rakendus kuvatakse saadaolevate rakenduste loendis.
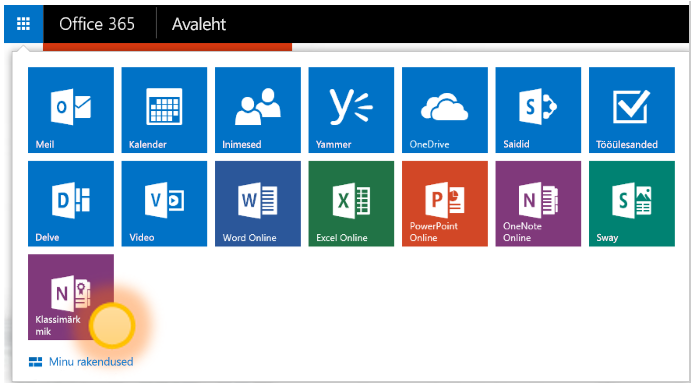
Üksikasjalikuma teabe saamiseks lugege teemat OneNote’i klassimärkmike KKK.
Kust saan rohkem teavet OneNote’i klassimärkmike kasutamise kohta?
-
Oma õppetöös OneNote’i klassimärkmike kasutamise kohta lisateabe saamiseks vaadake interaktiivseid juhiseid aadressil onenoteineducation.com.
Ma pole kindel, kas mul onMicrosoft 365 konto. Kuidas seda kontrollida?
-
Avage onenote.com/classnotebook.
-
Valige Registreeruge tasuta Office 365 konto kasutajaks.
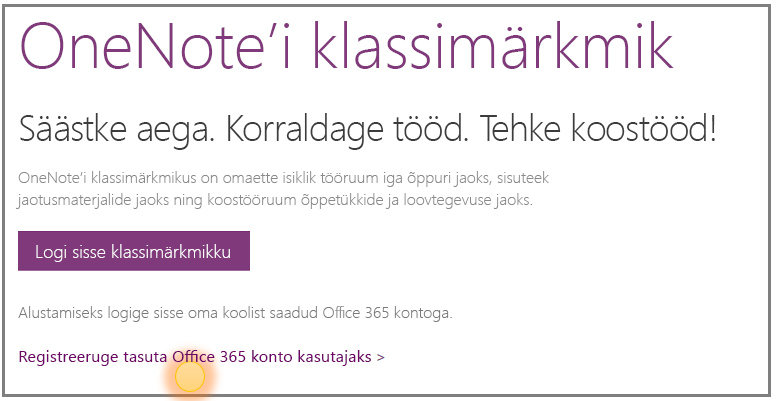
-
Sisestage lehel Office haridusvaldkonnas oma kooli meiliaadress ja valige Alustamine. Esmalt kontrollime, kas teie koolil on jubaMicrosoft 365 konto. Sel juhul suunatakse teid Microsoft 365 sisselogimislehele, kus saate sisse logida või proovida oma parooli taastada.
Ma ei saanud Microsoft 365 liitumise kutset. Mida peaksin tegema?
-
Kontrollige oma rämpsposti kausta, kuhu meilisõnum võidi filtreerida.
-
Läbige 1. juhis: registreeruge ülal näidatud tasuta Microsoft 365 konto kasutajaks, et proovida uuesti. Veenduge, et sisestaksite oma kooli meiliaadressi õigesti.
Minu õppur ei saanud Microsoft 365 liitumise kutset. Mida peaksin tegema?
-
Paluge oma õppuril kontrollida rämpsposti kausta, kuhu meilisõnum võidi filtreerida.
-
Kui teie õppur ei saanud teie kutset, kontrollige, kas sisestasite teda märkmikusse lisades tema õppeasutuse meiliaadressi õigesti. Kui te pole kindel, proovige lihtsalt nende meiliaadressid uuesti lisada, avades klassimärkmiku rakenduse ja valides käsu Lisa või eemalda õpilasi.
Pärast Microsoft 365 kasutajaks registreerumist kuvatakse minu õpilastele klassimärkmikuga liitumisel tõrketeade. Mida peaksin tegema?
-
Esmalt veenduge, et teie õppurid on teie märkmikusse lisatud.
-
Kui õppurit selles pole, lisage ta uuesti ning jätkake märkmiku uuendamisega. Kui õppur on loendis, võib tõrketeade tuleneda sellest, et rakendus ei ole veel jõudnud õppurit lisada. Paluge oma õppuril mõne aja pärast uuesti proovida.
Millal saavad õppurid ja teised õpetajad oma märkmikud üles leida?
-
Õpilased ja teised õpetajad peaksid portal.office.com Microsoft 365 sisse logima.
-
Sealt saavad nad valida rakendusekäiviti

-
OneDrive'i kausta vasakpoolsel navigeerimispaanil saavad nad liikuda suvandile Ühiskasutuses minuga. Siit on leitavad kõik nende klassimärkmikud.
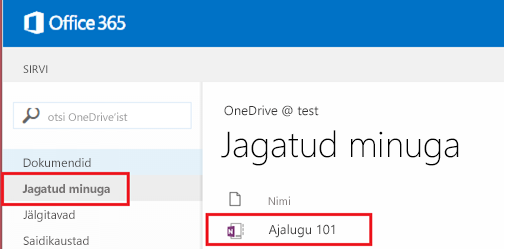
Ma vajan abi. Kelle poole saan ma küsimustega pöörduda?
-
Kui teie küsimustele ei vastata sellel lehel, pöörduge meie meeskonna poole onenoteedu@microsoft.com.
Soovin oma äsja loodud märkmikku uuendada. Mida peaksin tegema?
-
Vaadake meie OneNote'i klassimärkmike korduma kippuvate küsimuste lehte siit.










