Kas teil on Projecti töölauarakenduses projekt, mida soovite veebis teisaldada? Saate teisaldada .mpp faili rakendusest Project 2016 või uuemasse Projecti veebirakendus uude projekti ja alustada hõlpsamat koostööd.
-
Avage project.microsoft.com ja logige sisse oma Microsoft 365 kontole.
-
Valige nupu Uus tühi projekt kõrval olev nool ja seejärel valige Impordi Projecti töölaualt.
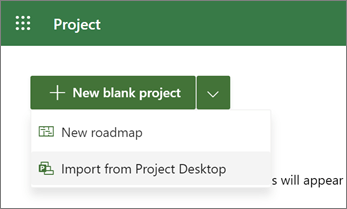
-
Valige dialoogiboksis Importimine Projecti töölauarakendusest käsk Vali .mpp fail.
Märkused:
-
Mõned Projecti töölauafunktsioonid pole Projecti veebirakendus toetatud. Vaadake migreerita funktsioonide loendit.
-
Impordiprotsess ei muuda ega mõjuta teie .mpp faili. Kui uus Projecti veebirakendus projekt ei tööta, saate selle kustutada ja uuesti proovida või naasta projecti algse töölauaprojekti kasutamise juurde.
-
Projekt, mida soovite importida, ei tohi ületada Projecti veebirakendus piiranguid ja piire. Kui see juhtub ja proovite siiski importida, kuvatakse tõrketeade.
-
-
Liikuge sirvides .mpp failini, mida soovite importida, ja seejärel valige Ava.
-
Valige dialoogiboksis Kohandatud väljade importimine kuni 10 kohandatud välja, mida soovite Projecti veebirakendus projekti importida, ja seejärel valige Valmis.
-
Täieliku importimise sõnumis loetletakse kõik Projecti töölauafaili funktsioonid, mida Projecti veebirakendus ei toetata ja millised muudatused on importimise lubamiseks tehtud. Vaadake need muudatused läbi ja klõpsake nuppu OK, et alustada oma projektiga töötamist Projecti veebirakendus.
Kas soovite teavet Projecti veebirakendus kohta? Alustage siit:
Funktsioonid, mida ei migreerita
Projecti veebirakendus sobib suurepäraselt enamiku projektide jaoks, kuid see pole Projecti töölaua täielik asendaja. Järgmisi funktsioone ei toetata ja neid ei saa migreerida. Enne alustamist peaksite oma projekti hindama ja veenduma, et see ei sõltuks nendest funktsioonidest.
Märkus.: Loend ei pruugi olla ammendav. Kui teie uuel Projecti veebirakendus projektil puuduvad elemendid või andmed, võivad need toetuda toetuseta funktsioonile, mida loendis pole.
-
Alusjoon
-
Impordimata piirangud:
-
Nii hilja kui võimalik
-
Alustage mitte hiljem kui
-
Lõpeta hiljemalt
-
Peab lõppema
-
Peab algama
-
-
Projektiülesed sõltuvused
-
Tähtajad
-
Valemid
-
Passiivsed tööülesanded
-
Käsitsi tehtavad toimingud
-
Tühi tööülesanne
-
Projektitaseme kohandatud väljad
-
Korduvad tööülesanded
-
Ressursid
-
Ajasta sättest
-
Alamprojektid
PowerShelli abil migreerimiseks laadige alla PowerShelli käsud, otsige üles oma eksemplari ID ja .mpp failitee ning käivitage käsud. Järgmised on täielikud juhised.
Märkus.: Seda tööriista ei saa kasutada olemasoleva projekti värskendamiseks. See loob Projecti veebirakenduses ainult uusi projekte.
-
Laadige alla nõutavad PowerShelli käsud. Importimiseks on vaja PowerShelli faile. Laadige alla .zip fail ja ekstraktige see uude kausta.
-
Otsige üles oma eksemplari ID ja .mpp faili täielik failitee.
-
Valige Dynamics 365 halduskeskuses vaikeeksemplar ja seejärel valige Ava.
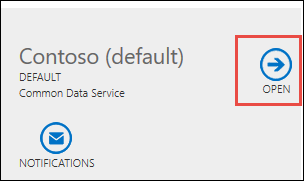
-
PowerAppsi sätete lehel on URL-i osa, mis algab https:// ja lõpeb .com on teie eksemplari ID. Järgmisel pildil on eksemplari ID väärtus https://orgde6d15d8.crm.dynamics.com.
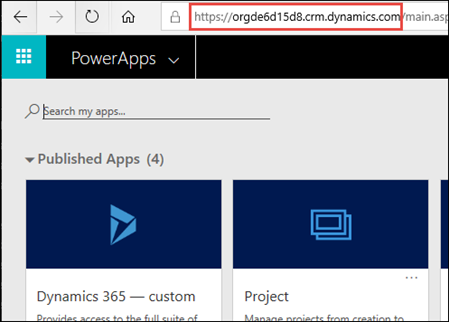
-
-
Projecti faili (.mpp) importimine Projecti veebirakendus Projecti töölauafaili (.mpp) importimiseks Projecti veebirakendus käivitage PowerShelli käsud. Need juhised kasutavad teie identimisteavet .mpp failist uue Projecti veebirakendus projekti loomiseks. Mõnel juhul peate võib-olla .dll failide blokeeringu tühistama.
-
Avage PowerShell ja liikuge kausta, kuhu olete nõutavad failid alla laadinud.
-
Käivitage käsk Import-Module .\ProjectImport.psm1.
NB!:
-
Kui see käsk annab tõrke, tühistage .dll failide blokeering ja käivitage käsk uuesti.
-
Kahe .dll faili blokeeringu tühistamiseks tehke iga faili puhul järgmist.
-
1. Valige fail ja seejärel avaleht > Ava > atribuudid.
-
2. Valige allosas Turve käsk Tühista blokeering ja seejärel valige Rakenda.
-
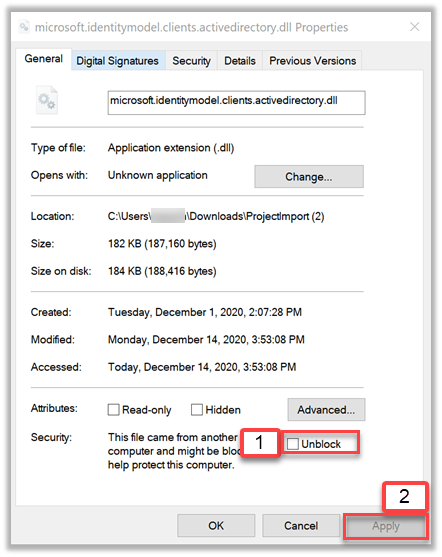
-
-
-
Käsu ImportProject -InstanceId käivitamineTeie eksemplariID-FilePathi tee .mpp, asendades teie eksemplari ID otsitud ID-ga ja .mpp tee .mpp faili täieliku failiteega.
Kui näete oma uue projekti URL-iga edusõnumit, oletegi valmis! Imporditud projekt on Projecti veebirakendus kasutamiseks valmis.










