Kui Microsoft Edge, saate kiiresti juurdepääsuks installida ja hallata oma lemmikveebisaitide rakendusi oma seadmetesse. Installitud rakenduste edge://apps ja rakenduseõiguste haldamiseks saate kasutada lehte Edge://apps. Installitud rakendusi saate sortida installikuupäeva, viimati kasutatud ja tähestikuliselt. Kõik teie rakendused on esitatud kaardiga, kus saate vaadata rakenduse üksikasju ja hallata rakendusetoiminguid (nt kinnitamine, privaatsuse juhtelemendid ja rakenduse desinstallimine).
Rakenduse installimine Microsoft Edge
-
Avage Microsoft Edge.
-
Liikuge veebirakendusse, mille soovite installida.
-
Kui veebirakendus on PWA, Microsoft Edge teilt rakenduse installimise võimalust.
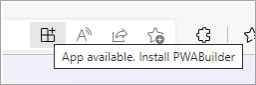
-
Teise võimalusena saate installida mis tahes veebisaidi, avades brauseri ülanurga ja valite Sätted ja palju muud ... > Rakendused > Installige see sait rakendusena.
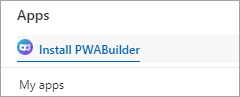
Rakenduse avamine Microsoft Edge
-
Avage Microsoft Edge.
-
Avage edge://apps, valige selle rakenduse kaart, mille soovite avada.
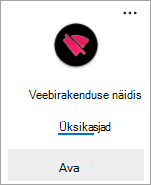
Luba rakendusel seadme sisselogimisel automaatselt käivituda
-
Avage Microsoft Edge ja avage edge://apps.
-
Valige rakenduse kaardil Üksikasjad, mida soovite sisselogimisel automaatselt käivitada.
-
Valige Auto-start on device login (Automaatne käivitamine seadme sisselogimisel).
Rakenduse otsetee loomine
-
Avage Microsoft Edge ja avage edge://apps
-
Valige selle rakenduse kaardil üksikasjad, mille soovite kinnitada.
-
Valige Kinnita tegumiribale / Kinnita avakuvale / Loo töölaua otsetee Windows.
-
Valige Käsk Loo Töölaua otsetee Linuxis.
-
Valige Käsk Loo otsetee MacOS-i jaoks.
Rakenduse desinstallimine Microsoft Edge
-
Avage Microsoft Edge ja avage edge://apps.
-
Valige desinstallida soovinud rakenduse kaardil Üksikasjad.
-
Liikuge kerides allapoole ja valige Käsk Desinstalli.
-
Kinnitage, kas soovite ka seotud lähtekohta andmeid kustutada, ja valige Eemalda.










