Selles artiklis selgitatakse SmartArt-piltide kujundite asendamist. Kui te ei soovi SmartArt-pildi kujundit asendada, võivad kasulikuks osutuda hoopis järgmised lingid.
SmartArt-pildi kujundeid saate vajadusel ühe- või mitmekaupa muuta. Näiteks võite protsessi lõpu tähistamiseks asendada paigutuse Protsess (tüüp Protsess) viimase ristkülikukujundi ringiga.
-
Klõpsake kujundit, mida soovite muuta.
Mitme kujundi muutmiseks klõpsake esimest soovitud kujundit, vajutage juhtklahvi (CTRL) ja klõpsake seda all hoides ülejäänud soovitud kujundeid.
-
Klõpsake menüü SmartArt-riistad menüü Vorming jaotises Kujundid nupu Muuda kujund kõrval asuvat noolt ja seejärel soovitud kujundit.
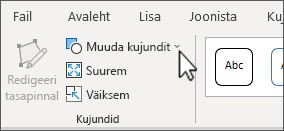
Kui menüüd SmartArt-riistad ega Vorming ei kuvata, veenduge, et olete SmartArt-pildi valinud.
-
Enne enamiku või kõigi SmartArt-pildi kujundite muutmist proovige valida mõni muu paigutus.
-
Kui olete mõne kujundi asendanud ja soovite seejärel algkujundi taastada, paremklõpsake uut kujundit ja klõpsake siis käsku Lähtesta kujund, kuna SmartArt-pildid hõlmavad rohkem kujundivariante kui galeriis Muuda kujund saadaval. Kujundi lähtestamisel eemaldatakse kõik teie tehtud vormingumuudatused (nt värvi või joonepaksuse kohandused).
-
Kuna SmartArt-piltide paigutuste loomisel on silmas peetud konkreetseid kujundeid ja vahesid, siis võib juhtuda, et pärast kujundi asendamist peate uue kujundi suurust muutma või seda nihutama.
-
Toimingunupp on üldmõistetav tähis (nt Avaleht, Tagasi või Eelmine või Edasi või Järgmine), mille saate esitlusse lisada hüperlingina. Kui asendate mõne kujundi toimingunupuga, paigutatakse SmartArt-pilti üksnes toimingunupu kujund ja kujundus – toimingunupu toimingusätteid ei saa te määrata. Toimingunupu sätted saate määrata ainult juhul, kui lisate toimingunupu otse slaidile. Soovi korral saate samale slaidile lisada nii SmartArt-pildi kui ka toimingunupu.










