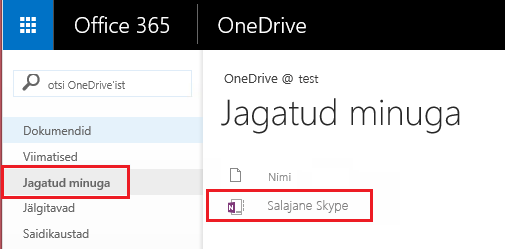Salajase Skype klassimärkmik on Office 365 rakendus, mis aitab teil häälestada OneNote, et teie klass saaks mängida salajast Skype mängu. Selle rakendusega luuakse klassimärkmik, mis sisaldab kolme tüüpi alammärkmikke.
-
Koostööruum – märkmik, mille kaudu saavad õpilased ja koolitaja salajase Skype ajal ühiselt kasutada, korraldada ja koostööd teha.
-
Sisuteek – märkmik, mille kaudu saavad õpetajad salajast Skype õppematerjale õpilastega jagada. Õpetajad saavad oma materjale lisada ja redigeerida, kuid õppurite jaoks on märkmik kirjutuskaitstud.
-
Õpilase märkmikud – isiklikud märkmikud, mida saavad ühiselt kasutada õpetaja ja tema konkreetsed õpilased. Õpetajad pääsevad neile märkmikele igal ajal juurde, kuid õpilased ei saa teiste õpilaste märkmikke vaadata.
Mida vaja läheb?
-
EducationiMicrosoft 365 tellimus, mis sisaldab SharePoint Online'i. Kui te pole kindel, kas teil see on, pöörduge kinnitamiseks oma IT-administraatori poole.
-
Enda (haridustöötaja) organisatsioonikonto, millel on õigus klassimärkmike loomiseks kasutada OneNote klassimärkmiku rakendust.
-
Õppuritel peab olemaMicrosoft 365 organisatsioonikonto.
OneNote'i klassimärkmiku rakenduse kasutamiseks tuleb kasutada brauserit Internet Explorer 10 või Internet Explorer 11. Muude kaasaegsete brauserite korral peaks rakendus samuti toimima.
ALUSTAMINE
Skype’i salajase klassimärkmiku rakenduse installimine
-
Avage https://store.office.com/.
-
Otsige poest fraas "Salajane Skype klassimärkmik".
-
Kui rakendus kuvatakse, valige Lisa.
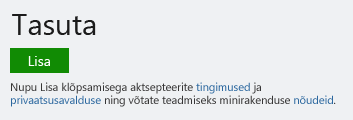
-
Valige Jätka.
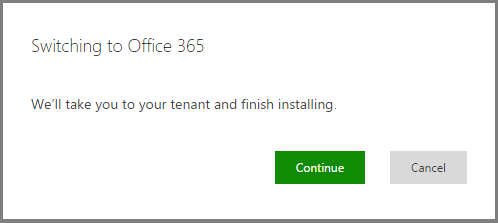
-
Teil palutakse Microsoft 365 kontoteabega sisse logida aadressil https://portal.office.com/
-
Allpool toodud dialoogiboksi kuvamisel klõpsake nuppu Jätka.
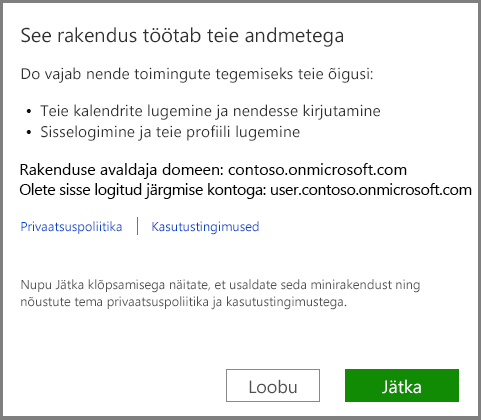
-
Rakendus peaks nüüd olema installitud teie Minu rakendused lehel.
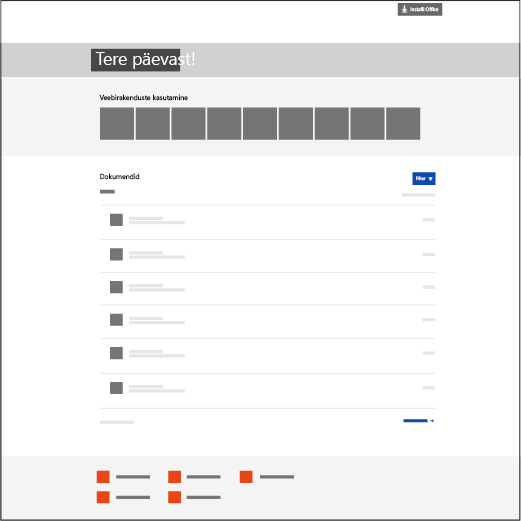
Skype’i salajase klassimärkmiku käivitamine
-
KlõpsakeMicrosoft 365 rakendusekäivitit

-
Tehke rakendusekäivitis valik Minu rakendused.
-
Skype’i salajase klassimärkmiku rakendus kuvatakse saadaolevate rakenduste loendis.
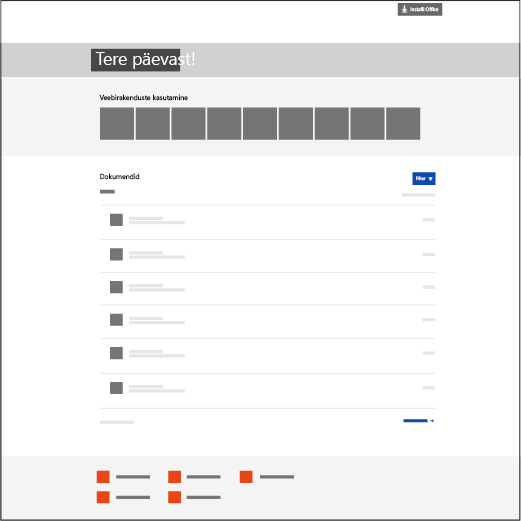
-
Valige rakendus selle tervituslehe avamiseks.
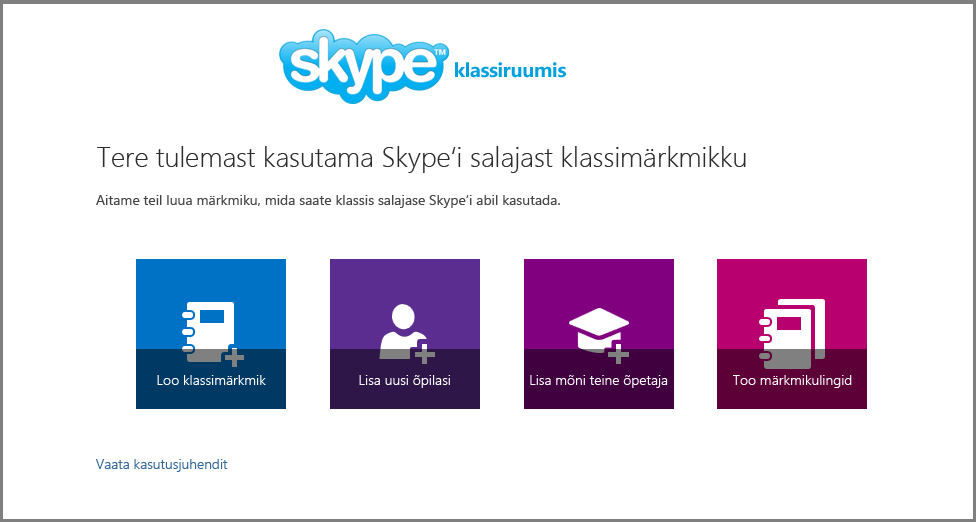
Klassimärkmiku loomine
-
Klõpsake saadaolevate suvandite seast suvandit Loo klassimärkmik.
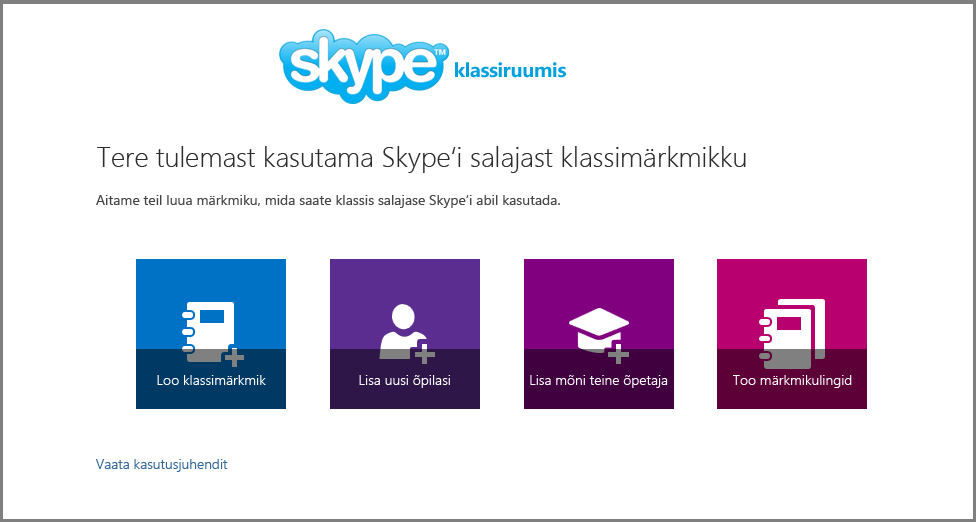
-
Pange uuele märkmikule nimi ning klõpsake nuppu Edasi.
Märkus.: Igal loodaval märkmikul peab olema kordumatu nimi ja see ei tohi sisaldada järgmisi märke: # / * ? " | < > : . % ' \.
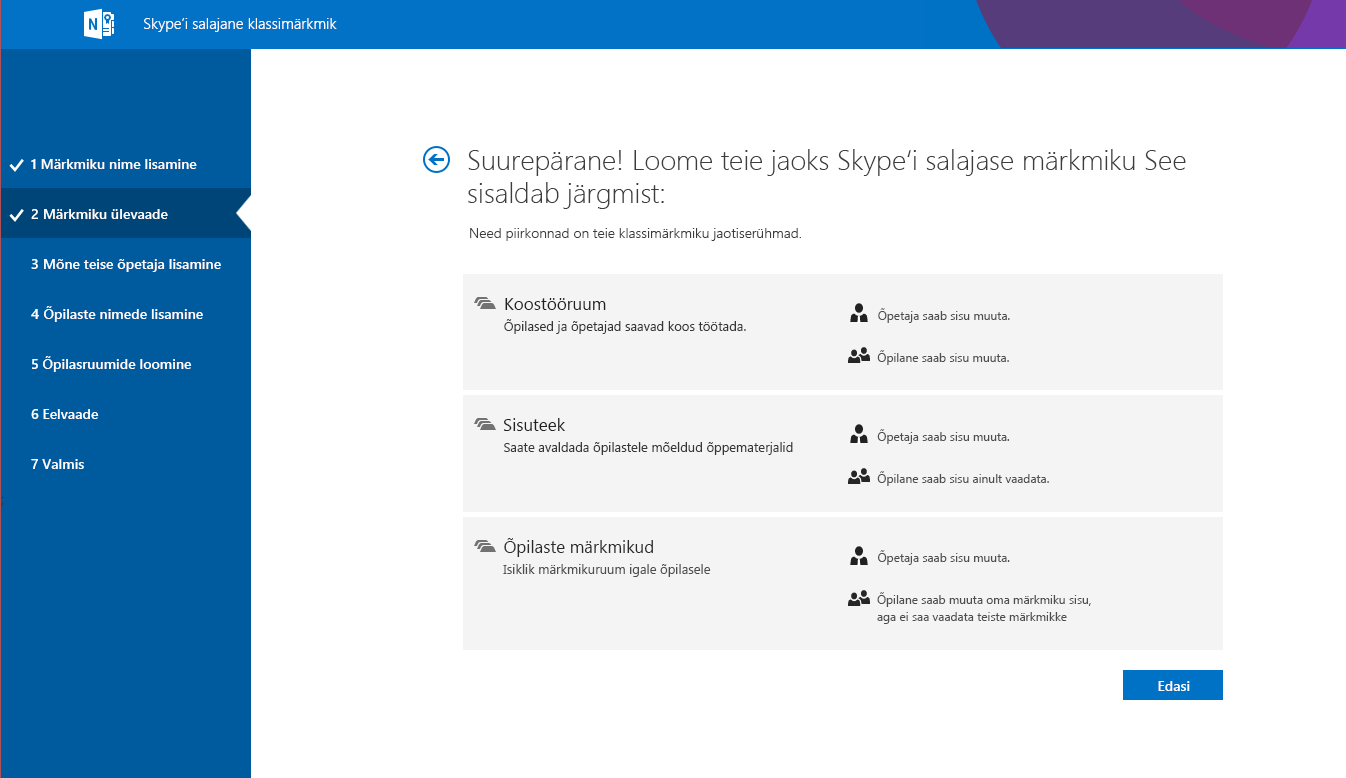
Õpetaja lisamine klassimärkmikku
Sellel kuval saate klassimärkmikku lisada veel ühe õpetaja. Igal lisatud haridustöötajal on teiega samad õigused. Saate lisada nii palju õpetajaid, kui soovite.
-
Sisestage kõik õpetajad, mille soovite lisada, ja valige Edasi.
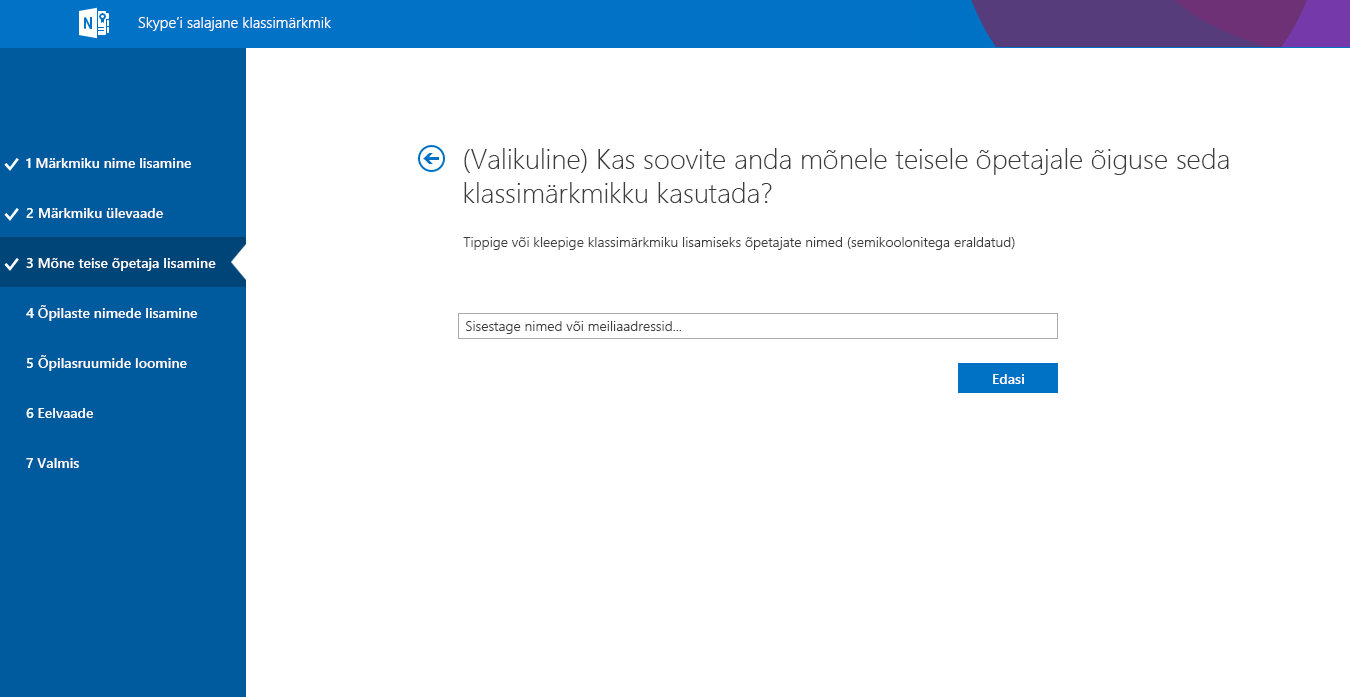
Õpilaste lisamine klassimärkmikku
Õpilasi saate lisada nii ükshaaval kui ka ühiselt.
Märkus.: Selle toiminguga jätkamiseks peab õpilastel olemaMicrosoft 365 organisatsioonikonto. Kui te pole selles kindel, küsige kinnitust IT-administraatorilt.
Õppurite ükshaaval lisamine
-
Tippige tekstiväljale õppuri nimi ja valige rippmenüüst tema vaste.
Näpunäide.: Tippides otsib rakendus võimalikke vasteid. Võite näiteks tippida nime Jaan ning rakendus otsib üles kõik sellenimelised õpilased.
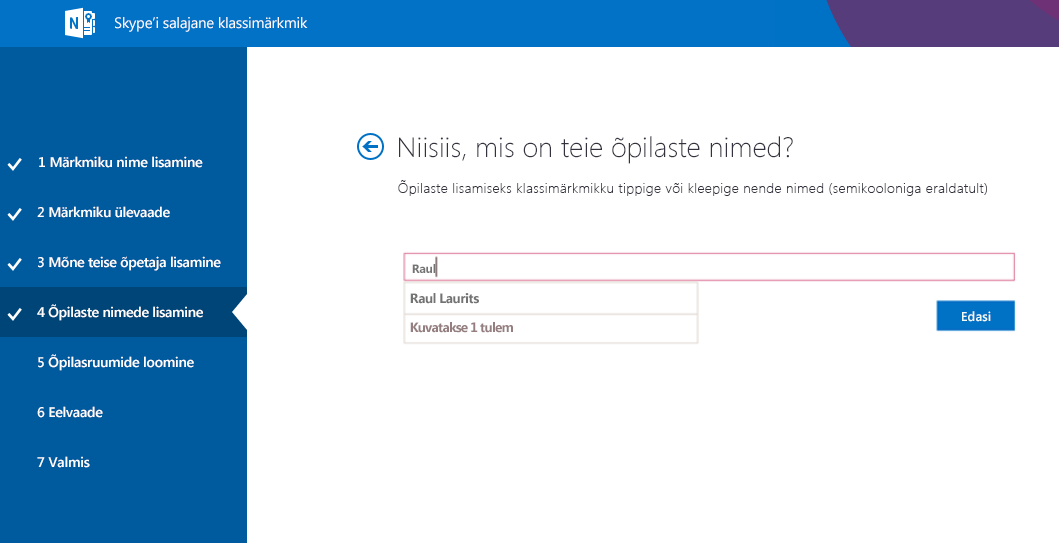
-
Korrake, kuni olete kõik õpilased lisanud, seejärel valige Edasi.
Õpilaste ühiselt lisamine
-
Mitme õppuri korraga lisamiseks kopeerige ja kleepige tekstiväljale õpilaste nimede loend semikoolonitega eraldatuna.
Näpunäide.: Kui olete õpilaste nimed tekstiväljale kleepinud, otsib rakendus igat nime. Rakendusel võib kuluda iga nime leidmiseks mõni hetk aega. Iga leidmata vaste puhul võite tippida nime uuesti või eemaldada nime tekstiväljalt.
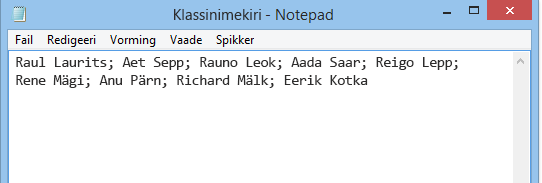
-
Kui olete klassi kõik õpilased lisanud ja nimed on täielikult lahendatud, valige Edasi.
Iga õpilase märkmiku algusesse jaotiste lisamine
-
Märkige ruudud salajase vaikejaotise Skype jaotiste kõrval, mida soovite iga õppuri märkmiku jaoks kasutada.
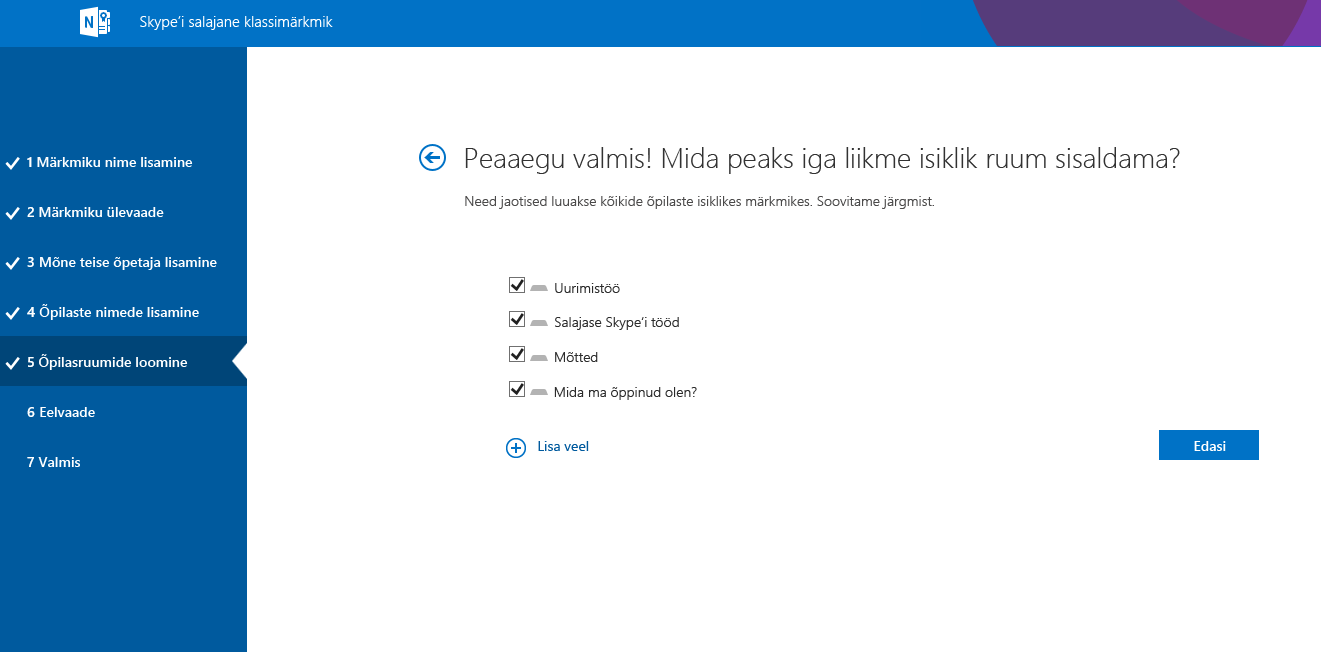
-
Iga õpilase märkmikku täiendavate jaotiste lisamiseks valige Lisa veel .
-
Kui olete lõpetanud, valige Edasi .
Näpunäide.: Soovitame teil luua jaotisenimed, mis vastavad mystery Skype tegevustele, mitte üksustele. Näiteks saate kasutada tegevusi nagu Uurimistöö, Saladus Skype Tööd, Õpitu ja Peegeldused.
Märkus.: Samuti saate pärast klassimärkmiku loomist lisada, eemaldada ja kustutada jaotisi otse õpilaste märkmikes.
Klassimärkmiku viimistlemine
-
Tunni jaoks loodavate alammärkmike ja jaotiste kinnitamiseks klõpsake nuppe Õpetaja märkmik ja Õpilase märkmik. Jaotiste lisamiseks või eemaldamiseks valige

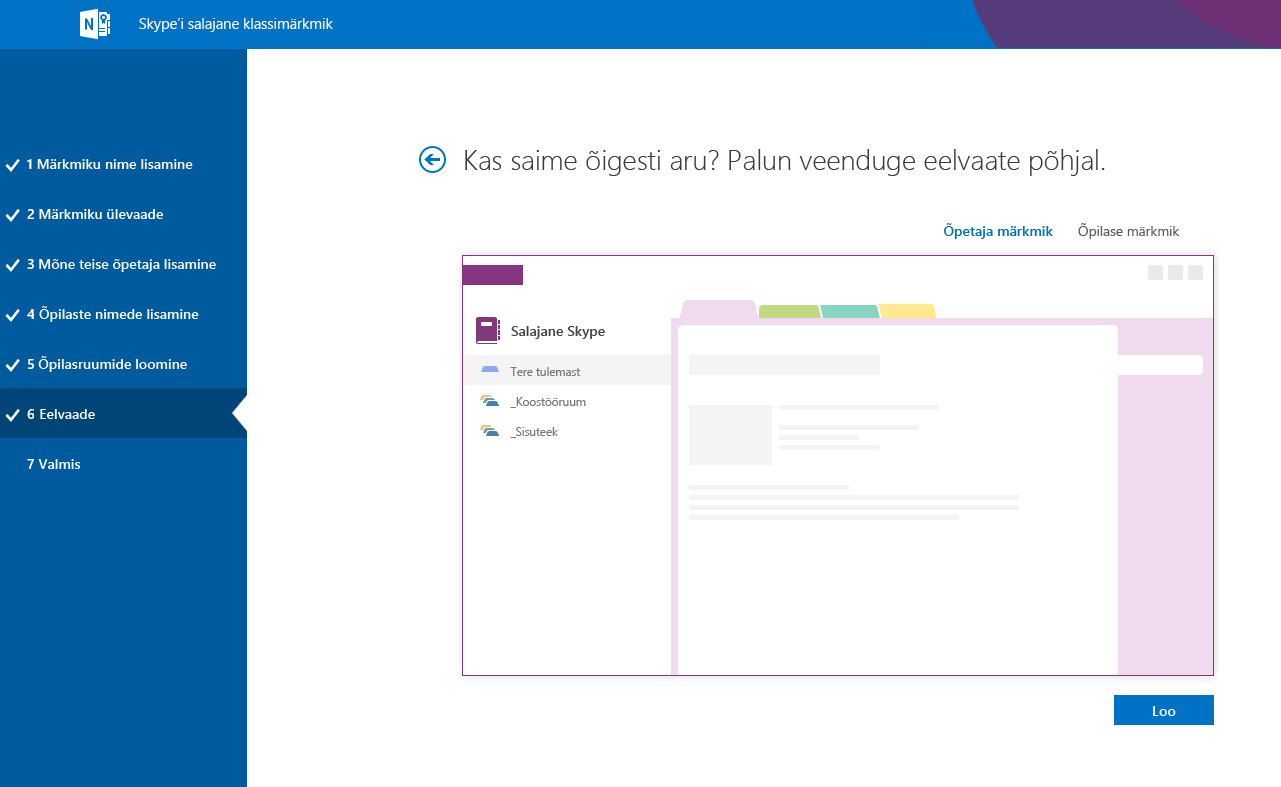
-
Klassimärkmiku avamiseks OneNote klõpsake märkmiku nime linki. Kui märkmik on õpilaste jaoks valmis, saatke neile tekstiväljal kuvatud hüperlink, mille nad saavad avada.
Kui soovite selle lingi koopia enda tarbeks alles hoida või hankida selle lingi hiljem rakenduse OneNote 2013 kaudu, paremklõpsake märkmike loendis klassimärkmikku ja klõpsake käsku Kopeeri link märkmikku.
-
Näpunäide.: Sama linki kasutavad kõik ühest tunnist osavõtjad klassimärkmikule juurdepääsemiseks. Kui loote märkmikke mitmete tundide jaoks, on iga link erinev.
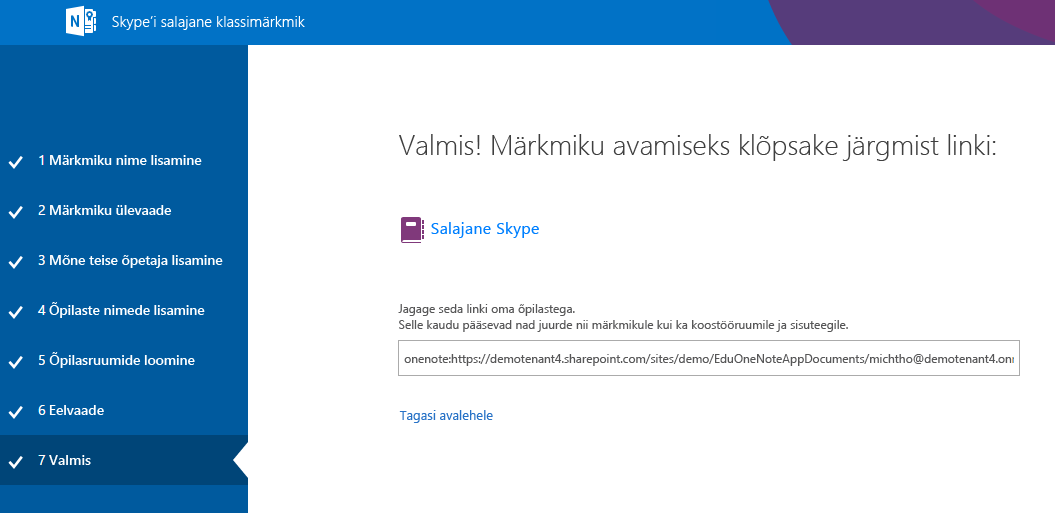
Näpunäide.: Võib-olla soovite lisada sisuteeki sisu, enne kui kutsute õpilasi klassimärkmikku avama. Kui olete valmis, salvestage märkmiku ettevalmistamise ajal lingi koopia oma kirjetesse ja andke see õppuritele ühiskasutusse.
-
Teie klassimärkmike linkide hankimine
Klassimärkmiku lingi leidmiseks käivitage lihtsalt rakendus ja valige Hangi märkmiku lingid.
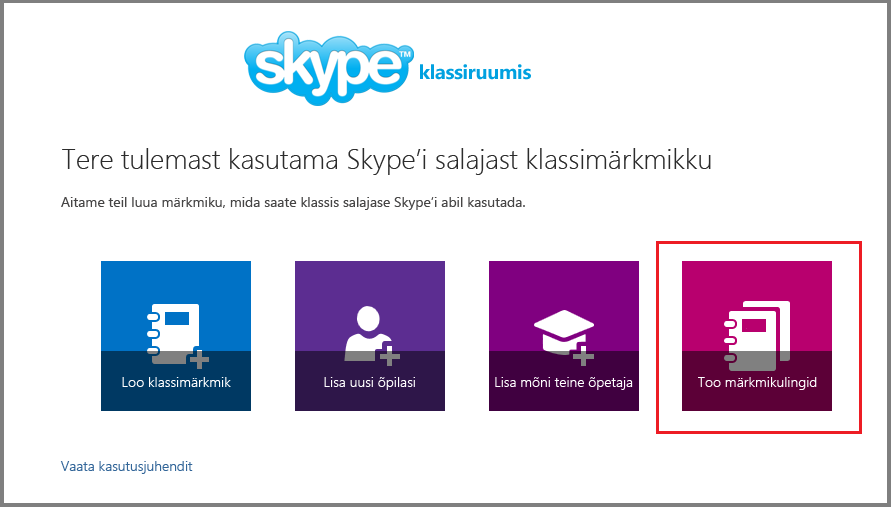
See avab lehe, kus kuvatakse kõik teie loodud klassimärkmikud ja link igale märkmikule. Valige link, vajutage selle kopeerimiseks klahvikombinatsiooni CTRL+C ja kleepige link õpilastele saatmiseks meilisõnumisse.
Õpilaste klassimärkmiku leidmise hõlbustamine
Õpilased leiavad kõik uued klassimärkmikud OneDrive kaustast Ühiskasutuses minuga.