Suhtlustegevuse aruande abil saate teada, kuidas on õppurid postituste, vastuste ja reaktsioonidega klassivestlustes osalenud.
Filter
Vaikimisi kajastab teie aruanne sel nädalal kõiki õppureid, kanaleid. Filtrite abil saate aruannet vastavalt soovile kohandada. Valige iga filtri kõigi suvandite jaoks 
-
Õppurifilter: tippige väljale Otsing õppuri nimi, et kitsendaksite oma andmed konkreetse õppuriga.
-
Kanalifilter: saad vaadata klassi töörühma kõigi kanalite andmeid või kohandada oma valikut ühe või mitme kanali abil.
-
Ajafilter: täiendavate ajavahemikusuvandite ripploendi avamiseks valige See nädal.
-
Valige Kohandatud vahemik , et sisestada oma kuupäevad ajavahemiku jaoks, mis võib alata klassi loomisest kuni aastani enne otsingukuupäeva, olenevalt sellest, kumb vahemik on uuem.
-
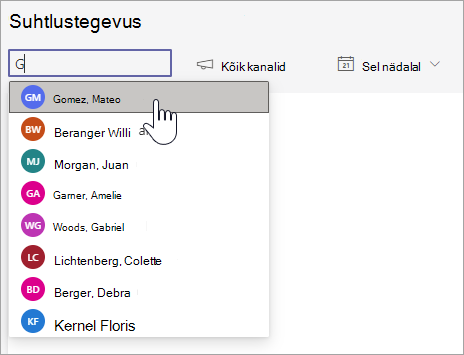
Andmete lugemine
-
Postitusi, vastuseid ja reaktsioone tähistavad veerus erinevad toonid.
-
Saate filtreerida, et õppur saaks vaadata oma tegevust võrreldes klassi keskmisega– konkreetne tegevus kajastub eraldi veerus klassitegevuse veerust.
-
Kursoriga üle õppuri veeru, et näha tema tegevust kindlal kuupäeval.
-
Kui filtreerite ühe või mitme kanali järgi, näete, kui aktiivsed olid õppurid kindlas kanalis.
-
Graafikust paremal asuva õppurite loendi abil saate vaadata valitud kanalite ja ajavahemiku iga õppuri tegevuse arvu.
Näpunäide.: Valige

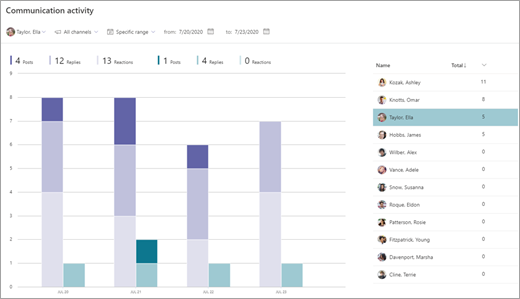
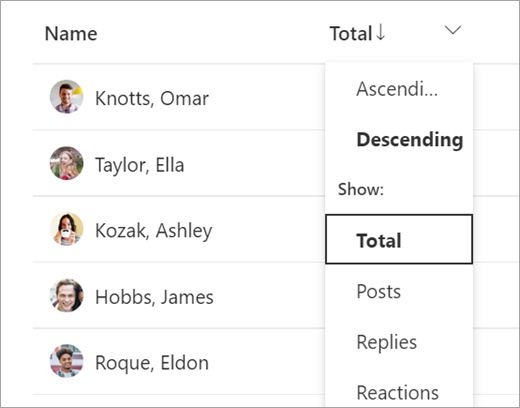
Andmete eksportimine Excelisse
-
Valige aruandes Rohkem suvandeid

-
Valige Ekspordi Excelisse.
-
Teie Exceli arvutustabel kajastab postituste, vastuste ja reaktsioonide veergu ning kanalit, kus õppur oli aktiivne.
Märkus.: Eksporditud andmete valitud ajaraami saate kuvada Exceli failinimes.
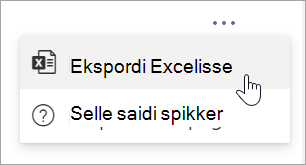
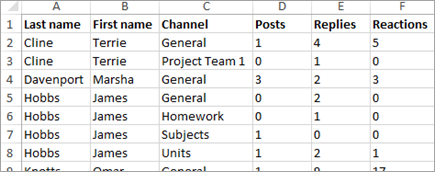
Klassiruumi kasutamise juhtumid suhtlustegevuse aruande mobiliseerimiseks:
-
Filtreeri kõik õppurid ja kindel kanal, et näha, kes selles kanalis aktiivsed olid. Seejärel saate vaadata postitusi, kes abi pakkusid, abi vajanud või mitteosalenud.
-
Kui loote kanali teatud teemade või üksuste jaoks, saate selle aruande abil mõõta nendes teemavaldkondades osalemist.
-
Paluge õpilastel üksteist aidata ja jagada oma teadmisi klassiga kanalis igapäevase või iganädalase ülesandega. Paluge õpilastel jagada õppetunni kokkuvõtet, aidata teisi õpilasi kodutöödega või vastata küsimustele. Filtreerige oma aruanne selle kanali järgi ja vaadake, millised õpilased ülesandele astusid.
Lisateave
Microsoft Teamsi rakenduse Ülevaated juhend haridustöötajale










