Märkus.: Soovime pakkuda teie keeles kõige ajakohasemat spikrisisu niipea kui võimalik. See leht on tõlgitud automaatselt ja sellel võib leiduda grammatikavigu või ebatäpsusi. Tahame, et sellest sisust oleks teile abi. Palun märkige selle lehe allservas, kas sellest teabest oli teile kasu või mitte. Soovi korral saab ingliskeelset artiklit lugeda siit .
Võite faili vaadet üksikasjade paremaks nägemiseks suurendada või leheküljest parema ülevaate saamiseks vähendada. Saate ka dokumendi, malli, esitluse või töölehega salvestada kindla suumisätte.
Dokumendi, esitluse või töölehe vaate kiiresti suurendamine või vähendamine
-
Klõpsake lähedal akna alumises paremas nurgas olekuribal suumimisliugurit.

-
Valige liugurit nihutades soovitud suumiprotsendi säte.
Näpunäide.: Kui teil on hiire kerimisratta, seda saate suurendada sisse või välja, hoides all klahvi SHIFT ja jooksvalt ratta edasi või tagasi.
Kindla suumisätte valimine
Saate valida, kui suur osa dokumendist, esitlusest või töölehest ekraanil kuvatakse.
Suumisätte valimine Wordis
Tehke ühte järgmistest.
-
Klõpsake menüü Vaade jaotises Suumi100%.
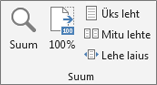
-
Klõpsake menüü Vaade jaotises Suum nuppu Üks leht, Mitu lehte või Lehe laius.
-
Klõpsake menüü Vaade jaotises Suum nuppu Suum ning sisestage suumiprotsent või valige muud soovitud sätted.
Näpunäide.: Kui teie suumi sätted kuvatakse tuhmina, veenduge, et teie lehele liikumine pole määratud Küljele. Klõpsake vasakul suurendada sätted, klõpsake lindi menüü Vaade kuvatakse Lehe liikumine. Veenduge, et vertikaalne oleks märgitud.
Suumisätte valimine PowerPointis
Tehke ühte järgmistest.
-
Klõpsake menüü Vaade jaotises Suum nuppu Mahuta aknasse.
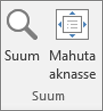
-
Klõpsake menüü Vaade jaotises Suum nuppu Suum ning sisestage suumiprotsent või valige muud soovitud sätted.
Suumisätte valimine Excelis
Tehke ühte järgmistest.
-
Klõpsake menüü Vaade jaotises Suumi100%.
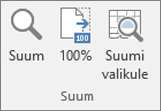
-
Klõpsake menüü Vaade jaotises Suum nuppu Suumi valikule.
-
Klõpsake menüü Vaade jaotises Suum nuppu Suum ning sisestage suumiprotsent või valige muud soovitud sätted.
Kindla suumisätte salvestamine
Saate salvestada suumisätte, et seda kasutataks Office’i rakenduse järgmisel avamisel automaatselt.
Suumisätte salvestamine Wordis
Kui soovite, et dokumendi või dokumendimalli igakordsel avamisel rakendataks mõni kindel suumisäte, saate selle sätte salvestada. Selleks peate esmalt muutma dokumenti või malli. Dokumendi või malli redigeerimiseks ja sätte salvestamiseks piisab, kui lisate dokumenti ühe tühiku ja seejärel kustutate selle.
-
Avage dokument või mall, mille jaoks soovite salvestada mõne kindla suumisätte.
-
Klõpsake menüü Vaade jaotises Suum nuppu Suum.
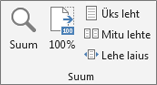
-
Valige soovitud säte ja seejärel klõpsake nuppu OK.
-
Selleks et säte kindlasti salvestataks, lisage dokumenti või malli üks tühik ja seejärel kustutage see.
-
Klõpsake menüüd Fail ja nuppu Salvesta.
Suumisätte salvestamine PowerPointis ja Excelis
-
Avage esitlus või tööleht, mille jaoks soovite salvestada mõne kindla suumisätte.
-
Klõpsake menüü Vaade jaotises Suum nuppu Suum.
-
Klõpsake menüüd Fail ja nuppu Salvesta.
Seotud teemad
Loomine, rakendamine või Exceli kohandatud vaate kustutamine
alla laadida ja installida kohandatud fontide kasutamine koos Office'iga










