Kokkuvõte
Printimise probleemid võivad olla keerulised ja häirivad. Selles artiklis kirjeldatakse mõningaid näpunäiteid Microsoft Edge ' is nende diagnoosimiseks ja lahendamiseks.
Lisateave
Printimise probleemi põhjuseks võib olla mitu põhjust. Kui proovite brauseris printida või ei vasta printerile, võib see kuvada tõrketeatena.
Microsoft Edge ' i printimise probleemide lahendamise esimene samm on kindlaks teha, milline komponent on probleemi allikas. Tavaliselt on allikas ühte järgmistest.
-
Kahjustatud dokument või probleem veebisaidiga
-
Microsoft Edge ise
-
Printeridraiver
-
Windowsi operatsioonisüsteem
-
Ühenduvus või riistvara
Selle asemel, et teha oletusi selle kohta, mis põhjustab teie printimise probleemi, lähenege probleemile järgmiste metoodilise tõrkeotsingu juhiste abil.
1. juhis: muude veebisaitide või dokumentide printimise testimine
Veebisaidil või dokumendis võib olla kahjustatud graafikat, fonte või koodi, mis võib olla printimise probleemi põhjuseks. Test, et näha, kas Microsoft Edge prinditakse muude veebisaitide või dokumentide jaoks õigesti.
-
Avage veebisait või Veebidokument, mis pole see, mida te ei saa printida.
-
Dialoogiboksi Printimine avamiseks valige sätted ja rohkem > Prindi või vajutage klahvikombinatsiooni CTRL + P.
-
Valige printer, kus on sätted, mida proovisite varem printida, ja seejärel klõpsake nuppu Prindi.
Kui dokument prinditakse edukalt, võib see soovitada probleemi algse veebisaidi või dokumendiga, mida proovite printida. Sellisel juhul võib probleemi põhjustada lehe laadi element. Laadi elementide kõrvaldamiseks selle põhjusena tehke järgmist, et printida ainult veebilehe või Veebidokumendi tavaline versioon.
-
Avage veebisait, mille soovite printida.
-
Klõpsake aadressiriba ikooni ümbritsevale lugejale.
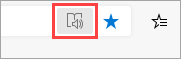
-
Pärast seda, kui veebisait on lugemise režiimis avatud, proovige see uuesti printida.
Märkus.: Mitte kõik veebisaidid ei tohi lugeda ümbritsevale Riideri režiimis.
Kui Microsoft Edge ei saa pärast selle juhise proovimist enam printida, jätkake järgmise juhisega.
Juhis 2: muude rakenduste printimise testimine
Printimise probleemi ulatuse tundmine aitab teil algpõhjuse esile tuua. Näiteks mõjutavad mõned printimise probleemid ainult Microsoft Edge ' i, samas kui muud printimise probleemid mõjutavad mitut või kõiki Windowsi-põhiseid programme.
Järgmiste testide abil saate kindlaks teha, kas probleem hõlmab ka muid programme peale Microsoft Edge ' i.
Test Microsoft Wordis
-
Avage Wordis uus tühi dokument.
-
Tippige dokumendi esimesele reale tekst "= rand (10)" ja vajutage sisestusklahvi (ENTER), et lisada 10 lõiku proovi teksti.
-
Proovige Wordi dokumenti printida.
Kui Wordi dokument prinditakse, proovige printida WordPadi või mõne muu Office ' i rakenduse kaudu. Kui te ei saa nendest rakendustest printida, võib probleem olla printeri draiveri, riistvara, Windowsi operatsioonisüsteemi või ühenduvuse probleemiga.
Nende probleemide lahendamiseks järgige juhiseid teemas printeri võrguühenduse parandamine ja Windows 10 probleemide printimine.
Kui saate printida kõigi muude programmidega peale Microsoft Edge ' i, võib probleem olla seotud ainult Microsoft Edge ' iga. Jätkake järgmise juhisega.
3. juhis: testige printimist uusima printeri draiveriga
Kui saate printida kõik rakendused peale Microsoft Edge ' i, võib see viidata sellele, et probleem on brauseris. Siiski võib juhtuda, et printeridraiveri probleemid mõjutavad Microsoft Edge ' i teisiti kui muud programmid, mis võivad viidata sellele, et peate värskendama printeri draiverit.
Printeri tootja antud printeridraiveri uusima versiooni kontrollimiseks ja installimiseks järgige juhiseid selle kohta, Kuidas installida printeri jaoks uusim draiver.
Vigade diagnoosimine Prindi eelvaates
Kui dialoogiboksis Printimine kuvatakse tõrketeade "Prindi eelvaade ebaõnnestus", proovige probleemi lahendamiseks järgmist.
Kontrollige oma printerit või valige mõni muu printer. Võib juhtuda, et teie valitud printer pole saadaval või pole õigesti installitud.
Tõrke lahendamiseks proovige teha järgmist.
-
Valige mõni muu printer, kuna see, mille olete valinud, ei pruugi olla saadaval või ei pruugi olla ühendatud.
-
Proovige dialoogiboks Printimine uuesti avada ja seejärel valige printer uuesti. Ajutised ühenduvuse probleemid võivad häirida printeri ühenduvust.
Microsoft Edge ei saa kuvada prindi eelvaadet, kui sisseehitatud PDF-i vaatur on puudu.
Probleemi lahendamiseks proovige järgmisi suvandeid.
-
Variant 1: proovi uuesti printida
-
Kui dialoogiboks Printimine on endiselt avatud, klõpsake nuppu Loobu .
-
Proovige uuesti printida, vajutades klahvikombinatsiooni CTRL + P või paremklõpsake lehte või veebidokumenti ja seejärel klõpsake käsku Prindi.
-
Valige dialoogiboksis Printimine oma eelistatud sätted ja seejärel klõpsake nuppu Prindi.
-
-
Variant 2: Microsoft Edge ' i uuesti käivitamine ja uuesti printimine
-
Praeguse Microsoft Edge ' i akna sulgemine
-
Uue Microsoft Edge ' i seansi käivitamiseks klõpsake Windowsi tegumiribal ikooni Edge või otsige seda menüüst Start.
-
Liikuge lehele või veebidokumendile, mida proovisite printida.
-
Vajutage klahvikombinatsiooni CTRL + P või paremklõpsake lehte ja seejärel klõpsake käsku Prindi.
-
Valige dialoogiboksis Printimine eelistatud säte ja seejärel klõpsake nuppu Prindi.
-
Prindi eelvaade ebaõnnestus
Tõrke lahendamiseks proovige allolevaid suvandeid.
-
Variant 1: proovi uuesti printida
-
Kui dialoogiboks Printimine on endiselt avatud, klõpsake nuppu Loobu .
-
Proovige veebilehte uuesti printida, vajutades klahvikombinatsiooni CTRL + P või paremklõpsake lehte või veebidokumenti ja seejärel klõpsake käsku Prindi.
-
Valige dialoogiboksis Printimine eelistatud säte ja seejärel klõpsake nuppu Prindi.
-
-
Variant 2: proovige Microsoft Edge ' i taaskäivitada ja uuesti printida
-
Praeguse Microsoft Edge ' i akna sulgemine
-
Käivitage uus Microsoft Edge ' i seanss.
-
Liikuge lehele või veebidokumendile, mida proovisite printida.
-
Vajutage klahvikombinatsiooni CTRL + P või paremklõpsake lehte või veebidokumenti ja seejärel klõpsake käsku Prindi.
-
Valige dialoogiboksis Printimine oma eelistatud sätted ja seejärel klõpsake nuppu Prindi.
-
Prindi KKK
Kui teie ees olevat printimist ei saa lahendada ülaltoodud juhiste abil, lugege lisateavet teemast Prindi KKK dokumentatsiooni.
Võtke meiega ühendust
Kui teil on Microsoft Edge ' is endiselt probleeme, andke meile tagasisidet, valides brauseri paremas ülanurgas käsu Saada tagasiside .
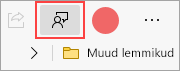
Kui teatate probleemist, lisage kindlasti järgmised andmed.
-
Tõrke kirjeldus
-
Veebisait või dokument, mida proovite printida
-
Toimingud, mida tegite enne probleemi ilmnemist
-
Printer, mida kasutate










