Märkused:
-
See teave kehtib toodete kohta, mida kasutate isikliku Microsofti kontoga, ja ei kehti, kui kasutate töö- või koolikontot.
-
Need on tooted, mille kohta see teave kehtib: Microsoft 365, Access, Excel, OneNote, Outlook, PowerPoint, Publisher, Visio, Word, Microsoft 365 Androidi ja iOS-i rakendus, Teams, Windows 10, Windows 11, Microsoft Edge, Microsoft Authenticator, Microsoft Autofill Chrome Extension.
Teie konto koondab kõik kokku
Teie Microsofti konto on võti kõigi Microsofti asjade juurde – kasutate seda Microsofti toodetesse ja teenustesse sisselogimiseks. See avab Microsofti parimad funktsioonid ja pakub isikupärastatud kasutuskogemust igas seadmes. Alati ja kus iganes te Microsofti kontoga sisse logite, on teie jaoks valmis kontole salvestatud teave (nt lemmikud, kalendriteave, kontaktid, paroolid, sirvimisajalugu ja soovitatavad failid).
Kuidas Microsoft kasutab teie kontoandmeid teie kasutuskogemuse täiustamiseks?
Teie Microsofti konto andmed on osa sellest, mis muudab meie toodete funktsioonid ja kasutuskogemused teie jaoks kõigis seadmetes ja Microsofti toodetes ootuspäraseks.
Nende andmete Microsofti kontole salvestamine muudab võimalikuks, et enamus ajast, kui te Microsofti tootesse sisse logite, peame meeles selle, mille olete meile juba öelnud, et peaksite kulutama häälestamisele vähem aega ja pääseksite oma olulisele teabele juurde kohe, kui sisse logite.
Teie andmeid kasutatakse ka teie kasutuskogemuse isikupärastamiseks, meie toodete funktsioonide ootuspäraseks muutmiseks ning selleks, et tagada, et kogu teie kõige olulisem teave, failid ja eelistused oleksid teie jaoks alati käepärast.
Siin on mõned kasuliku teabe ja funktsioonide kategooriad, mille Microsoft teeb sisselogimisel kättesaadavaks.
-
Salvestatud konto üksikasjad
-
Automaattäite teave (nt aadressid ja paroolid)
-
Microsoft Edge’i lemmikud ja sirvimisajalugu
-
OneDrive’i failid ja soovitatavad failid
-
Kontaktid
-
Salvestatud sätted ja eelistused
Microsofti andmete ja privaatsuse kohta lisateabe saamiseks külastage Microsofti privaatsusavaldust.
Kuidas Microsoft aitab teie andmeid kaitsta?
Microsoft võtab andmete turvalisust väga tõsiselt ning järgib häid turbetavasid, kasutades teie andmete kaitsmiseks näiteks juurdepääsumeetmeid ja krüptimist. Krüptimine aitab andmeid kaitsta, kodeerides need nii, et neid ei saa lugeda ega mõista mitte keegi, kellel pole vastavat õigust.
Samuti saate aidata kaitsta oma konto identimisteavet ja kontole salvestatud andmeid, kui valite keeruka parooli, kasutate 2-astmelist autentimist ja ei kasuta kunagi oma parooli teiste kontode jaoks uuesti. Lugege lisateavet selle kohta, mida saate kontode ja seadmete kaitsmiseks teha
Kus saab andmesätteid muuta?
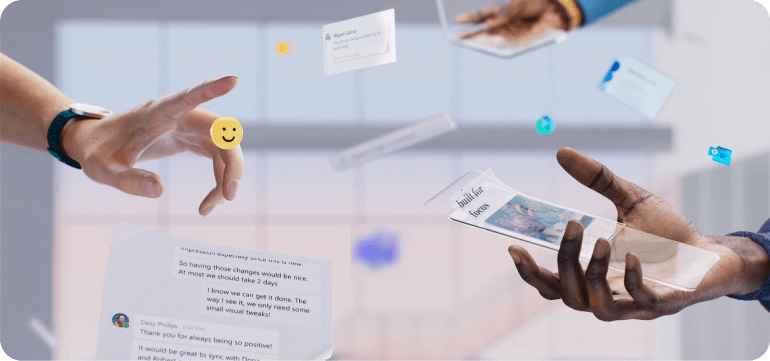
Teie andmed kuuluvad alati teile ning saate valida oma kasutuskogemuse ja kuidas teie andmeid kasutatakse.
Teie Microsofti konto on Microsofti andmete keskne keskus, kuid näete sätteid ja juhtelemente paljudes Microsofti toodetes, mis mõjutavad nii teie kontoga seotud andmeid kui ka tootesisest kasutuskogemust. Seetõttu saate oma Microsofti konto andmete ühiskasutuse ja sätete osas teha muudatusi või otsuseid paaris muus kohas. Kuna jätkame uute funktsioonide arendamist ja töötame välja uusi funktsioone, et muuta meie sätted võimalikult kasulikuks, võite näha aja jooksul uusi võimalusi.
Oma Microsofti kontoga seotud andmete seadeid, teavet ja valikuid leiate siit.
Salvestatud konto üksikasjad
Teie nime, vanust, profiilipilti, eelistatud makse üksikasju ja muid olulisi üksikasju saab teie kontole salvestada, nii et kui logite sisse, on kõik need asjad teie jaoks saadaval.
Oma Microsofti kontoga seotud sätete ja teabe muutmiseks avage aadressil account.microsoft.com/privacy privaatsuse andmelaud. (Andmete haldamiseks aadressil account.microsoft.com peate oma kontole sisse logima.)
Hallake oma salvestatud konto üksikasju privaatsuse andmelaual
Automaattäite teave
Kui salvestate kontaktteavet, aadresse, paroole, liikmestaatusi, makseteavet või muud teavet, millele teil on sageli vaja vormide täitmisel ja otsimisel juurde pääseda, saate salvestada oma kontole, et pääseksite sellele teabele kiiresti juurde kõigis toodetes ja seadmetes.
Avage account.microsoft.com/profile konto armatuurlaual automaattäite hoidla, et vaadata, hallata või kustutada paroole, liikmestaatusi ja aadresse, mida saab kasutada automaattäite jaoks toodetes ja seadmetes.
Automaattäite teabe haldamine Microsofti konto armatuurlaual
Microsoft Edge’i töölauaversioon
Lemmikute, brauserisätete, isikliku teabe, paroolide, sirvimisajaloo, avatud vahekaartide , laienduste ja kogumite sünkroonimiseks avage sätted ja muu > Sätted > Profiilid> Sünkroonimine .
Avage Sätted > Profiilid > Isiklik teave ning tehke mõnda järgmistest.
-
Automaatse täitmise sisse- või väljalülitamiseks muutke valiku Salvesta ja täida põhiteave olekuks Sees või Väljas.
-
Jaotises Põhiteave saate hallata oma põhiteavet, mida automaatseks täitmiseks kasutatakse.
-
Jaotises Kohandatud teave saate hallata oma kontole salvestatud kohandatud teavet ja valida, kas soovite kasutada seda teavet automaattäitmiseks. Kohandatud teabe automaatse täitmise sisse- või väljalülitamiseks muutke valiku Salvesta ja täida kohandatud teave olekuks Sees või Väljas.
Avage Sätted > Profiilid > Paroolid ja tehke mõnda järgmistest.
-
Paroolide salvestamise sisse- või väljalülitamiseks muutke valik Paku paroolide salvestamist olekuks Sees või Väljas.
-
Paroolide automaatse täitmise sisse- või väljalülitamiseks muutke valik Paroolide automaattäide olekuks Sees või Väljas.
-
Jaotises Salvestatud paroolid saate hallata teie kontole salvestatud paroole.
-
Jaotises Paroolid, mida kunagi ei salvestata saate hallata saite, kus teilt ei küsita paroolide salvestamist.
Avage Sätted > Profiilid > Makseteave ja tehke mõnda järgmistest.
-
Makseteabe salvestamise sisse- või väljalülitamiseks määrake sätte Salvesta ja sisesta makseteave väärtuseks Sees või Väljas.
-
Jaotises Salvestatud kaardid saate hallata oma kontole salvestatud makseteavet.
-
Edge'i salvestatud makseteave sünkroonitakse ainult sama Microsofti kontoga Edge'i sisse logitud seadmete vahel.
Microsoft Edge mobiilsideseadmete jaoks
Lemmikute, isikliku teabe, paroolide, sirvimisajaloo, vahekaartide, kogumite, makseteabe ja muu valimiseks avage Sätted > Sünkrooni .
Valige Sätted > Salvestatud teave , et teha ühte järgmistest.
-
Paroolide salvestamise sisse- või väljalülitamiseks valige Paroolid ja määrake sätte Paku paroolide salvestamiseks olekuks Sees või Väljas.
-
Aadresside salvestamise ja automaattäite sisse- või väljalülitamiseks valige Aadressid ja muu ning määrake sätte Salvesta ja täida aadressid väärtuseks Sees või Väljas.
-
Makseteabe salvestamise ja automaattäitmise sisse- või väljalülitamiseks avage Jaotis Makseteave ja määrake sätte Salvesta ja täida makseteave väärtuseks Sees või Väljas. Edge'i salvestatud makseteave sünkroonitakse ainult sama Microsofti kontoga Edge'i sisse logitud seadmete vahel.
-
Avage Jaotis Sätted > Meil > Koosta ja vasta.
-
Lülitage jaotises Microsoft Edgeʼi automaattäide valiku Muuda Outlooki eelväljaande teave Microsoft Edgeʼis kättesaadavaks olekuks Sees või Väljas.
Microsoft Authenticator iOS-i jaoks
-
Seadme ja Microsoft Authenticatori vahelise automaattäiteteabe kustutamiseks ja peatamiseks avage Sätted > Konto sünkroonimine > Sünkroonimise peatamine ja automaattäite andmete eemaldamine salvestatud aadresside, paroolide ja makseteabe sünkroonimise lõpetamiseks ja kustutamiseks. Teave eemaldatakse teie seadmest, kuid jääb endiselt teie kontole salvestatuks.
Microsoft Authenticator Androidi jaoks
-
Valige autentijas Käsk Vali automaattäittav teave , et valida, kas soovite oma aadressid, paroolid, makseteabe ja liikmestaatused automaattäite salvestada, automaattäite salvestada, salvestada ja automaattäite välja lülitada.
-
Seadme ja Microsoft Authenticatori vahelise automaattäiteteabe kustutamiseks ja peatamiseks avage Sätted > Konto sünkroonimine > Sünkroonimise peatamine ja automaattäite andmete eemaldamine salvestatud aadresside, paroolide, makseteabe ja liikmestaatuste sünkroonimise lõpetamiseks ja kustutamiseks. Teave eemaldatakse teie seadmest, kuid jääb endiselt teie kontole salvestatuks.
-
Valige Microsofti automaattäite Chrome'i laienduses Sätted > Automaattäite teabe valimine , et valida, kas soovite aadresside, paroolide ja makseteabe automaattäite salvestada, automaatselt täita, salvestada ja automaattäite välja lülitada.
-
Seadme ja Microsoft Authenticatori vahelise automaattäiteteabe kustutamiseks ja peatamiseks avage Sätted > Konto sünkroonimine > Sünkroonimise peatamine ja automaattäite andmete eemaldamine salvestatud aadresside, paroolide ja makseteabe sünkroonimise ja kustutamise lõpetamiseks. Teave eemaldatakse teie seadmest, kuid jääb endiselt teie kontole salvestatuks.
Kontaktid
Windowsis, Outlookis ja Teamsis lisatud kontakte saab salvestada microsofti kontoga, et kontaktid sünkroonitaks kontoga sisselogimisel.
Teie Microsofti kontoga seotud kontaktide lisamiseks, kustutamiseks või redigeerimiseks valige meilirakenduses ja kalendris jaotis Inimesed. Inimesed tehtud muudatused Microsofti kontoga seotud kontaktides võivad kajastuda ka teistes kohtades, kus logite sisse oma Microsofti kontoga.
Uus Outlook Windowsi jaoks
-
Uue Outlooki hankimiseks avage Windows-seadmes Outlook ja lülitage Outlooki akna paremas ülanurgas valik Proovi uus Outlook olekusse Sees.
-
Teie Microsofti kontoga seotud kontaktide otsimiseks, lisamiseks, kustutamiseks või redigeerimiseks valige uues Outlookis jaotis Inimesed. Inimesed tehtud muudatused Microsofti kontoga seotud kontaktides võivad kajastuda ka teistes kohtades, kus logite sisse oma Microsofti kontoga.
-
Alas Inimesed kuvatakse ka kontaktid teie mobiilsideseadmest, Google’ist, iCloudist ja Skype’ist, mille olete võib-olla Microsoft Teamsi kaudu sünkrooninud.
Outlook for Windows ja Outlook for Mac
-
Teie Microsofti kontoga seotud kontaktide lisamiseks, kustutamiseks või redigeerimiseks valige Outlookis jaotis Inimesed. Inimesed tehtud muudatused Microsofti kontoga seotud kontaktides võivad kajastuda ka teistes kohtades, kus logite sisse oma Microsofti kontoga.
Outlook iOS-i jaoks ja Outlook Androidi jaoks
-
Teie Microsofti kontoga seotud kontaktide lisamiseks, kustutamiseks või redigeerimiseks valige Outlookis jaotis Inimesed. Inimesed tehtud muudatused Microsofti kontoga seotud kontaktides võivad kajastuda ka teistes kohtades, kus logite sisse oma Microsofti kontoga.
-
Alas Inimesed kuvatakse ka kontaktid teie mobiilsideseadmest, Google’ist, iCloudist ja Skype’ist, mille olete võib-olla Microsoft Teamsi kaudu sünkrooninud.
Sait Outlook.com
-
Teie Microsofti kontoga seostatud kontaktide haldamiseks minge aadressile outlook.office.com/people. Inimesed tehtud muudatused Microsofti kontoga seotud kontaktides võivad kajastuda ka teistes kohtades, kus logite sisse oma Microsofti kontoga.
-
Teie mobiilsideseadme, Google’i, iCloudi ja Skype’i kontaktid, mis sünkroonitakse Microsoft Teamsi kaudu, on nähtavad Outlook.com-i postkasti jaotise Inimesed suvandis Minu kontaktid. See kaust võimaldab teie kontaktil olla leitav teistes seadmetes, mis on Microsoft Teamsi sisse logitud.
Kui logite Microsoft Teamsi sisse oma Microsofti kontoga, võivad teie Microsofti kontoga seotud kontaktid olla Teamsis saadaval. Neid kontakte saab sünkroonida teie Microsofti konto kontaktidega ning neid saab vaadata ja hallata uues Outlookis ja Outlook.com.
Teamsis saate sünkroonida kontaktid mobiilsideseadmest, Google’ist, iCloudist, Outlook.com-ist ja Skype’ist ning tühistada kontaktide sünkroonimise. Kontaktide sünkroonimine aitab üles leida inimesi, keda tunnete.
Microsoft Teams Windowsis ja Macis
Mobiilsideseadmest, Google’ist, iCloudist või Skype’ist kontaktide sünkroonimiseks tehke järgmist.
-
Valige Sätted ja muu > Sätted > Inimesed.
-
Valige jaotises Kontaktide sünkroonimine nupp Halda.
-
Sealt edasi saate valida sünkroonimise Mobiilsideseadmest, Google’ist, Outlook.com-ist või Skype’ist.
Teie mobiilsideseadmega, Google’i, iCloudist, Outlook.com-ist või Skype’iga sünkroonitud Microsoft Teamsi kontaktide sünkroonimise peatamiseks või kontaktide eemaldamiseks tehke järgmist.
-
Valige Sätted ja muu > Sätted > Inimesed.
-
Valige jaotises Kontaktide sünkroonimine nupp Halda.
-
Sealt avage Juba sünkroonitud ja valige Eemalda suvandi Mobiilsideseadmest, Google’ist, Outlook.com-ist või Skype’ist kõrval.
Teamsi kontaktide sünkroonimise tühistamisel ei eemaldata neid andmeid Microsofti serveritest – Teamsi kaudu sünkroonitud või Teamsi lisatud kontakte saab hallata külastades Outlook.com-i või logides oma Microsofti kontoga sisse.
Microsoft Teams iOS-i ja Microsoft Teams Androidi jaoks
Mobiilsideseadmest kontaktide sünkroonimiseks valige Sätted, seejärel valige Inimesed ja lülitage valik Sünkrooni minu seadme kontaktid olekule Sees või Väljas. Mobiilsideseadme jaoks mõeldud Teamsi valiku Sünkrooni minu seadme kontaktid väljalülitamine eemaldab seadme kontaktid Outlook.com-ist.
Pärast mobiilsideseadme sünkroonimist kuvatakse teie kontaktid ka ja neid on võimalik otsida Microsoft Teamsi Windowsi versioonis, Microsoft Teamsi Maci versioonis ja Microsoft Teamsi veebirakenduses.
Kui otsustate sünkroonida kolmanda osapoole kontaktid, saab need lisada teie Microsofti kontoga seotud kontaktide hulka ning neid saab vaadata ja hallata uues Outlookis ning Outlook.com.
Kui soovite microsofti toodetes adressaatidele adressaatide lisamisel tippimise alustamisel vaadata inimeste laiendatud soovitusi, avage account.microsoft.com/privacy privaatsussätete ja -teabe armatuurlaud ning lülitage säte Laiendatud inimeste soovitused olekusse Sees või Väljas.
Nende soovituste hulgas on ka inimesed, kellega olete ühendust võtnud või kes on teiega ühendust võtnud. Kui see on VÄLJA LÜLITATUD, ei kuvata enam laiendatud inimeste soovitusi ja me kustutame teie laiendatud inimeste andmed.
Laiendatud inimeste soovituste haldamine privaatsussätete ja -teabe armatuurlaual
Lemmikud, sirvimisajalugu ja sünkroonitud teave Microsoft Edge’is
Olenemata sellest, kus te Microsoft Edge'i kasutate, võime teie lemmikud, sirvimisajaloo ja eelistused meelde jätta, kui olete sisse logitud.
Avage Microsoft Edge’is Sätted > Profiilid > Sünkrooni ja lülitage sünkroonimine suvandite Lemmikud, Sätted, Isiklik teave, Paroolid, Ajalugu, Avatud vahekaardid, Laiendid ja Kogumikud välja või sisse.
OneDrive’i fotod, failid ja soovitatud failid
Saate veidi kergemini hingata teades, et olenemata sellest, mis teie seadmetega juhtub, talletatakse teie OneDrive’i salvestatud failid pilvteenusesse, et aidata neid kaotsimineku eest kaitsta.
Samuti saate soovitusi failide kohta, mis võivad teile kasulikud olla või mida otsite. Saate valida, kas teie andmeid kasutatakse nende soovituste pakkumiseks.
Avage oneDrive'i kaust ja lisage või eemaldage failid, mida te ei soovi sünkroonida. Samuti saate OneDrive'is failide ja fotode automaatse varundamise keelata.
OneDrive Windowsi jaoks
-
Avage Sätted > Sünkroonimine ja varundamine > Varundamise haldamine.
OneDrive Maci jaoks
-
Valige Eelistused > Varundamine > Varundamise haldamine.
OneDrive mobiilsideseadme jaoks
-
Avage Sätted > Kaamerast üleslaadimine.
Outlookis soovitatud vastuste (sh soovitatud dokumentide) jaoks andmete kasutamise lõpetamiseks järgige vastavaid juhiseid.
Uus Outlook Windowsi jaoks
-
Avage Jaotis Sätted > Meil > Nutikad soovitused ja tühjendage ruut Kuva soovitatud vastused.
Outlook Windowsi jaoks
-
Avage Fail > Suvandid > Meil.
-
Tühjendage jaotises Vastamine ja edasisaatmine märkeruut Kuva soovitatud vastused.
Sait Outlook.com
-
Avage Jaotis Sätted > Meil > Koosta ja vasta.
-
Tühjendage jaotises Soovitatud vastused märkeruut Kuva soovitatud vastused.
Outlook iOS-is
-
Avage Sätted ja valige jaotises Meilikontod oma konto.
-
Lülitage jaotises Kontosätted säte Soovitatud vastused olekusse Väljas.
Outlook Androidis
-
Avage Sätted ja valige oma konto nimi.
-
Lülitage säte Soovitatud vastused olekusse Väljas.
Teamsi vastustes soovitatud failide jaoks andmete kasutamise lõpetamiseks järgige vastavaid juhiseid.
Teams Windowsi jaoks ja Teamsi veebiversioon
-
Avage Sätted ja muu > Sätted > Üldine.
-
Tühjendage jaotises Soovitatud vastused märkeruut Kuva vestluses soovitatud vastused.
Teamsi mobiilirakendus
-
Avage Sätted > Sõnumside.
-
Lülitage säte Soovitatud vastused olekusse Väljas.
Salvestatud sätted ja eelistused
Kui logite sisse, võime meelde jätta teie keele- ja kõnesätted, kalendriteabe ning tindipliiatsi kasutuse ja tippimise eelistused, nii et te ei pea neid enam häälestama.
Nende ja muude Windowsi sätete kõigis seadmetes kättesaadavaks tegemiseks valige Sätted > Kontod > Windowsi varundus ja määrake sätte Jäta minu eelistused meelde väärtuseks Sees. Laiendage jaotist ja märkige järgmised ruudud.
-
Hõlbustatus
-
Kontod, Wi-Fi-võrgud ja paroolid
-
Isikupärastamine
-
Keele-eelistused ja sõnastik
-
Muud Windowsi sätted
Järgmises tabelis on Windows 11 sätted, mida saab muuta kättesaadavaks kõigis teie seadmetes ja kus saate neid sätteid muuta.
|
Andmesäte |
Kus muudatusi teha? |
|---|---|
|
Failid ja fotod |
Teie OneDrive’i failid kuvatakse File Exploreris OneDrive’i kaustas. Arvutis sünkroonitavate kaustade muutmiseks paremklõpsake OneDrive’i kausta, valige OneDrive > Sätted > Halda varukoopiat ja valige kaustad, mida soovite sünkroonida. |
|
Kohandatud sõnastik |
Valige Sätted > Privaatsus ja turvalisus > Tindipliiatsi kasutuse ja tippimise isikupärastamine > Kohandatud sõnastik > Tühjenda kohandatud sõnastik. |
|
Keel |
Avage Sätted > Kellaaeg ja keel > Windowsi kuvamiskeel. |
|
Kõne |
Avage Sätted > Värskendamine ja turvalisus > Kõne. |
|
Paroolid |
Kõigi Windowsis talletatud paroolide kuvamiseks avage identimisteabe haldur, tippides tegumiriba otsinguväljale identimisteabe haldur ja valides seejärel Identimisteabe haldur. |
|
Tindipliiatsi kasutus |
Avage Sätted > Privaatsus ja turve > Tindipliiatsi kasutuse ja tippimise isikupärastamine ning määrake sätte Kohandatud tindipliiatsikasutus ja tippimissõnastik väärtuseks Sees või Väljas. |
|
Eelistused |
Avage Sätted > Kontod > Windowsi varundus ja lülitage Jäta minu eelistused meelde olekusse Sees või Väljas, seejärel valige sätted, mida soovite sünkroonida. |
|
Profiilipilt |
Avage Sätted > Kontod > Teie teave ja valige jaotises Kohandage oma fotot üks suvanditest. |
Märkused:
-
Teatud riikides või regioonides küsib Windows teie luba kontoandmete sünkroonimiseks. Kui otsustate Microsofti konto Windowsiga sünkroonida, sünkroonitakse ka Windowsis tehtud muudatused teie kontoga.
-
Nendes riikides või regioonides logige Windowsi ja teie Microsofti kontoga sünkroonimise haldamiseks sisse, et https://account.microsoft.com/privacy oma Microsofti kontoga. Seejärel muutke jaotises Privaatsussätted sätte Microsofti konto sünkroonimine Windowsiga olekuks Sees või Väljas.
-
Lisateavet, sh Windowsi sätteid, mis pole sünkroonimiseks saadaval, leiate artiklist Teie Microsofti konto andmed ja Windows.
Microsoft 365 Windowsi jaoks
|
Andmesäte |
Kus muudatusi teha? |
|---|---|
|
Keel |
Avage Fail > Suvandid > Keel. |
|
Kõne |
Avage Avaleht > Dikteerimine > Dikteerimissätted. |
|
Tindipliiatsi kasutus |
Avage Fail > Suvandid > Täpsemalt > Pliiats ja valige märkeruut Kasuta sisu valimiseks ja sellega töötamiseks vaikimisi pliiatsit. |
|
Kohandatud sõnastik |
Avage Fail> Suvandid> Õigekeelsuskontrolli ja valige Kohandatud sõnastikud. |
Microsoft 365 võrgus
|
Andmesäte |
Kus muudatusi teha? |
|---|---|
|
Kõne |
Avage Avaleht > Dikteerimine > Dikteerimissätted. |
Maci jaoks ette nähtud Microsoft 365
|
Andmesäte |
Kus muudatusi teha? |
|---|---|
|
Kõne |
Avage Avaleht > Dikteerimine > Dikteerimissätted. |
|
Kohandatud sõnastik |
Wordis avage Word > Eelistused > Õigekiri ja grammatika ning valige märkeruut Soovita ainult põhisõnastikust. |
Microsoft 365 iOS-is
|
Andmesäte |
Kus muudatusi teha? |
|---|---|
|
Kõne |
Avage Wordis uus või olemasolev dokument. Dikteerimissätete avamiseks valige klaviatuuri kohal mikrofoniikoon ja seejärel sätete ikoon. |
Microsoft 365 Androidis
|
Andmesäte |
Kus muudatusi teha? |
|---|---|
|
Keel |
Avage Fail > Suvandid > Keel. |
|
Kõne |
Avage Avakuva > Sätted > Sätete haldamine. |
|
Tindipliiatsi kasutus |
Avage Fail > Suvandid > Täpsemalt > Pliiats ja valige märkeruut Kasuta sisu valimiseks ja sellega töötamiseks vaikimisi pliiatsit. |
|
Kohandatud sõnastik |
Avage Fail> Suvandid> Õigekeelsuskontrolli ja valige Kohandatud sõnastikud. |
|
Andmesäte |
Kus muudatusi teha? |
|---|---|
|
Keel |
Avage Sätted > Keeled. |
|
Kohandatud sõnastik |
Avage Sätted > Keeled > Kohanda sõnastikku. |
Uus Outlook Windowsi jaoks
|
Andmesäte |
Kus muudatusi teha? |
|---|---|
|
Keel |
Avage Jaotis Sätted> Üldine > keel ja kellaaeg. |
|
Automaatvastused |
Avage Sätted > Kontod > Automaatvastused. |
Outlook Windowsi jaoks
|
Andmesäte |
Kus muudatusi teha? |
|---|---|
|
Keel |
Avage Fail > Suvandid > Keel. |
|
Kõne |
Avage Sätted > Dikteerimine > Sätete haldamine. |
|
Tindipliiatsi kasutus |
Avage Fail > Suvandid > Täpsemalt > Pliiats ja valige märkeruut Kasuta sisu valimiseks ja sellega töötamiseks vaikimisi pliiatsit. |
|
Kohandatud sõnastik |
Avage Fail > Suvandid > Meil > Õigekiri ja automaatkorrektuur > Õigekeelsuskontroll ja valige Kohandatud sõnastikud. |
Sait Outlook.com
|
Andmesäte |
Kus muudatusi teha? |
|---|---|
|
Keel |
Valige Sätted > Üldine > keel ja kellaaeg. |
|
Automaatvastused |
Valige Sätted > Meil > Automaatvastused. |
Outlook Maci jaoks
|
Andmesäte |
Kus muudatusi teha? |
|---|---|
|
Kõne |
Avage Redigeeri > Käivita dikteerimine. |
Outlook iOS-is
|
Andmesäte |
Kus muudatusi teha? |
|---|---|
|
Kõne |
Avage Sätted > Dikteerimine. |
Outlook Androidis
|
Andmesäte |
Kus muudatusi teha? |
|---|---|
|
Keel |
Avage Fail > Suvandid > Keel. |
|
Kõne |
Avage Sätted > Dikteerimine > Sätete haldamine. |
|
Tindipliiatsi kasutus |
Avage Fail > Suvandid > Täpsemalt > Pliiats ja valige märkeruut Kasuta sisu valimiseks ja sellega töötamiseks vaikimisi pliiatsit. |
|
Kohandatud sõnastik |
Avage Fail > Suvandid > Meil > Õigekiri ja automaatkorrektuur > Õigekeelsuskontroll ja valige Kohandatud sõnastikud. |
Teams Windowsi jaoks ja Teamsi veebiversioon
|
Andmesäte |
Kus muudatusi teha? |
|---|---|
|
Keel |
Avage Sätted ja muu > Sätted > Üldine > Keel. |
Teams Maci jaoks
|
Andmesäte |
Kus muudatusi teha? |
|---|---|
|
Keel |
Avage Microsoft Teams > Eelistused > Üldine > Keel. |
|
Kõne |
Avage Redigeeri > Käivita dikteerimine. |
Teams iOS-is
|
Andmesäte |
Kus muudatusi teha? |
|---|---|
|
Keel |
Avage Sätted > Üldine > Tõlkimine. |
Teams Androidis
|
Andmesäte |
Kus muudatusi teha? |
|---|---|
|
Keel |
Avage Sätted > Üldine > Keel. |
Teie nime, vanust, profiilipilti, eelistatud makse üksikasju ja muid olulisi üksikasju saab teie kontole salvestada, nii et kui logite sisse, on kõik need asjad teie jaoks saadaval.
|
Andmesäte |
Kus muudatusi teha? |
|---|---|
|
Salvestatud konto üksikasjad |
Oma Microsofti kontoga seotud sätete ja teabe muutmiseks avage aadressil account.microsoft.com/privacy privaatsuse andmelaud. (Andmete haldamiseks aadressil account.microsoft.com peate oma kontole sisse logima.) Hallake oma salvestatud konto üksikasju privaatsuse andmelaual |
|
Automaattäite teave |
Avage account.microsoft.com/profile konto armatuurlaual automaattäite hoidla, et vaadata, hallata või kustutada paroole, liikmestaatusi ja aadresse, mida saab kasutada automaattäite jaoks toodetes ja seadmetes. Automaattäite teabe haldamine Microsofti konto armatuurlaual |
|
Laiendatud inimeste soovitused |
Kui soovite microsofti toodetes adressaatidele adressaatide lisamisel tippimise alustamisel vaadata inimeste laiendatud soovitusi, avage account.microsoft.com/privacy privaatsussätete ja -teabe armatuurlaud ning lülitage säte Laiendatud inimeste soovitused olekusse Sees või Väljas. Nende soovituste hulgas on ka inimesed, kellega olete ühendust võtnud või kes on teiega ühendust võtnud. Kui see on VÄLJA LÜLITATUD, ei kuvata enam laiendatud inimeste soovitusi ja me kustutame teie laiendatud inimeste andmed. Laiendatud inimeste soovituste haldamine privaatsussätete ja -teabe armatuurlaual |
Windowsi sätete kõigis seadmetes kättesaadavaks tegemiseks valige Sätted > Kontod > Windowsi varundus ja määrake sätte Jäta minu eelistused meelde väärtuseks Sees. Laiendage jaotist ja märkige järgmised ruudud.
-
Hõlbustatus
-
Kontod, Wi-Fi-võrgud ja paroolid
-
Isikupärastamine
-
Keele-eelistused ja sõnastik
-
Muud Windowsi sätted
Järgmises tabelis on Windows 11 sätted, mida saab muuta kättesaadavaks kõigis teie seadmetes ja kus saate neid sätteid muuta.
|
Andmesäte |
Kus muudatusi teha? |
|---|---|
|
Kontaktid |
Teie Microsofti kontoga seotud kontaktide lisamiseks, kustutamiseks või redigeerimiseks valige meilirakenduses ja kalendris jaotis Inimesed. Inimesed tehtud muudatused Microsofti kontoga seotud kontaktides võivad kajastuda ka teistes kohtades, kus logite sisse oma Microsofti kontoga. |
|
Failid ja fotod |
Teie OneDrive’i failid kuvatakse File Exploreris OneDrive’i kaustas. Arvutis sünkroonitavate kaustade muutmiseks paremklõpsake OneDrive’i kausta, valige OneDrive > Sätted > Halda varukoopiat ja valige kaustad, mida soovite sünkroonida. |
|
Kohandatud sõnastik |
Valige Sätted > Privaatsus ja turvalisus > Tindipliiatsi kasutuse ja tippimise isikupärastamine > Kohandatud sõnastik > Tühjenda kohandatud sõnastik. |
|
Keel |
Avage Sätted > Kellaaeg ja keel > Keel ja regioon > Windowsi kuvamiskeel. |
|
Kõne |
Avage Sätted > Värskendamine ja turvalisus > Kõne. |
|
Paroolid |
Kõigi Windowsis talletatud paroolide kuvamiseks avage identimisteabe haldur, tippides tegumiriba otsinguväljale identimisteabe haldur ja valides seejärel Identimisteabe haldur. |
|
Tindipliiatsi kasutus |
Avage Sätted > Privaatsus ja turve > Tindipliiatsi kasutuse ja tippimise isikupärastamine ning määrake sätte Kohandatud tindipliiatsikasutus ja tippimissõnastik väärtuseks Sees või Väljas. |
|
Eelistused |
Avage Sätted > Kontod > Windowsi varundus ja lülitage Jäta minu eelistused meelde olekusse Sees või Väljas, seejärel valige sätted, mida soovite sünkroonida. |
|
Profiilipilt |
Avage Sätted > Kontod > Teie teave ja valige jaotises Kohandage oma fotot üks suvanditest. |
Märkused:
-
Teatud riikides või regioonides küsib Windows teie luba kontoandmete sünkroonimiseks. Kui otsustate Microsofti konto Windowsiga sünkroonida, sünkroonitakse ka Windowsis tehtud muudatused teie kontoga.
-
Nendes riikides või regioonides logige Windowsi ja teie Microsofti kontoga sünkroonimise haldamiseks sisse, et https://account.microsoft.com/privacy oma Microsofti kontoga. Seejärel muutke jaotises Privaatsussätted sätte Microsofti konto sünkroonimine Windowsiga olekuks Sees või Väljas.
-
Lisateavet, sh Windowsi sätteid, mis pole sünkroonimiseks saadaval, leiate artiklist Teie Microsofti konto andmed ja Windows.
Microsoft 365 Windowsi jaoks
|
Andmesäte |
Kus muudatusi teha? |
|---|---|
|
Kohandatud sõnastik |
Avage Fail > Suvandid > Õigekeelsuskontroll ja märkige ruut Soovita ainult põhisõnastikust. |
|
Kõne |
Avage vahekaart Avakuva ja valige Dikteerimine > Dikteerimissätted. |
|
Tindipliiatsi kasutus |
Avage Fail > Suvandid > Täpsemalt > Pliiats ja valige märkeruut Kasuta sisu valimiseks ja sellega töötamiseks vaikimisi pliiatsit. |
|
Keel |
Avage Fail > Suvandid > Keel. |
|
Profiilipilt |
Avage Fail > Konto > Vaheta fotot või muutke oma fotot aadressil account.microsoft.com. |
Microsoft 365 võrgus
|
Andmesäte |
Kus muudatusi teha? |
|---|---|
|
Kõne |
Avage Avaleht > Dikteerimine > Dikteerimissätted. |
|
Profiilipilt |
Valige mis tahes rakenduse paremas ülanurgas oma konto ikoon ja seejärel valige avanevas aknas oma profiilipilt, et lisada või muuta oma pilti saidil account.microsoft.com. |
Maci jaoks ette nähtud Microsoft 365
|
Andmesäte |
Kus muudatusi teha? |
|---|---|
|
Kohandatud sõnastik |
Wordis avage Word > Eelistused > Õigekiri ja grammatika ning valige märkeruut Soovita ainult põhisõnastikust. |
|
Kõne |
Avage Avaleht > Dikteerimine > Dikteerimissätted. |
Microsoft 365 mobiilsideseadmetele
|
Andmesäte |
Kus muudatusi teha? |
|---|---|
|
Kõne |
Avage Wordis uus või olemasolev dokument. Dikteerimissätete avamiseks valige klaviatuuri kohal mikrofoniikoon ja seejärel sätete ikoon. |
Avage oma OneDrive’i kaust ja lisage või eemaldage failid, mida soovite sünkroonida. Samuti saate OneDrive'is failide ja fotode automaatse varundamise keelata.
OneDrive Windowsi jaoks
|
Andmesäte |
Kus muudatusi teha? |
|---|---|
|
Automaatne varundamine |
Avage Sätted > Sünkroonimine ja varundamine > Varundamise haldamine. |
OneDrive Maci jaoks
|
Andmesäte |
Kus muudatusi teha? |
|---|---|
|
Automaatne varundamine |
Valige Eelistused > Varundamine > Varundamise haldamine. |
OneDrive mobiilsideseadme jaoks
|
Andmesäte |
Kus muudatusi teha? |
|---|---|
|
Automaatne varundamine |
Avage Sätted > Kaamerast üleslaadimine. |
Microsoft Edge’i töölauaversioon
|
Andmesäte |
Kus muudatusi teha? |
|---|---|
|
Automaattäite teave |
Avage jaotis Sätted ja muu > Sätted > profiilid > Isiklik teave, et teha järgmist.
Järgmiste toimingute tegemiseks avage sätted ja muu > Sätted > Profiilid > Paroolid .
Avage jaotis Sätted > profiilid > Makseteave ja tehke ühte järgmistest.
|
|
Kohandatud sõnastik |
Selle teabe muutmiseks või värskendamiseks avage jaotis Sätted ja muu > Sätted > Keeled > Kohandatud sõnastik . |
|
Edge’i sünkroonimisteave |
Lemmikute, brauserisätete, isikliku teabe, paroolide, sirvimisajaloo, avatud vahekaartide, laienduste ja kogumite sünkroonimiseks avage sätted ja muu > Sätted > Profiilid > Sünkroonimine. |
|
Profiilipilt |
Avage jaotis Sätted ja muud > Sätted > Profiilid, valige profiilipildist paremal rohkem toiminguid ja valige Redigeeri. Valige dialoogiboksis Redigeeri profiili suvand Muuda pilti. |
Microsoft Edge mobiilsideseadmete jaoks
|
Andmesäte |
Kus muudatusi teha? |
|---|---|
|
Automaattäite teave |
Valige Sätted > Salvestatud teave , et teha ühte järgmistest.
|
|
Edge’i sünkroonimisteave |
Lemmikute, isikliku teabe, paroolide, sirvimisajaloo, avatud vahekaartide, kogumite, makseteabe ja muu sünkroonimiseks avage Sätted > Sync. |
Uus Outlook Windowsi jaoks
|
Andmesäte |
Kus muudatusi teha? |
|---|---|
|
Kontaktid |
Uue Outlooki hankimiseks avage Oma Windows-seadmes Outlook ja lülitage Outlooki akna paremas ülanurgas valik Proovi uut Outlooki olekusse Sees. Teie Microsofti kontoga seotud kontaktide otsimiseks, lisamiseks redigeerimiseks või kustutamiseks valige uues Outlookis jaotis Inimesed. Inimesed tehtud muudatused Microsofti kontoga seotud kontaktides võivad kajastuda ka teistes kohtades, kus logite sisse oma Microsofti kontoga. Alas Inimesed kuvatakse ka kontaktid teie mobiilsideseadmest, Google’ist, iCloudist ja Skype’ist, mille olete võib-olla Microsoft Teamsi kaudu sünkrooninud. |
|
Keel |
Avage Sätted > Üldine> keel ja kellaaeg. |
|
Automaatvastused |
Valige Sätted > Kontod > Automaatvastused. |
|
Soovitatud vastused |
Avage Jaotis Sätted > Meil > Nutikad soovitused ja märkige või tühjendage ruut Kuva soovitatud vastused. |
Outlook Windowsi jaoks
|
Andmesäte |
Kus muudatusi teha? |
|---|---|
|
Kontaktid |
Teie Microsofti kontoga seotud kontaktide lisamiseks, kustutamiseks või redigeerimiseks valige Outlookis jaotis Inimesed. Inimesed tehtud muudatused Microsofti kontoga seotud kontaktides võivad kajastuda ka teistes kohtades, kus logite sisse oma Microsofti kontoga. |
|
Kohandatud sõnastik |
Avage Fail > Suvandid > Meil > Õigekiri ja automaatkorrektuur > Õigekeelsuskontroll ja valige Kohandatud sõnastikud. |
|
Soovitatavad vastused ja soovitatud dokumendid |
Avage Fail > Suvandid > Meil ja jaotises Vastamine ja edasisaatmine valige märkeruut Kuva soovitatud vastused. |
|
Kõne |
Valige avatud sõnumi vahekaardil Sõnum käsk Dikteerimine > Dikteerimissätted. |
|
Tindipliiatsi kasutus |
Avage Fail > Suvandid > Täpsemalt ja jaotises Pliiats valige märkeruut Kasuta sisu valimiseks ja sellega töötamiseks vaikimisi pliiatsit. |
|
Keel |
Avage Fail > Suvandid > Keel. |
|
Profiilipilt |
Avage Fail ja jaotises Kontosätted valige oma profiilifoto all suvand Muuda. |
Sait Outlook.com
|
Andmesäte |
Kus muudatusi teha? |
|---|---|
|
Kontaktid |
Teie Microsofti kontoga seostatud kontaktide haldamiseks minge aadressile outlook.office.com/people. Inimesed tehtud muudatused Microsofti kontoga seotud kontaktides võivad kajastuda ka teistes kohtades, kus logite sisse oma Microsofti kontoga. Teie mobiilsideseadme, Google’i, iCloudi ja Skype’i kontaktid, mis sünkroonitakse Microsoft Teamsi kaudu, on nähtavad Outlook.com-i postkasti jaotise Inimesed suvandis Minu kontaktid. See kaust võimaldab teie kontaktil olla leitav teistes seadmetes, mis on Microsoft Teamsi sisse logitud. |
|
Keel |
Valige Sätted > Üldine > keel ja kellaaeg. |
|
Profiilipilt |
Valige paremas ülanurgas oma konto ikoon ja seejärel valige avanevas aknas oma profiilipilt, et lisada või muuta oma pilti saidil account.microsoft.com. |
|
Soovitatavad vastused ja soovitatud dokumendid |
Avage Jaotis Sätted > Meil > Koosta ja vasta. Seejärel valige või tühjendage jaotises Soovitatud vastused märkeruut Kuva soovitatud vastused. |
|
Microsoft Edge’i automaattäitmine |
Avage Jaotis Sätted > Meil > Koosta ja vasta> Microsoft Edge'i automaattäite > ja lülitage säte Muuda Outlooki lennuteave Microsoft Edge'is kättesaadavaks olekusse Sees või Väljas. |
|
Automaatvastused |
Valige Sätted > Meil > Automaatvastused. |
Outlook Maci jaoks
|
Andmesäte |
Kus muudatusi teha? |
|---|---|
|
Kontaktid |
Teie Microsofti kontoga seotud kontaktide lisamiseks, kustutamiseks või redigeerimiseks valige Outlooki Maci versioonis jaotis Inimesed. Inimesed tehtud muudatused Microsofti kontoga seotud kontaktides võivad kajastuda ka teistes kohtades, kus logite sisse oma Microsofti kontoga. |
|
Kõne |
Valige avatud sõnumi vahekaardil Sõnum käsk Dikteerimine > Dikteerimissätted. |
Outlook iOS-is
|
Andmesäte |
Kus muudatusi teha? |
|---|---|
|
Kontaktid |
Teie Microsofti kontoga seotud kontaktide lisamiseks, kustutamiseks või redigeerimiseks valige Outlooki iOS-i versioonis jaotis Inimesed. Inimesed tehtud muudatused Microsofti kontoga seotud kontaktides võivad kajastuda ka teistes kohtades, kus logite sisse oma Microsofti kontoga. Alas Inimesed kuvatakse ka kontaktid teie mobiilsideseadmest, Google’ist, iCloudist ja Skype’ist, mille olete võib-olla Microsoft Teamsi kaudu sünkrooninud. |
|
Kõne |
Avage Sätted > Dikteerimine. |
|
Soovitatavad vastused ja soovitatud dokumendid |
Avage Sätted, valige oma meilikonto ja jaotises Konto seaded lülitage valik Soovitatud vastused valikule Sees või Väljas. |
Outlook Androidis
|
Andmesäte |
Kus muudatusi teha? |
|---|---|
|
Kontaktid |
Teie Microsofti kontoga seotud kontaktide lisamiseks, kustutamiseks või redigeerimiseks valige Outlooki Androidi versioonis jaotis Inimesed. Inimesed tehtud muudatused Microsofti kontoga seotud kontaktides võivad kajastuda ka teistes kohtades, kus logite sisse oma Microsofti kontoga. Alas Inimesed kuvatakse ka kontaktid teie mobiilsideseadmest, Google’ist, iCloudist ja Skype’ist, mille olete võib-olla Microsoft Teamsi kaudu sünkrooninud. |
|
Soovitatavad vastused ja soovitatud dokumendid |
Avage Sätted, valige oma meilikonto ja jaotises Konto seaded lülitage valik Soovitatud vastused valikule Sees või Väljas. |
|
Kõne |
Valige avatud sõnumi vahekaardil Sõnum käsk Dikteerimine > Dikteerimissätted. |
Kui logite Microsoft Teamsi sisse oma Microsofti kontoga, võivad teie Microsofti kontoga seotud kontaktid olla Teamsis saadaval. Neid kontakte saab sünkroonida teie Microsofti konto kontaktidega ning neid saab vaadata ja hallata uues Outlookis ja Outlook.com.
Teamsis saate sünkroonida kontaktid mobiilsideseadmest, Google’ist, iCloudist, Outlook.com-ist ja Skype’ist ning tühistada kontaktide sünkroonimise. Kontaktide sünkroonimine aitab üles leida inimesi, keda tunnete.
Teams Windowsi jaoks
|
Andmesäte |
Kus muudatusi teha? |
|---|---|
|
Kontaktid |
Mobiilsideseadmest, Google’ist, iCloudist või Skype’ist kontaktide sünkroonimiseks tehke järgmist.
Mobiilsideseadmest, Google’ist, iCloudist, Outlook.com-ist või Skype’ist kontaktide sünkroonimise tühistamiseks tehke järgmist.
Teamsi kontaktide sünkroonimise tühistamisel ei eemaldata neid andmeid Microsofti serveritest – Teamsiga sünkroonitud või Teamsi lisatud kontaktide haldamiseks logige Outlook.com-i saidil oma Microsofti kontoga sisse. |
|
Keel |
Avage Sätted ja muu > Sätted > Üldine > Keel. |
|
Profiilipilt |
Avage Fail ja jaotises Kontosätted valige oma profiilifoto all suvand Muuda. |
|
Soovitatavad vastused ja soovitatud dokumendid |
Avage Sätted ja muu > Sätted > Üldine. Seejärel tühjendage jaotises Soovitatud vastused märkeruut Kuva vestluses soovitatud vastused. |
Teamsi veebiversioon
|
Andmesäte |
Kus muudatusi teha? |
|---|---|
|
Keel |
Avage Sätted ja muu > Sätted > Üldine > Keel. |
|
Profiilipilt |
Valige paremas ülanurgas oma konto ikoon ja seejärel valige avanevas aknas oma profiilipilt pildi lisamiseks või muutmiseks. |
|
Soovitatavad vastused ja soovitatud dokumendid |
Avage Sätted ja muu > Sätted > Üldine. Seejärel tühjendage jaotises Soovitatud vastused märkeruut Kuva vestluses soovitatud vastused. |
Teams Maci jaoks
|
Andmesäte |
Kus muudatusi teha? |
|---|---|
|
Kontaktid |
Mobiilsideseadmest, Google’ist, iCloudist või Skype’ist kontaktide sünkroonimiseks tehke järgmist.
Mobiilsideseadmest, Google’ist, iCloudist, Outlook.com-ist või Skype’ist kontaktide sünkroonimise tühistamiseks tehke järgmist.
Teamsi kontaktide sünkroonimise tühistamisel ei eemaldata neid andmeid Microsofti serveritest – Teamsiga sünkroonitud või Teamsi lisatud kontaktide haldamiseks logige Outlook.com-i saidil oma Microsofti kontoga sisse. |
|
Keel |
Avage Microsoft Teams > Eelistused > Üldine > Keel. |
|
Profiilipilt |
Valige paremas ülanurgas oma konto ikoon ja seejärel valige avanevas aknas oma profiilipilt pildi lisamiseks või muutmiseks. |
Teamsi mobiilirakendus
|
Andmesäte |
Kus muudatusi teha? |
|---|---|
|
Kontaktid |
Mobiilsideseadmest kontaktide sünkroonimiseks valige Sätted, seejärel valige Inimesed ja lülitage valik Sünkrooni minu seadme kontaktid olekule Sees või Väljas. Mobiilsideseadme jaoks mõeldud Teamsi valiku Sünkrooni minu seadme kontaktid väljalülitamine eemaldab seadme kontaktid Outlook.com-ist. Pärast mobiilsideseadme sünkroonimist kuvatakse teie kontaktid ka ja neid on võimalik otsida Microsoft Teamsi Windowsi versioonis, Microsoft Teamsi Maci versioonis ja Microsoft Teamsi veebirakenduses. Kui otsustate sünkroonida kolmanda osapoole kontaktid, saab need lisada teie Microsofti kontoga seotud kontaktide hulka ning neid saab vaadata ja hallata uues Outlookis ning Outlook.com. |
|
Soovitatavad vastused ja soovitatud dokumendid |
Avage Sätted > Sõnumside ja lülitage valik Soovitatud vastused valikule Sees või Väljas. |
|
Profiilipilt |
Valige rakenduse vasakus ülanurgas oma konto ikoon ja seejärel valige profiili kuvamiseks oma nimi. Seejärel valige oma profiilipildi all foto tegemiseks või sellele juurdepääsemiseks suvand Muuda. |
Microsoft Authenticator iOS-i jaoks
|
Andmesäte |
Kus muudatusi teha? |
|---|---|
|
Automaattäite teave |
Seadme ja Microsoft Authenticatori vahelise automaattäiteteabe kustutamiseks ja peatamiseks avage Sätted > Konto sünkroonimine > Sünkroonimise peatamine ja automaattäite andmete eemaldamine salvestatud aadresside, paroolide ja makseteabe sünkroonimise lõpetamiseks ja kustutamiseks. Teave eemaldatakse teie seadmest, kuid jääb endiselt teie kontole salvestatuks. |
Microsoft Authenticator Androidi jaoks
|
Andmesäte |
Kus muudatusi teha? |
|---|---|
|
Automaattäite teave |
|
|
Andmesäte |
Kus muudatusi teha? |
|---|---|
|
Automaattäite teave |
Valige Sätted > Valige automaattäitmiseks teave , et valida, kas soovite aadresside, paroolide ja makseteabe automaattäite salvestada, automaattäite salvestada või välja lülitada. |











